あなたの国ではYouTubeビデオを利用できませんか?この動画をYouTubeメッセージで利用できない場合に試すことができる解決策のトップ10は次のとおりです。さらに、透かしなしでYouTube動画を簡単かつ迅速に作成する方法を見つけることができます。
役立つヒント:クールなムービーを作成したい場合は、MiniToolMovieMakerを試すことができます。
YouTubeは、世界最大のオンライン動画プラットフォームです。毎分約400時間のコンテンツがアップロードされ、1日あたり10億時間以上の動画が視聴されています。ただし、YouTubeの黒い画面、YouTubeが機能しない、YouTube動画が利用できないなどの問題が発生する可能性があります 、など。
この動画がお住まいの国で利用できないことに気付いた場合はどうしますか?
これがforums.tomsguide.comからの本当のケースです:
注: ここで、上記のユーザーはPCからYouTubeビデオをダウンロードし、電話で見ることができます。 MiniTool uTube Downloaderは無料で広告なしのツールで、YouTube動画を簡単かつ迅速にダウンロードできます。詳細については、MiniToolYouTubeDownloaderの使用方法を確認してください。YouTube動画を再生できないときに発生する可能性のある一般的なエラー。
- この動画は利用できません。
- この動画は現在ご利用いただけません。
- エラーが発生しました。しばらくしてからもう一度お試しください。
- この動画はお住まいの国ではご利用いただけません。
- アップローダーはこの動画をあなたの国で利用できるようにしていません。
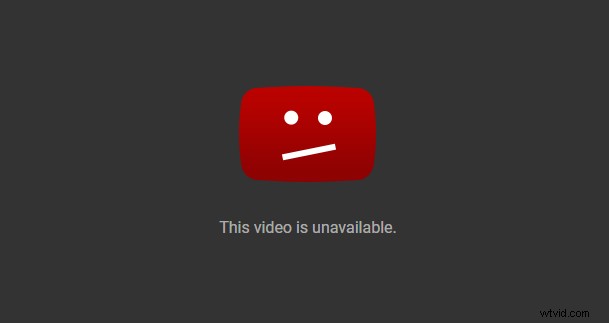
この動画がYouTubeで利用できなくても心配しないでください。この投稿は、この問題の理由と解決策を示しています。
修正方法:YouTubeビデオは利用できません。
YouTube動画がモバイルやPCで利用できない場合に試すことができる10の解決策があります。
解決策1.ネットワークを確認します
ネットワークが貧弱な場合、メッセージが表示される可能性があるため、現時点ではビデオを利用できません。別のWebサイトにアクセスして、ロードされるかどうかを確認できます。そうでない場合は、接続設定を確認するか、ルーターをリセットする必要があります。または、専門家に助けを求めることができます。
テストでネットワークのパフォーマンスが非常に優れていても、アップロードされたYouTube動画が利用できないという問題が発生する場合は、他の理由を考慮する必要があります。
解決策2.YouTube、ブラウザ、デバイスを再起動します
YouTubeで一時的な不具合が発生すると、動画が利用できませんというエラーメッセージが表示される場合があります。ページを更新すると、この問題を解決するのに役立ちます。
この方法が機能しない場合は、YouTube、ブラウザ、デバイスを再起動してみてください。ブラウザに不具合がある場合があります。ブラウズを再開すると、この問題を解決できます。その後、YouTubeを再度開き、この問題が解決したかどうかを確認します。そうでない場合は、読み続けて他の解決策を試してください。
解決策3.VPNを使用する
YouTube動画を再生しているときに「この動画はお住まいの国ではご利用いただけません」というエラーメッセージが表示された場合は、国とプラットフォームの制限を考慮する必要があります。
元の所有者または地域の法律によっては、特定の国およびプラットフォームで一部のYouTube動画を視聴できない場合があります。幸い、プロキシまたはVPN(仮想プライベートネットワーク)を使用してビデオを再生することができます。
VPNは、IPアドレスを非表示にして、通常は別の国からの新しいアドレスを割り当てることができます。すべてのトラフィックは別の国のVPNサーバーを経由するため、別の州からWebサイトにアクセスできます。
さらに、VPNは、ISPや悪意のあるユーザーからオンラインアクティビティを隠します。オンラインでプライバシーを保護できます。
VPNを使用することは、お住まいの国の問題で利用できないYouTube動画を修正するための優れたソリューションです。
解決策4.FlashとJavaScriptを有効にする
FlashとJavaScriptが無効になっている場合、YouTubeは、YouTubeビデオを視聴しているときにこのビデオを利用できないと表示します。
この問題を解決するには、次の手順を試してください。
- ブラウザの設定に移動して有効にします。
- Adobe Flash Webサイトにアクセスして、最新バージョンにアップグレードします。
- YouTubeビデオをもう一度ご覧ください。
解決策5.ハードウェアアクセラレーションを無効にする
ユーザーによると、アップロードされたYouTube動画が利用できないという問題が発生した場合は、ブラウザのハードウェアアクセラレーションに問題がある可能性があります。
ハードウェアアクセラレーション機能は、コンピューターGPUを利用してビデオをレンダリングします。この機能は便利ですが、さまざまな問題が発生する可能性があります。
問題を修正するには、この機能を完全に無効にすることをお勧めします。例としてGoogleChromeを取り上げましょう。
- Googleを開き、メニューをクリックします ブラウザの右上隅にあるアイコン(縦に3つ並んだ点)。
- 設定を選択します 。
- 一番下までスクロールして、詳細をクリックします 。
- 次に、システムに移動します
- 可能な場合はハードウェアアクセラレーションを使用するのチェックを外します オプションを選択してGoogleChromeを再起動します。
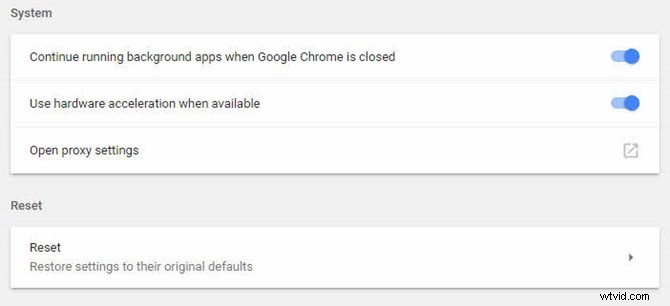
その後、YouTubeビデオをもう一度再生して、この問題がまだ発生していないかどうかを確認します。
解決策6.キャッシュとCookieをクリアする
キャッシュが破損していると、この動画がYouTubeで利用できない場合があります。この問題を修正するには、ブラウザのキャッシュとCookieをクリアする必要があります。
手順は次のとおりです:
Chromeを例にとってみましょう。
手順1.メニューを選択します ブラウザの右上隅にあるアイコン(縦に3つ並んだ点)。
ステップ2.設定をクリックします 。
ステップ3.詳細をクリックします 。
ステップ4.閲覧データの消去をクリックします 。
手順5.時間範囲を常時に設定します 。
ステップ6.次の3つのオプションを確認します。
- 閲覧履歴。
- Cookieおよびその他のサイトデータ。
- キャッシュされた画像とファイル。
手順7.データの消去をテープに記録します ボタン。
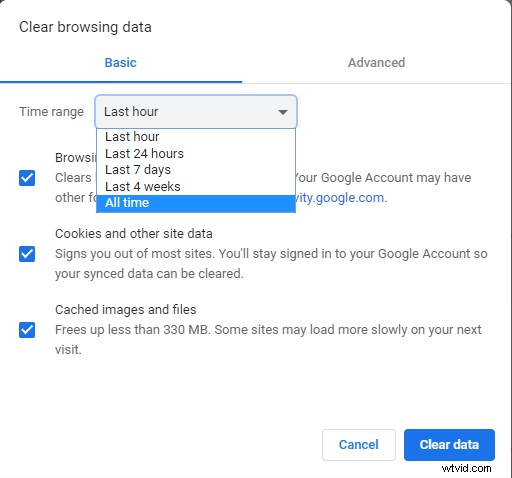
YouTubeビデオをもう一度再生して、この問題が解決したかどうかを確認します。そうでない場合は、このリストの次の解決策に進んでください。
解決策7.ビデオ品質を変更する
ビデオの品質が視聴体験によって変わることに気付くかもしれません。ハードウェアに問題がある場合、またはネットワーク速度がフルHDビデオに十分でない場合、YouTubeビデオの再生時に「このビデオは利用できません」というエラーメッセージが表示される場合があります。
この問題を修正するには、次の手順に従ってください。
- YouTubeを開いて、この動画が利用できないことを示す動画を再生します。
- 次に、設定をクリックします ビデオの右下隅にあるアイコンをクリックして、品質を選択します 。次に、YouTubeがサポートするすべての解像度を確認できます。
- 高解像度(720pまたは1080p)に設定されている場合は、低解像度(240pまたは360p)に変更してください。
解決策8.Chrome拡張機能を確認する
多くのユーザーは、ブラウザの機能を強化するためにさまざまな拡張機能をインストールしています。一部の拡張機能は非常に便利ですが、一部の拡張機能は、現時点でビデオが利用できないなどの特定の問題を引き起こす可能性があります。この問題を解決するには、すべての拡張機能を無効にしてみてください。
手順は次のとおりです。
- メニューをクリックします アイコン(縦に3つ並んだ点)で、その他のツールを選択します 拡張機能をクリックします 。
- インストールされている拡張機能のリストが表示されます。
- 拡張機能を無効にするには、名前の横にある小さなスイッチをクリックします。 (これを1つずつ実行して、ビデオの再生中に問題が発生するターゲット拡張子を見つけてください。)
- YouTubeビデオをもう一度再生して、この問題が解決したかどうかを確認します。
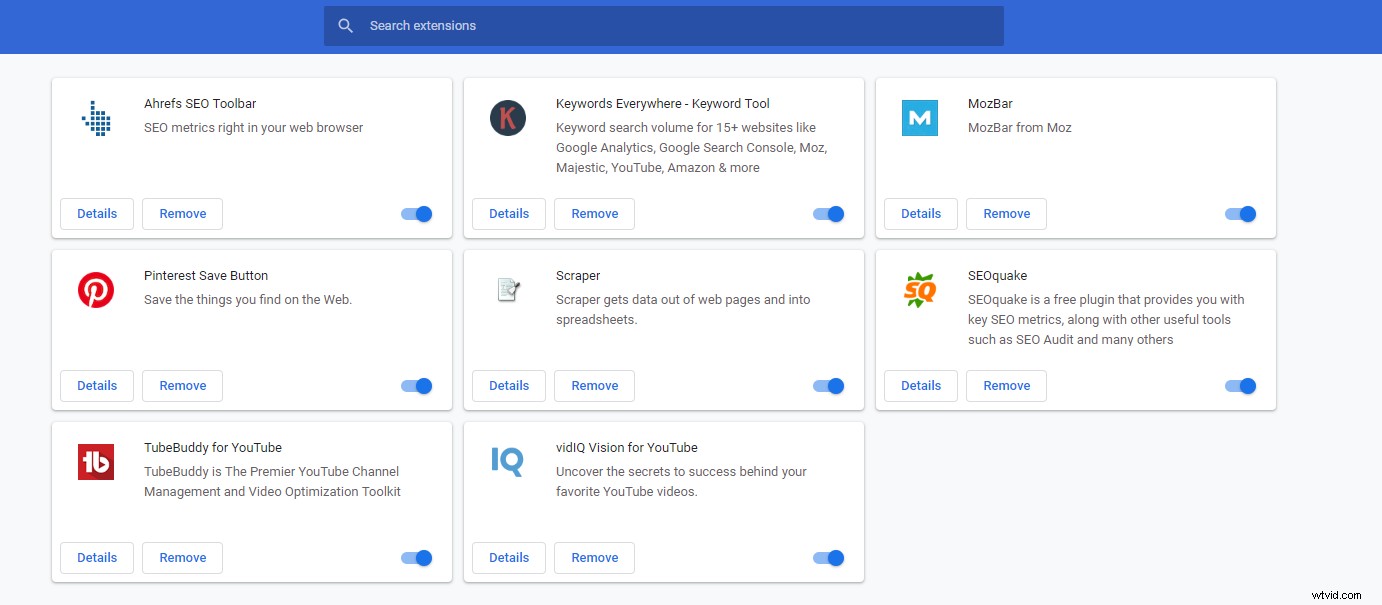
解決策9.インターネット速度を確認する
YouTubeによると、YouTubeビデオを通常どおり視聴したい場合は、インターネットまたはセルラー接続のダウンロード速度が少なくとも500 Kbps(キロビット/秒)の要件を満たしていることを確認してください。高解像度のビデオを再生したい場合、ダウンロード速度は少なくとも7 Mbps(メガビット/秒)の要件を満たしています。
Googleで検索すると、ダウンロード速度を確認するための優れたツールが見つかります。ダウンロード速度が500Kbps以上の場合は、速度を向上させる必要があります。
解決策10.ブラウザを再インストールします
インストールしているブラウザが破損していると、YouTubeビデオが利用できませんというエラーメッセージが表示される場合があります。ブラウザを再インストールすると、この問題を解決するのに役立ちます。
やあ!アップロードしたYouTubeが利用できなくても心配しないでください。この問題を解決するために、10の解決策を皆さんと共有します。クリックしてツイート
上記のこれらの解決策は、モバイル/PCの問題でYouTubeビデオが利用できない場合に役立ちます。
次に、YouTube動画を簡単に作成する方法を見てみましょう。
パート2. YouTube動画の作成方法?
独自の動画を作成して、YouTube経由でより多くの友達と共有する方法を知っていますか?
注: 著作権侵害にご注意ください。 YouTubeは、動画が著作権法に違反しているという通知を受け取った場合、動画を完全に、または特定の領域で削除します。ここでは、無料でシンプルなビデオ編集ソフトウェアであるMiniToolMovieMakerをお勧めします。このツールを使用すると、透かしのないYouTube動画を簡単かつ迅速に作成できます。
その上、この無料のスライドショーメーカーはFacebookのスライドショーを作成することができます。詳細については、この投稿をご覧ください:Facebookスライドショー:Facebookでスライドショーを作成する方法(2019)。
YouTubeビデオを作成する方法の手順
手順1.MiniToolMovieMakerを起動して、次のようにメインインターフェイスを取得します。
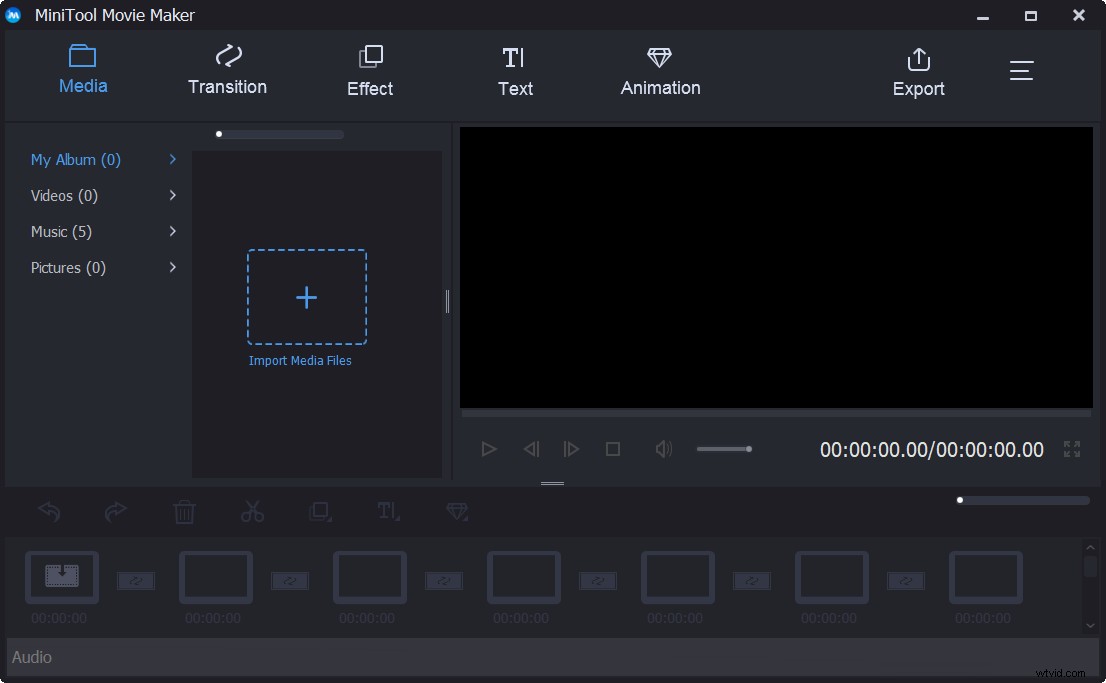
注:フル機能モードをクリックする前に メインインターフェイスに入ると、誕生日、結婚式、愛、旅行など、いくつかの異なる映画テンプレートがあることがわかります。これらのテンプレートを使用すると、クールで素晴らしい映画を問題なく簡単かつ迅速に作成できます。適切なテンプレートを選択し、ファイルをインポートしてから、このビデオを友達と共有してください。
ステップ2.メディアファイルのインポートをクリックします sボタンをクリックして、ビデオ、写真、音楽ファイルをこのシンプルで無料のYouTubeビデオメーカーツールにインポートします。
手順3.これらのファイルをストーリーボードにドラッグします。これらをドラッグアンドドロップして、これらのクリップの順序を変更します。
ステップ4.トランジションとフィルターを追加してムービーを強化し、クリップにテキストを追加してムービーを完成させます。もちろん、ビデオをトリミングして不要な部分を削除することもできます。
関連 アーティクル e:Windowsムービーメーカーでビデオを分割およびトリミングする方法(写真付き)。
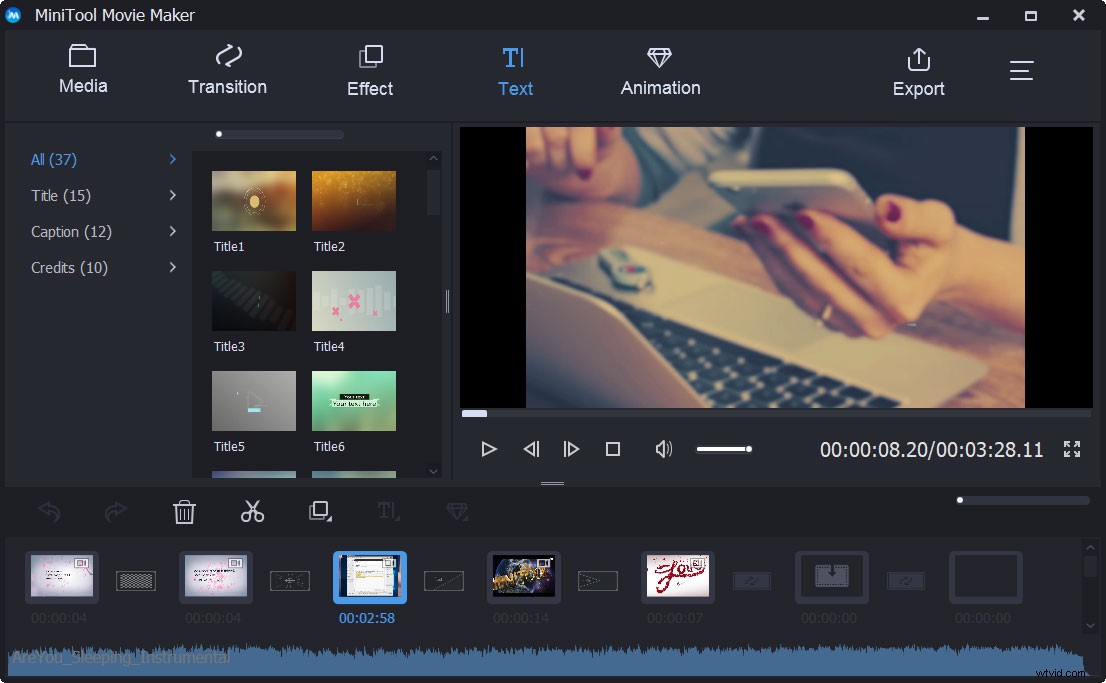
ステップ5.最後に、PCに保存して、YouTubeにアップロードします。
この無料でシンプルなビデオ編集ソフトウェアを使用して、YouTubeビデオを作成するのは非常に簡単です。
もちろん、YouTubeビデオを作成できるツールは他にもいくつかあります。たとえば、Windows 7ユーザーはWindowsムービーメーカーを使用してYouTubeビデオを作成できます。ガイドは、写真付きのYouTubeビデオを簡単に作成するための4つのステップで提供されます。 MacユーザーはiMovieを試してYouTubeビデオを作成できます。
YouTubeビデオを作成した後は、YouTubeでお金を稼ぐこともできます。詳細な戦略アプローチについては、この投稿をご覧ください:2019年にYouTubeで収益を上げるための9つの高効率な方法(チュートリアルガイド)。
YouTubeビデオを作成するには、ウィザードのようなインターフェイスと強力な機能を備えたMiniToolMovieMakerを使用してみてください。クリックしてツイート
それで、あなたのYouTubeビデオはあなたのために利用できませんか? YouTubeビデオはモバイルで利用できませんか?
さて、あなたはYouTubeビデオが利用できない問題を解決するために上記の10の解決策を試すことができます。どちらがあなたのために働いたのですか?コメントでお知らせください。
また、MiniTool MovieMakerの使用方法について質問がある場合は、[email protected]に電子メールを送信してください。すべてのスレッドを読みます!
