OBS Studioは、より多くのリソースを必要とするより高度なストリーミング構成の開始点として使用できます。 PythonまたはLinuxで開発されたスクリプトを使用して、統合を強化できます。高性能でのオーディオ/ビデオミキシング、モジュラーユーザーインターフェイス、プリセットされたブロードキャストセットアップ、および追加のプログレード機能の群れはすべて、OBSStudiosでアクセスできます。 API、プラグイン、スクリプトとの統合、および追加のカスタマイズと微調整はすべて、要件に合わせてOBSスタジオでアクセスできます。ソフトウェアのダウンロードに加えて、編集ソフトウェアが必要になります。この場合、OBSStudioが適切な答えになる可能性があります。
パート1.OBSでビデオを編集する方法
OBS Studioは、ビデオ会議システムでは解決できないギャップのいくつかに対処できます。さらに良いことに、OBS Studioを使用すると、ストリーミングを簡単かつ経済的に開始できます。これは、内部で過ごした日々が世界とのつながりを制限し続けているため、多くの人がやりがいを感じるクリエイティブなアクティビティです。さらに、OBS Studioは、ビデオ出力を備えたデジタルカメラを選択したビデオ会議プラットフォームに接続するのに役立ちます。このプログラムはWindows、macOS、およびLinuxで動作し、このタイプの中で最も適応性の高いアプリケーションの1つになっています。
高度な編集: OBS Studioは、さまざまな高度な編集機能を提供します。これには、カスタマイズ可能なトランジション、ビデオへのテキストや写真の追加などが含まれます。
オーディオ編集: OBSのビデオエディタには、フィルタやオーディオ設定などを調整して再生できるオーディオミキシング機能もあります。
無料: OBS Studioは、誰でも使用できる完全無料のビデオエディタです。
ウェブカメラ: ユーザーは、ウェブカメラの映像をOBSビデオエディターの画面録画に統合して、独自のパーソナライズされたフィルムを作成できるようになりました。
OBS Studioは通常放送局が使用するプログラムですが、画面上の内容を管理できるビデオ会議ツールとして機能することもできます。ただし、作業を開始するには、最新バージョンのOBSStudioとサードパーティのプラグインをダウンロードする必要があります。小さなウィンドウがカメラを見せている間に画面を共有したい場合は、それが可能です。また、ウェブカメラがない場合は、デジタルカメラをOBSStudioに取り込んでビデオ入力にする方法があります。 OBS Studioからのストリーミングは、上記の手法にいくつかの追加手順を追加するだけであり、すべての重要なコンポーネントがすでに揃っているはずです。したがって、編集上の理由から、ここにあなたが持っている選択肢があります、
パート2.最高のOBS代替ビデオエディター
OBSは、無料で使用できるオープンソースプログラムであり、少額の寄付と後援の支援を受けて作成されました。 OBS Studioは、ビデオレッスンの生成、ゲームの録画、さらにはインターネットでのビデオのブロードキャストなど、ライブストリーミング以外のいくつかのアクティビティに使用できます。 OBSには、ビデオ放送に素材を追加するために使用できるさまざまなウィジェットが付属しています。これらのウィジェットは、ビデオをプロの芸術作品に変換するのに役立つ場合があります。これらの機能の一部は、最も人気のあるサブスクリプションプロバイダーからもアクセスできません!
1。 Wondershare Filmora
Filmoraには、その取り組みを受け入れられるようにする手段があります。これは、サウンドとビデオの両方を変更するソフトウェアであり、重要な要素を制御し、優れた録音を生成するのに役立つ多くのガイドラインと教育活動が含まれています。数秒で優れた録音を生成し、有名なデザインのすべてをサポートするため、新規および中級のユーザーに最適です。これはフリーミアムの楽器であるため、最終的な映画には透かしが含まれますが、フリーフォームを使用するとすべてのパーツを評価できます。
このPCとMacのビデオ編集マネージャーは、2つの駆け出しの顧客と、さらに発展した顧客が同じように使いやすいようにする自然な接続ポイントを備えています。アプリケーションのスケジュールに従ってデジタル録音を便利に作成および変更し、切り替え、チョッピング、検査レートの変更、エフェクトの追加によってサウンドを調整します。これはほんの始まりにすぎません。 Wondershare Filmoraは、使用するのが難しくなく、サウンドとビデオの最高の組織を維持しています。欠点として、アプリケーションはストーリーボードの変更を提供しません。
Filmoraを使用してビデオを編集する手順
ステップ1:動画をインポートする
まず、プログラムを実行してから、ムービーをソフトウェアに直接インポートします。
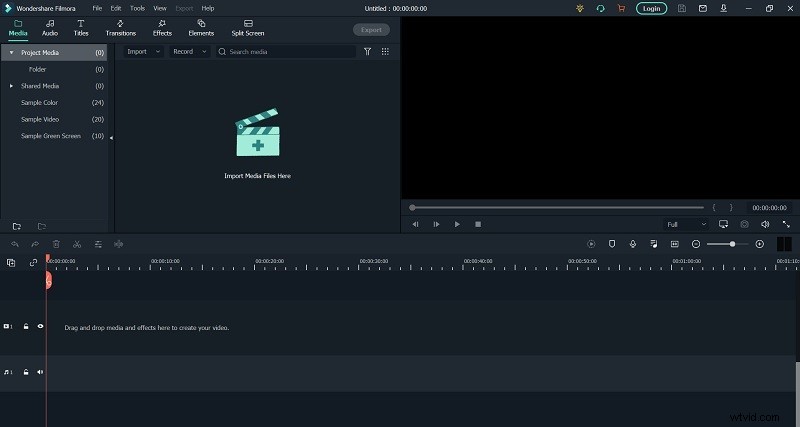
ステップ2:ビデオを編集する
ビデオを右クリックして[編集]を選択します。そのときに、適切なエフェクトを押してビデオを回転させることができます。さらに、必要に応じて、反時計回り/時計回り、フリップレベル、または垂直方向に90度回転させることができます。そして、その瞬間。また、さまざまなビデオエフェクトを追加することもできます。また、ストックライブラリから他のエフェクトを組み込んで、より適切に調整して配置することもできます。
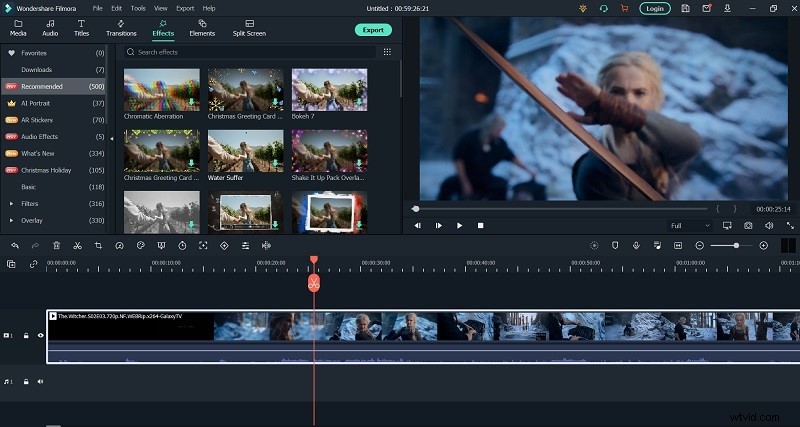
ステップ3:ビデオを保存する
ツールバーの[エクスポート]をクリックして、選択した形式にビデオをエクスポートします。また、その場で共有することもできます。
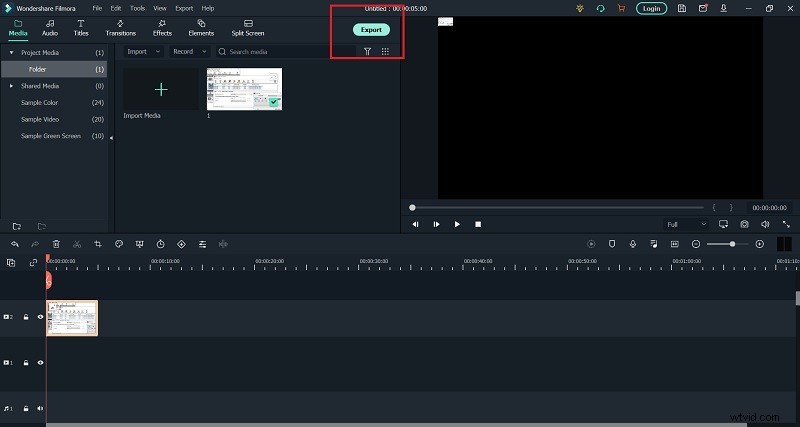
2。 Blender
Movavi Video Editor Plusは、スポーツ映像、音楽ビデオ、ペースの速い映画などのダイナミックな映画のビデオ編集プログラムが必要な場合に適したソリューションです。 Movaviは、さまざまなビデオ形式をサポートしているため、批評家にも人気があります。 Movavi Video Editor Plusは、ポッドキャストと画面記録の編集に焦点を当てたビデオおよびオーディオ編集ツールです。これにより、ユーザーはテキストを使用してオーディオとビデオの両方を調整できます。
このアプリケーションは、短いビデオの作成に最適です。その作成者は、3つのステップの手順を提唱しています。画面を記録してから、いくつかの効果を追加して共有します。ビデオを磨くだけなら、Movavi VideoEditorPlusだけで十分かもしれません。その編集スキルは限られているため、ハイライトリールを作成したり、大量のビデオをレビューしたりする場合は、他の方法を使用したほうがよいでしょう。
Blenderを使用してビデオを編集する手順
ステップ1。 このプログラムをインストールします。 [メディアファイルのインポート]をクリックして、PCからOBSビデオをインポートします。
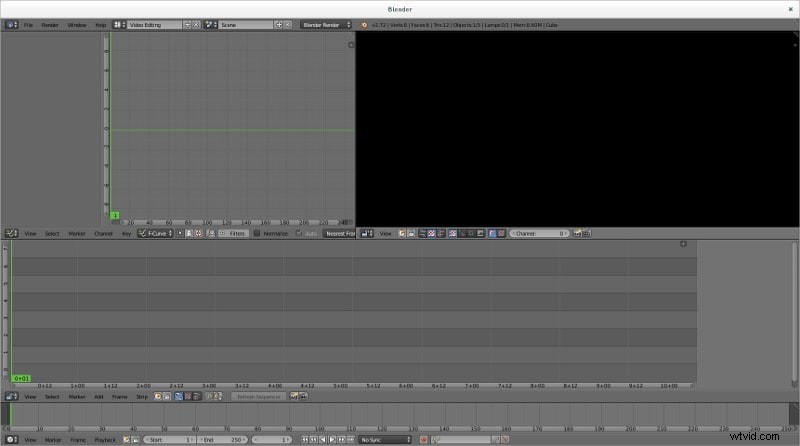
ステップ2。 ビデオファイルをタイムラインにドラッグアンドドラッグします。次に、効率が良ければ、分割、トリミング、テキストの追加、エフェクトの適用、音声の無音化を行うことができます。

ステップ3。 完了したら、[エクスポート]をタップして、目的のエクスポート形式を選択します。
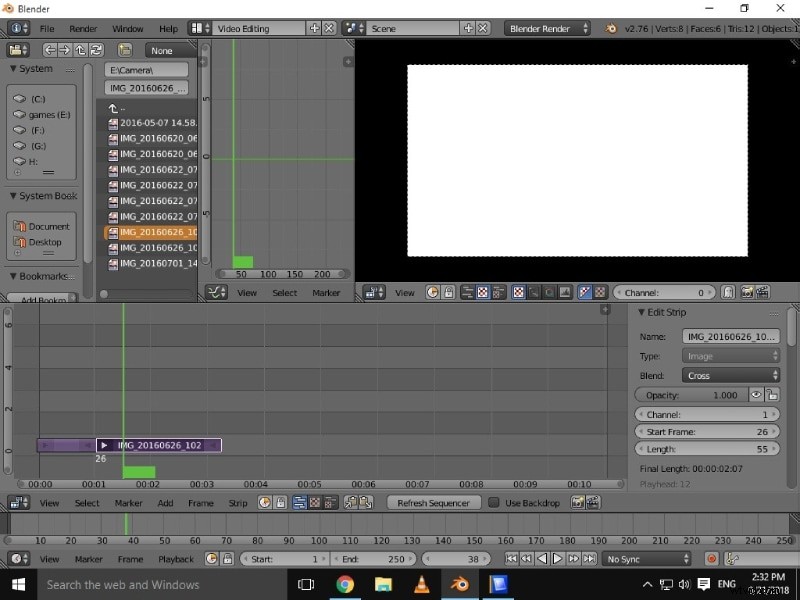
3。 AVI Demux
必要なすべてのツールが用意されており、独自のYouTubeチャンネルを作成する場合でも、ホームビデオを編集する場合でも、短編映画を撮影する場合でも、いくつかのツールが用意されています。最新バージョンのAVIDemuxを使用して、ソーシャルフレンドリーな形式でビデオを編集およびエクスポートできるようになりました。映画全体で焦点を当てるテーマを選択できる新しい自動リフレーミング機能もあります。新しいスライダーベースのビデオ圧縮オプション。 UI内でアニメーションGIFを視聴する機能。それは、手帳を壊さないが、あなたのビデオをハリウッドによって作られたものと同等の美しさの断片に変えることができるプロのツールとAIを利用したツールを組み合わせています。トランジション、クロマキー、不透明度は、提供されるビデオエフェクトの1つです。スマート検索、ビデオ安定化オプション、モーショントラッキングやスマートトーニングなどの自動化されたプロセスは、迅速なワークフローの構築に役立つ場合があります。
AVI Demuxは、利用可能なトップユーザーのビデオ編集ソフトウェアパッケージの1つです。基本的なビデオ編集ツール、エフェクト、およびトランジションを開始するために、高度な機能にお金を払ったり、ビデオ編集の専門知識を持ったりする必要はありません。 PowerDirectorの無料バージョンは、初心者でもプロでも、日常のビデオ編集のニーズをすべて処理します。 360度のビデオ編集もあり、考えられるあらゆるファイル標準やフォーマットとの互換性もあります。スライドショー、画面記録、DVDメニュー、オブジェクト作成ツールなどすべてにアクセスできます。 Shutterstockを使用すると、ロイヤリティフリーの幅広いコンテンツに自由にアクセスできます。 12月に公開された最新バージョンでは、ユーザーは任意のオブジェクトの動きに追従するテキストやグラフィックを追加でき、AIを利用した3つの機能が含まれています。
AVIDemuxを使用してビデオを編集する手順
ステップ1。 AVI Demuxを実行した後、[メディアドキュメントのインポート]をクリックして、PCからOBSビデオをインポートする必要があります。
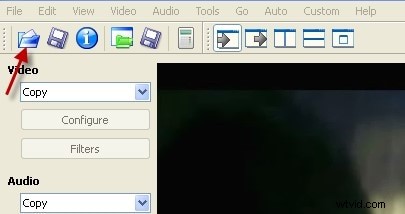
ステップ2。 スケジュールに直感的なビデオドキュメント。次に、その瞬間に、テキストを分離、切り取り、追加し、インパクトのある静かなサウンドを好きなように適用できます。
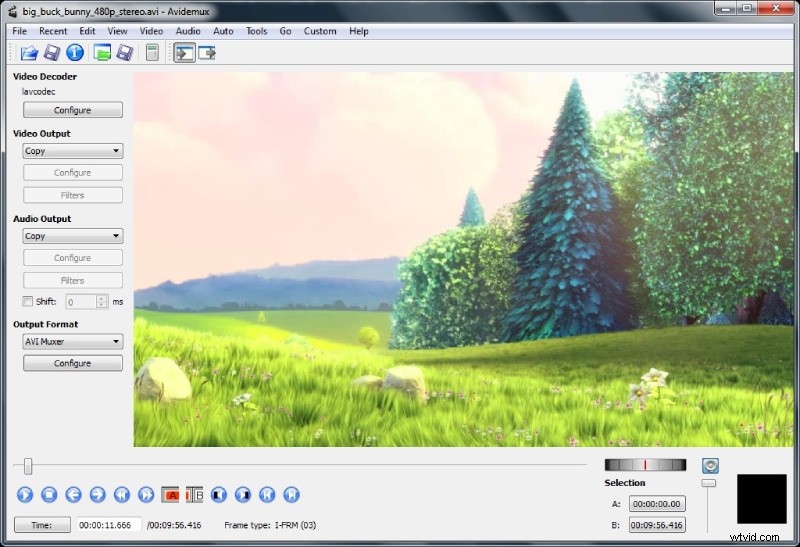
ステップ3。 完了したら、[製品のエクスポート]ボタンをタッチして、目的の結果デザインを選択します。
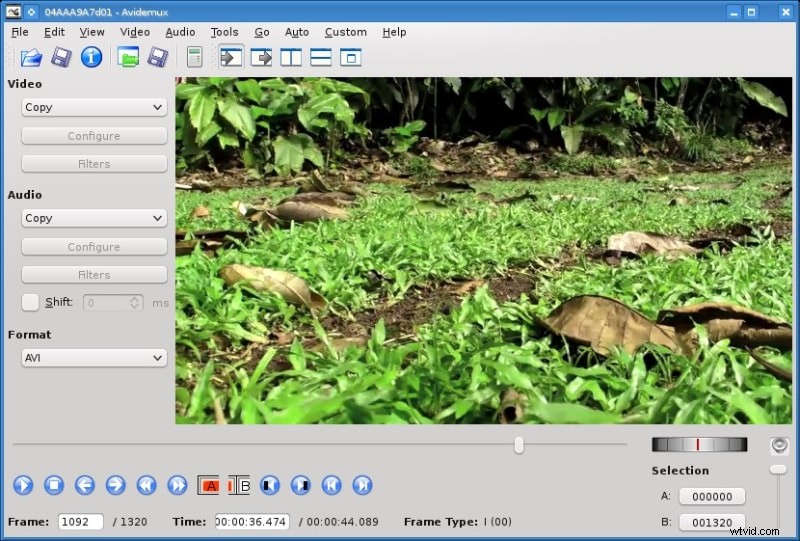
4。 Windowsムービーメーカー
Windowsをご利用の場合、Windowsムービーメーカーは、レコードのピボットや反転を支援する最も簡単な手段です。この要素が豊富で使いやすいビデオ修正装置は、上方向または同等に反転(反射)するのと同じように、ムービーを90度、180度、または270度回転させることができます。使いやすく軽量なこのソフトウェアを使用すると、さまざまな操作を実行して、優れたスライドショーを作成できます。企業に適用できるアクティビティと独自の視覚化タブがあります。固有のデフォルトがありますが、必要に応じて同様に調整できます。
現時点では、Windowsムービーメーカーは構築されておらず、Windows 10のような現在のイテレーションは提供されていません。その後、簡単なオプションと難しいオプションの両方を変更するさまざまなビデオが登場しました。暗黙のビデオ校正者が搭載されたビデオコンバーターがたくさんあるのと同じように、記録を変更、切り取り、切り抜きなどを行うことを目的とした、Web上でアクセス可能なプログラムの利用が許可されているプログラムがいくつかあることを理解してください。幸いなことに、無料のWindowsムービーメーカーソリューションがいくつかあります。優れたソフトウェアが必要だと仮定すると、問題が発生する可能性があります。
Windowsムービーメーカーを使用してビデオを編集する手順
ステップ1。 Windowsムービーメーカーをダウンロードしてインストールします。その後、[メディアドキュメントのインポート]をクリックしてビデオをインポートします。
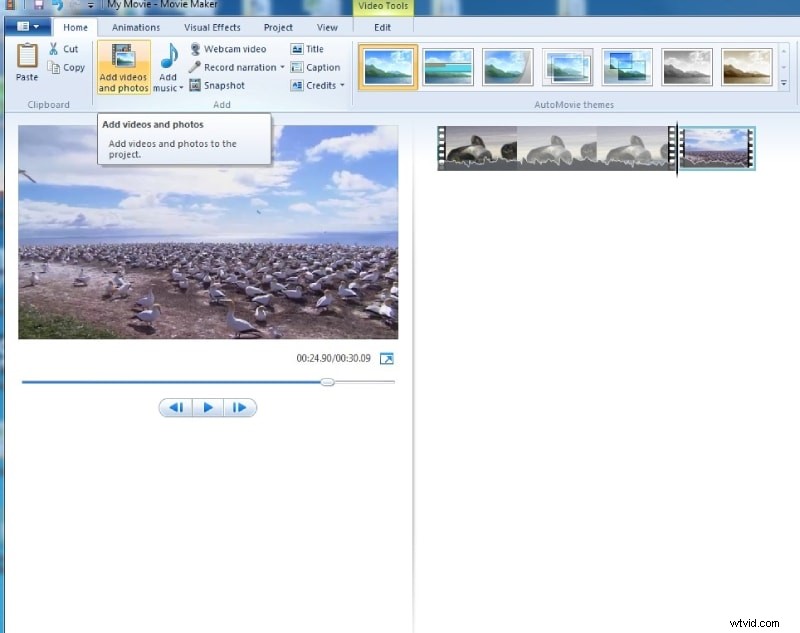
ステップ2。 スケジュールに直感的なビデオドキュメント。次に、その瞬間に、テキストを分離、切り取り、追加し、インパクトのある静かなサウンドを好きなように適用できます。
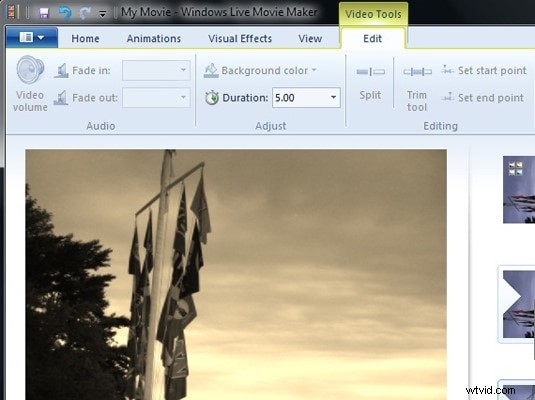
ステップ3。 最後に、[プロジェクトの保存]オプションをタッチして、必要な結果の設計を選択します。
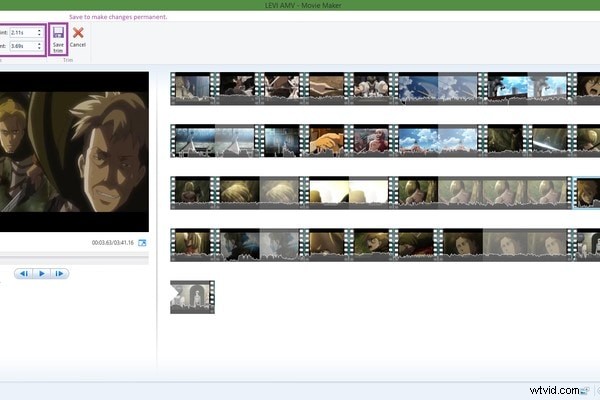
5。 FlexClip
FlexClip Video Editorは、OBS用の無料のビデオエディタであり、デスクトップに簡単に素材を記録できます。その後、これにより、基本的なビデオ編集機能を使用してムービーを編集および強化することもできます。次に、MP4、DVD、AVI、MOV、VOB、WMV、MKV、WEBMなどのいくつかの一般的な形式を使用して保存します。さらに、ビデオキャッシュテクノロジーが組み込まれているため、HD、フルHD、2KクアッドHD、4KウルトラHD、DCI 4Kのどのソリューションでも、非常に高速な編集プロセスで映画を処理できます。さらに、それは単に基本的なことを与えるかもしれませんが、このビデオエディタがビデオの編集においてOBS Studioでまだ有用で、機能的で、素晴らしいという事実に異議を唱えることはできません。
FlexClipを使用してビデオを編集する手順
ステップ1。 プログラムをダウンロードし、[メディアファイルのインポート]をクリックして、PCからOBSビデオをインポートします。
ステップ2。 ビデオファイルをタイムラインにドラッグアンドドラッグします。次に、必要に応じて、分割、トリミング、テキストの追加、エフェクトの適用、音声の無音化を行うことができます。
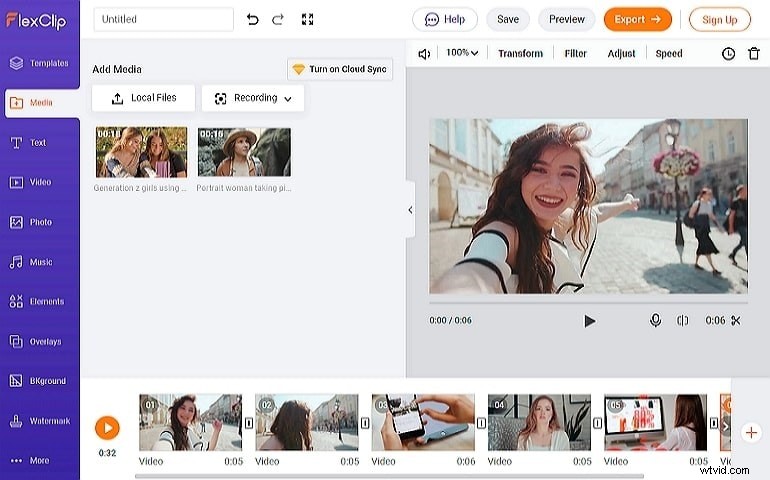
ステップ3。 最後に、[エクスポート]をタップして、適切なエクスポート形式を選択します。
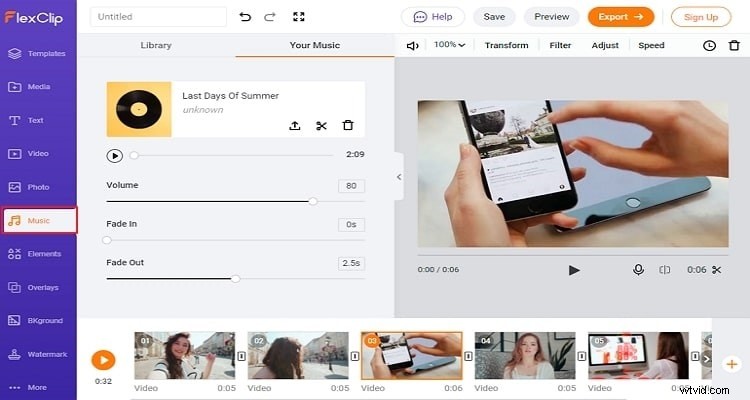
結論:
Open Broadcaster Programは、OBSとも呼ばれ、Windows、Mac、およびLinuxと互換性のあるビデオ録画およびライブ放送用の無料のオープンソースソフトウェアです。さまざまなソースやデバイスからのリアルタイムビデオキャプチャ、シーンの作成、コーディング、録画、ブロードキャストなど、複数の機能があります。 OBSは、ムービーの改善に使用できるビデオ編集ツールを提供していません。ただし、利用できるソフトウェアがあります。そのため、そのためには、最善の代替手段を選択することをお勧めします。または、初心者や専門家に適したすばらしい機能を備えているFilmoraをお勧めします。
