ScreenFlowは、スクリーンキャストとビデオ編集に最適なMacソフトウェアです。デスクトップ画面にアクティビティを記録します。その後、情報を編集および再配置したり、記録にコールアウト、メモ、モーションを追加したりして、アクティビティを変更できます。階層化されたタイムラインと、通常のビデオエディタにはない多くの機能を使用して、間違いなく作業を完了できます。 ScreenFlowは、画面の記録とビデオの編集を可能にするプログラムです。プログラムは、WindowsではなくMac用に作成されました。 Windowsユーザーの場合は、プログラムにアクセスするための別の手段を見つける必要があります。
このソフトウェアは、教育的または宣伝上の理由でプロ並みの映画を作成したい個人に最適です。教師はScreenFlowを利用して、教室での取り組みを改善する短いハウツー映画をスクリーンキャストできます。彼らの商品については、マーケティングの専門家が説明ビデオやレッスンを行うことがあります。 YouTuberとブロガーは、数分で視聴者を引き付けるプロの動画を作成できます。 ScreenFlowのおかげで、ユーザーはボタンを1回クリックするだけで画面間を移動できます。また、デバイスをUSBポートに配置し、[IOSデバイスの記録]オプションを選択するだけで、モバイルデバイスからの記録が可能になります。もちろん、このオプションにはメインメニューからも簡単にアクセスできます。
1。 ScreenFlowの見事な機能
ユーザーインターフェースデザイン:
洗練されたユーザーインターフェイスを備えた、MacBookユーザー専用に構築された使いやすいビデオ編集および画面記録プログラム。他にも多数の遷移効果があり、それらはすべて、識別しやすいようにラベルが付けられています。他のビデオ編集ソフトウェアは、編集プロセス全体で多くのストレスを生み出すような混乱した方法でトランジションエフェクトに名前を付けています。
ディスプレイの解像度:
Apple MacBook用のmacOS認定グラフィックカードでスムーズかつ正しく動作するには、高解像度が必要です。
受け入れられる入力/出力形式:
このソフトウェア入力フォーマットには、キャプチャデバイスに外部のThunderboltGPUが必要です。最終的な出力プロジェクトファイルは、H264コーデックアプローチを使用してレンダリングされます。
編集機能:
このプログラムでは、ビデオ編集、コメント、描画ツール、および画面記録が可能です。編集インターフェースも非常にユーザーフレンドリーです。ビデオ画像とオーディオには、他のほとんどのユーザーフレンドリーな編集ツールと同じタイムラインがあります。
ユーザーインタラクション :
App Storeでの高い評価、および世界中の何百万ものmacOSユーザーは、このソフトウェアユーティリティが非常に満足のいくユーザーエクスペリエンスを提供することを証明しています。
エクスポートの機能:
変更した動画をYouTubeチャンネルに直接公開できるYouTubeの直接アップロードオプションを提供します。すべてのビデオエフェクトは右上隅にあります。テキストとビデオ、オーディオとビデオの属性、ビデオ効果などを追加できます。
2。 ScreenFlowの使用方法
ステップ1.セットアップとユーザーインターフェイス:
ScreenFlowは、最初にダウンロードしたときにプログラムフォルダに再配置する必要があります。すべてが起動して実行されると、紹介画面が表示されます。 [新しい録音]を選択して画面やマイクをキャプチャすることで、新しいメディアを作成できます。また、新しい空白のドキュメントを開始したり、現在作業中のドキュメントを開いたりすることもできます。どのパスを選択しても、最終的にはこの場所に到着します:
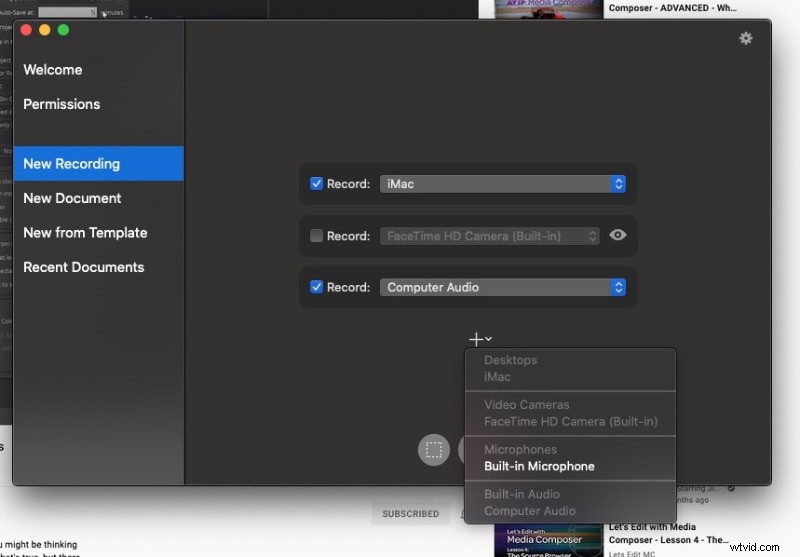
ステップ2.メディアと画面の記録:
ScreenFlowは、Lightning接続を介してコンピューターに接続されたデスクトップまたはiOSデバイスを記録できます。これは、ビデオ中にモバイル機能を表示する必要があるApple愛好家にとって特に便利です。私はAndroidスマートフォンを持っているので、この機能にアクセスできませんでした。 ScreenFlowの主な機能は画面の記録であり、このアプリケーションは特にビデオのキャプチャに優れています。新しい画面の記録を開始することを選択すると、ソースやオーディオの選択などのキャプチャ設定用のダイアログボックスが表示されます。
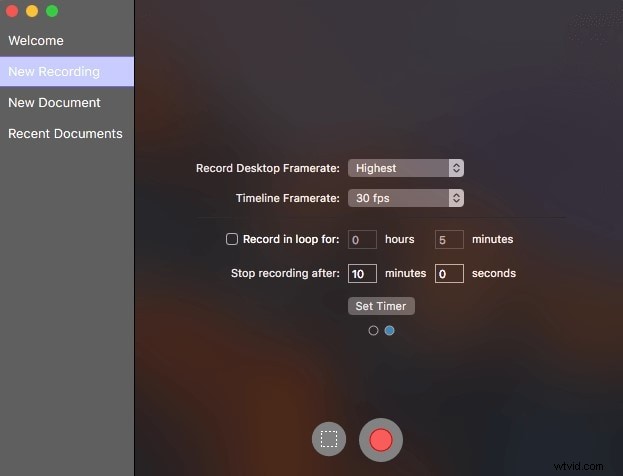
ステップ3.レコーダーの電源を切る:
記録が完了すると、すぐに新しいドキュメント(または作業中のドキュメント)に転送され、記録がタイムラインとメディアリソースパネルに表示されます。右側の編集パネルにある[メディア]タブには、アップロードしたビデオクリップ、iTunesまたはPCからのオーディオ、および画面記録のコピーが含まれています。
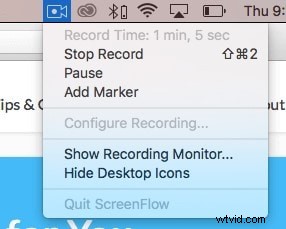
3。 ScreenFlowの最良の代替案
Wondershare Filmora:
YouTuberやVloggerの中には、自分ですばらしい映画を作成する人もいれば、すばらしい有名な映画の抜粋を取り、声を加えて誰もが楽しめる映画クリップを作成する人もいます。 ScreenFlowの代替Filmoraのような強力な画面録画およびビデオ編集プログラムを用意することは、私たちがユニークな娯楽を持っているか、従業員がビデオの録画と編集に直接関係しているかにかかわらず、不可欠です。 Wondershare Filmoraは、画面をキャプチャしてムービーをすべて1か所で編集できるデモ作成プログラムです。基本的で簡単なユーザーインターフェイスを備えています。 Filmoraは、最高の画面録画パフォーマンスを提供できるほか、非常に興味深い追加機能をさらに備えています。
Filmoraに組み込まれているビデオエディタは、強力なビデオ編集機能と、タイトル、ステッカー、シェイプ、エフェクトなどのさまざまなリソースを備えたその強みです。 ScreenFlowは、適切に設計されたスクリーンレコーダーアプリです。 Filmoraは、教師、営業担当者、エンジニア、ゲーマーのいずれであっても、検索しているWindows用の正確なScreenFlowオプションです。これは、マーケターの間で人気のある高品質のビデオ編集機能によるものです。画面とカメラを無料で録画し、ライブラリに無数の映画を提出することもできます。電子メール、ソーシャルメディア、またはその他の好きな方法で、映画をすばやく配布できます。 Filmoraは、両方の長所を生かすために、誰かがあなたの映画を見たときに通知を受け取る機会を追加しました。映画のパフォーマンスを示す便利な分析にアクセスできます。
機能:
Filmoraの主な機能は次のとおりです。
-
無料の内蔵ビデオエディタを使用すると、ビデオを編集できます。
-
画面(フル、パーシャル、ウィンドウ)、カメラ、マイクからのビデオをキャプチャできます。
-
見出し、矢印、スケッチアニメーション、図形を使用してアイデアを表現します。
-
パンやズーム、その他の効果は簡単に追加できます。
-
最大120フレーム/秒のフレームレートをサポートします。
-
作成済みのタイトル、テンプレート、ステッカーなどを使用して、プロのビデオを作成します。
-
ScreenFlowのハイライトに匹敵する機能を含めます。
-
カーソルハイライトの左クリックリングと左クリック音は、使用可能な3種類のカーソル効果の1つでした。
Camtasia:
Camtasiaは、MacとWindowsの両方のコンピューターで使用できるフル機能のエディターを備えた強力なスクリーンレコーダーです。このツールは何日無料トライアルを提供しますか?このプログラムを使用すると、画面を記録でき、記録にカメラとオーディオトラックが含まれます。 Windows 10 PCでは、ゲーム、レッスン、ライブビデオなど、あらゆるコンピューターアクティビティを記録できます。その後、録画したビデオをコンピュータに保存します。ビデオとオーディオの個別の編集も可能です。良いニュースは、記録されたファイルも自動的に保存されることです。ファイルは、MP4、WMV、MOV、AVIなどのさまざまな形式で保存できます。
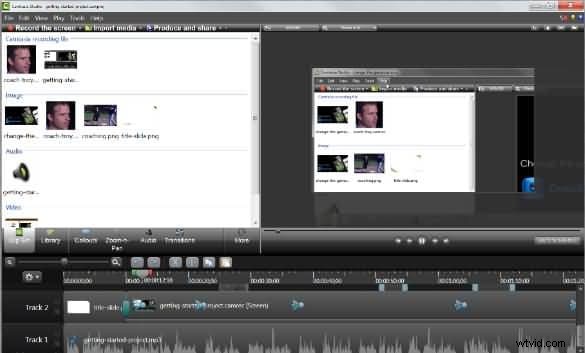
Camtasiaには、商用利用をシンプルかつ効率的にするためのいくつかの機能が含まれています。このプログラムを使用するために、これ以上スペシャリストを雇う必要はありません。ドラッグアンドドロップインターフェイスのおかげで、多くのビデオ編集機能を探索して利用することで、映画をより面白くすることができます。また、スクリーンショットを撮ったり、特定の領域や画面を記録したり、LMSなどのプラットフォームに適したいくつかの形式で製品を保存したりする機能もあります。 Camtasiaは、クリーンで魅力的な映画を作成して、メッセージを思いどおりに一般に公開したい場合に最適な代替手段です。
機能:
-
ゲーム、チュートリアル、ライブビデオなどのコンピュータアクティビティをキャプチャします。
-
注釈、コールアウト、トランジション、視覚効果はすべて利用できます。
-
クリック、キーボード、スポットライト、ズームで動画を強化します。
-
オーディオとビデオを別々に編集します。
-
キャプチャパラメータをカスタマイズして、録音領域を変更し、録音するサウンドを選択します。
-
マイクまたはネイティブシステムを使用して録音できます。
-
タイムラインを使用してアニメーション、効果、図形を追加します。
iMovie:
高度な画面の記録や編集の要件がない場合は、iMovieプレーヤーの利用を検討してください。これは無料で、Mac OSに標準で付属していますが、高度な編集、注釈、またはフィルターにアクセスすることはできません。 iMovieは、画面をすばやくキャプチャしたり、編集を必要としない(またはほとんど)録音を作成したりするのに理想的です。 iMovieを起動し、「ファイル」メニューから「ファイル」>「新しい画面の記録」を選択するだけです。さらに、映画が大きなリリースの準備ができたら、すべてのデバイスのiMovieTheaterで見ることができます。ビデオコレクションを探索し、お気に入りの瞬間を共有し、最大4Kの解像度で高品質の映画を作成します。 iPhone、iPad、またはMacでビデオの変更を開始することもできます。
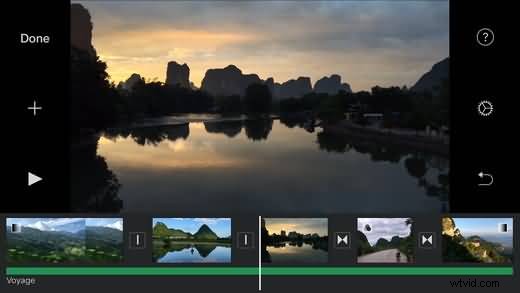
Mac用のiMovieとiOS用のiMovieはどちらも連携して動作するように設計されています。制作したすべての映画と予告編は、iMovieTheaterで映画の通知の豪華な展示として表示されます。シンプルなインターフェイスと直感的な編集機能を備えたiMovieアプリを使用すると、レコーディングを最大限に活用して、これまでにないようなストーリーを伝えることができます。ムービーを回転、分割、およびカットすることができます。また、スクリーンレコーディングを別の参照と組み合わせたい場合は、レコーディング後にクリップを追加できます。エクスポートできるのはMOVファイルのみです。それ以外の場合は、ビデオコンバーターを使用する必要があります。
機能:
-
ストリーミングオーディオとビデオが録音される場合があります。
-
画面とウェブカメラの映像を同時に記録します。
-
キャプチャ領域に変更を加えます。
-
イージーモードでは、モンタージュをすばやく作成できます。
-
ピクチャーインピクチャーとスローモーションは、提供される特殊効果の1つです。
-
映画をセクションに分割し、それらの間でシームレスなトランジションを使用します。
-
スクリーンショットとビデオスニペットを使用してビデオを強化します。
Final Cut Pro:
Macユーザーにとって、FinalCutProはScreenFlowの最も直接的なライバルです。過去2年間、Mac用のFinalCutProを利用してきました。 Final Cut Proの学習曲線は非常に低く、使い方はとても簡単です。また、携帯電話やタブレットからソフトウェアに素材をすばやく移動できるシンプルなScreenFlowソリューションも備えています。 Webで映画を作成し、それを友人や家族と共有したい場合、Final Cut Proは、カジュアルユーザー向けのもう1つの使いやすく学習しやすいビデオエディタです。これはおそらく、入手可能な最も手頃な商用ビデオエディタです。このアプリケーションで私たちが気に入らない点の1つは、ライバルの多くが持っている画面記録機能がないことです。
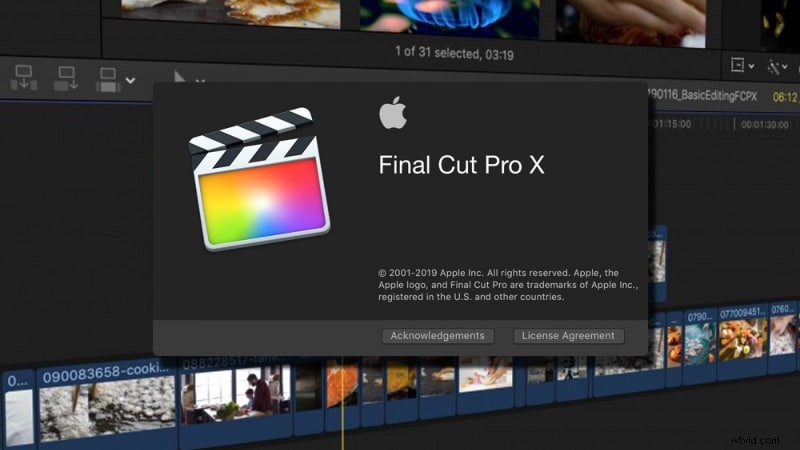
Final Cut Proは、高品質の映画、テレビ番組、および広告を作成するための優れたソフトウェアです。ソフトウェアのさまざまなビデオエフェクト、タイトルの選択肢、およびムービーテンプレートから選択できます。また、4Kおよびモーショントラッキング機能も備えています。ただし、インポートと整理のオプションがないため、最もユーザーフレンドリーなビデオエディタではありません。 Final Cut Proは、ScreenFlowと同じように、すべてのPCユーザーを対象としています。最新バージョンのFinalCutPro14は、ビデオエディターの上層部に明確に適合します。多くのアマチュアは価格に見舞われるかもしれませんが、商業用にプロ並みの映画を作りたいのであれば、あなたはあなたが支払ったものを手に入れます。
機能:
-
ビデオによる指示を行うか、ゲームプレイを記録します。
-
録音に行、数字、テキストを追加します。
-
透かしを追加したり、動画を編集またはトリミングして、見栄えを良くします。
-
動画の最初と最後をトリミングします。
-
画面全体または長方形の領域を記録します。マウスのすぐ周りの領域。または、ドラッグして変更し、目的の正確な画像を取得します。
-
スマートフォンやカメラなどの外部デバイスが記録される場合があります。
結論:
最高の画面記録ソフトウェアとなると、ScreenFlowは必須です。 ScreenFlowは、最もよく知られている画面記録プログラムの1つであるMac専用ツールです。つまり、ScreenFlowはMacユーザー専用です。コンピューターの画面を記録することは、私たちにとって典型的な出来事です。スクリーンレコーディングを使用して、ビデオレッスンの作成、オンラインコースの保存、ライブストリーミングビデオの記録、ビデオ会話のキャプチャなどをローカルディスクに記録して後で見ることができます。画面を記録するための信頼できるツールを探している場合は、この記事でカバーし、選択できる最高のScreenFlowの選択肢のリストを示します。なめらかで贅沢な魅力があるFilmoraが好きです。
