あらゆる種類のビデオに高品質でプロフェッショナルなエフェクトを作成するためのAfterEffectsのパワーと機能に疑いの余地はありませんが、プロセスを大幅に浸透させることができるものの1つは、キーボードショートカットの使用です。ここでは、AfterEffectsワークフローで採用できる最も便利な時間節約のトップ10を選びます。
これは、プロのビデオ編集ソフトウェアであるAfterEffectsに関する基本的なチュートリアルです。ただし、ビデオ編集が初めての場合は、Wondershare Filmoraを検討してください。これは、使い始めたばかりのユーザーにとって強力でありながら使いやすいツールです。以下の無料試用版をダウンロードしてください。
ビデオ編集におけるAfterEffectsのショートカットトップ10
1レイヤーのプロパティ
私の一番のショートカットは、使用できなかったプロジェクトがこれまでに作成されていないという理由だけで、すべてを完全に拡張せずにレイヤーからプロパティを選択するためのショートカットです。
もちろん、これはいくつかのキーボードコマンドを1つのエントリにまとめていますが、これらを分離することは少しごまかすことになると思います。実際には1つのショートカットにすぎません。それらを使用するには、レイヤーを選択して適切なボタンを押すだけで、そのプロパティが表示されます。
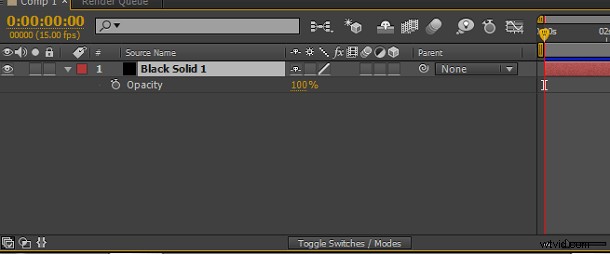
- Aがアンカーポイントを開きます
- Pがポジションを開きます
- Sはスケールを開きます
- Tが不透明度を開きます
- Rはローテーションを開きます
- Uはキーフレームを使用してすべてのプロパティを表示します
- UU(ダブルタップU)は、変更されたすべてのプロパティを表示します
2式の追加
これもよく使われるものなのでここに表示されますが、メニューシステムでもかなりの時間を節約できるのも事実です。 Alt for Windows、Option for Mac、そして目的のプロパティのストップウォッチをクリックします。
もちろん、素晴らしくシンプルで、非常に便利で、複雑なアニメーションの時間を節約できます。同じショートカットを使用して、式を削除することもできます。
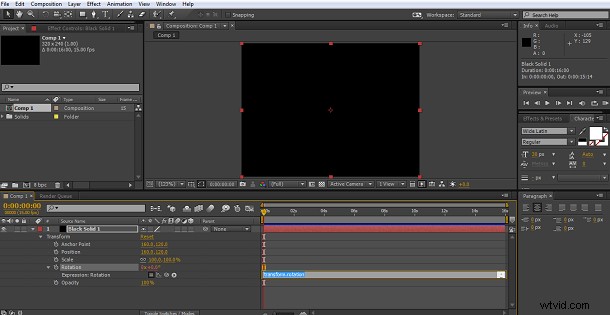
3新しいレイヤーの作成
ここでテーマに気付いているかもしれませんが、よく使用されるものには、そこにすばやく到達するためのショートカットがあります。ショートカットが考案されたのはこれらのことです。
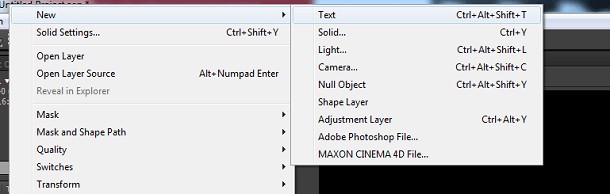
ご覧のとおり、プロジェクトに新しいレイヤーをすばやく追加できるように、すべての一般的なレイヤータイプのショートカットがあります。ソリッドにはビネットなどの用途が非常に多いため、覚えておく価値があります。もちろん、これらはWindowsのショートカットであり、ControlをMac愛好家向けのCommandに置き換えます。
また、下部に調整レイヤーを簡単に追加するためのショートカットにも注意してください。Mac用のControlの代わりにCommandを使用してください。
4構成に合わせて、選択したレイヤーを拡大縮小して再配置します
さまざまなソースからのさまざまなフッテージとレイヤーを使用している場合、この巧妙な小さなショートカットは、レイヤーのサイズを変更して中央に配置し、構成に合わせます。ご覧のとおり、ここではコンポジションよりも意図的に大きいレイヤーを設定しました。
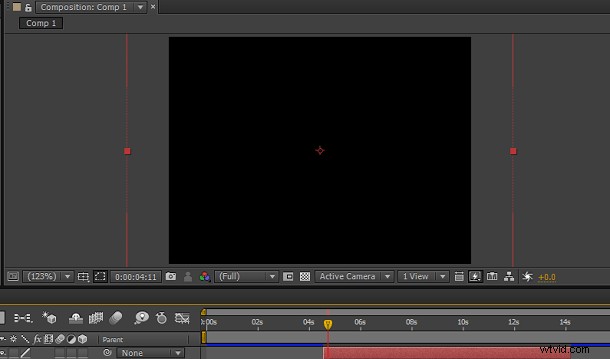
Control AltとF(Macの場合はコマンドオプションF)を押すだけで、コンポジションフレームの中央に配置され、サイズが一致します。すべて1つの簡単な操作で実行できます。

すばらしいものであり、前述のように、さまざまな種類のソースを定期的に使用する人にとっては、ワークフローに非常に役立ちます。
5RAMプレビュー
これはおそらく最もよく知られているショートカットの1つであり、キーパッドで0を押すと、MacまたはWindowsプラットフォームでRAMプレビューが開始されます。ただし、キーパッドを備えていないワイヤレスMacキーボードが普及しているため、Adobeは、これを回避するためだけにMac用のショートカットを追加するのに適していると考えています。これはControlとZeroです。
それはおそらくあまり知られていないので、ここで言及する価値はあります。
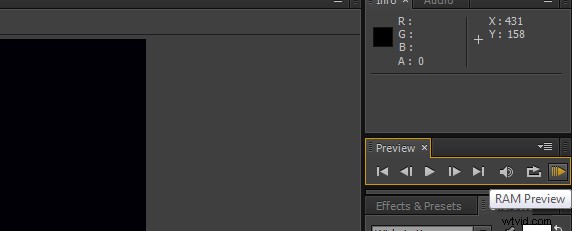
6タイムラインを1フレーム移動
これは、マスクを設定したり、モーションブラーやその他のモーショングラフィックスをビデオや同様の操作に追加したりする場合に最適なアセットです。タイムラインを一度に1フレームずつ進めたり下げたりできると、多くの状況で役立ちます。私にとって、これを非常に便利にするのは中断のないワークフローであり、キーを押すだけで、考えずに次のフレームに進むことができます。これが便利なショートカットの本質です。
ここでの追加のショートカットは、実際には個別のショートカットではありませんが、一度に10フレームずつ前後に移動します。これは、状況によっては同じように役立ち、ここに含める価値があります。
PCではコントロールと右矢印または左矢印を使用し、Macではコマンドと右矢印または左矢印を1つのフレームに使用し、組み合わせにシフトを追加して10フレームを移動します。
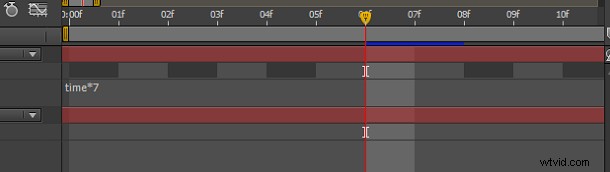
7レイヤーのサイズ変更と再配置
これは、各レイヤーをコンポジションに収めるという点で4番目のショートカットに似ていますが、これは元のアスペクト比を維持しながら行います。これは大きな違いには思えないかもしれませんが、一連の入力要件と出力要件を処理するワークフローの観点からは、実際にはそうです。
前に示したように、コンプよりも大きいレイヤーを使用して以前の状況に戻ると、

Control + Alt + Shift + H(Macの場合はCommand + Option + Shift + H)を押すと、コンプに適合しますが、ここに表示されている既存のアスペクト比は維持されます。
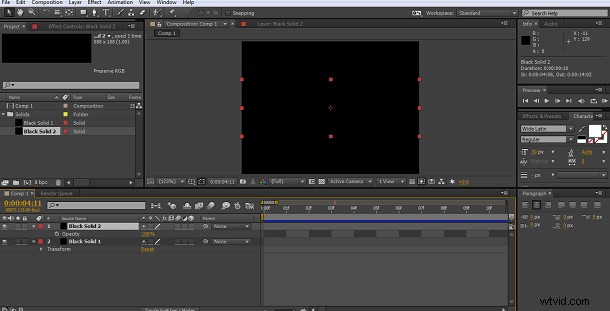
8トリムレイヤー
これは、ショートカットを使用してワークフローを中断することなく実行できるもう1つの簡単なアクションです。
レイヤーをタイムラインマーカーにトリミングすることは、同時にではなく同時に実行するように設計された複数のレイヤーを処理する場合に役立つ編集ツールです。
これは、このショートカットを使用すると非常に簡単に実行できます。レイヤーがあり、特定の時間に停止する必要があります。タイムラインマーカーを正しい場所に設定するだけです
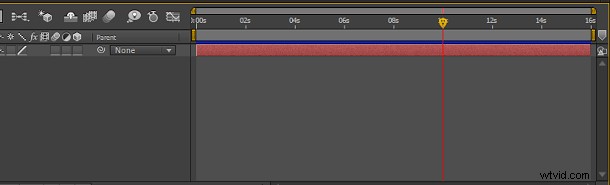
次に、Windowsの場合はAlt + [または]を使用し、Macの場合はOption+[または]を使用します。
この例では、]ブラケットを使用して終了をタイムマーカーまでトリミングし、[は開始をそのポイントまでトリミングします。
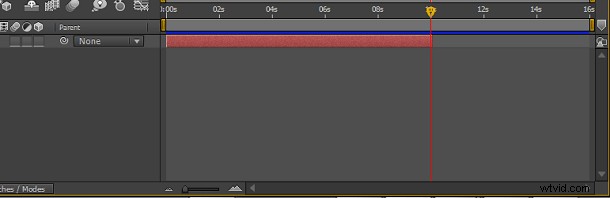
9タイムラインによる単一フレームへのズーム
あなたが私のようなものなら、あなたは常にタイムラインの単一のフレームビューと私が進むにつれてより広いビューの間を行ったり来たりしたいと思っています。スライダーバーが遠くにあることはありませんが、単一のフレームにズームインしてから、コンポジション期間全体に戻ることができるのは、どのワークフローにもメリットがあります。
これは、;を使用するだけで実現できます。キー、MacとWindowsの両方で。
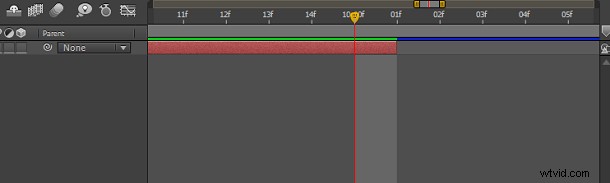
10タイムラインマーカーをレイヤーのインポイントとアウトポイントに移動する
最後の1つであり、ワークフローを中断せずに複数のレイヤーとフッテージシーケンスを操作するための別の非常に便利なショートカットです。現在のレイヤーのアウトポイントにすばやく進む必要がある場合は、Oを押してインポイントに移動し、Iを押します。 、MacとWindowsでも同じです。覚えやすく、覚えておく価値があります。
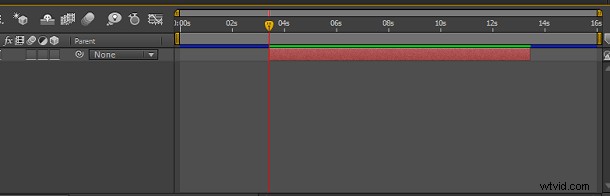
もちろん、アドビはサポートセクションでそれらの完全なリストを公開しています。さらに、必要に応じて、プログラム内のすべてのショートカットを自分の作業スタイルに合わせてカスタマイズできることを覚えておく価値があります。
