GIFの一部を切り取るにはどうすればよいですか? GIFからフレームを抽出するにはどうすればよいですか?写真からGIFを作成するにはどうすればよいですか?これらの質問はすべて、この投稿で回答されます。この投稿をチェックして、自分に最適なGIFカッターを見つけることができます。
なぜGIFをカットする必要があるのですか?次の理由があります:
- GIFの不要なフレームをトリミングしたい。
- GIFファイルのサイズが大きすぎるため、フレームをいくつか削除する必要があります。
- GIFの読み込みには時間がかかるため、GIFの長さを短くする必要があります。
それでは、MiniToolソフトウェア(MiniTool MovieMaker)を含む6つの最高のGIFカッターを使用してGIFをカットする方法を見てみましょう。
ここに6つの最高のGIFカッターがあります。
- MiniTool MovieMaker
- フォトショップ
- GIFスタジオ
- GIFメーカー–ビデオからGIF、GIFエディター
- Ezgif.com
- ルナピック
コンピューターユーザー向けに、MiniToolMovieMakerとPhotoshopの2つのデスクトップGIFカッターを紹介します。
MiniTool MovieMaker
MiniTool MovieMakerは、GIFカッターであると同時にGIFメーカーでもあります。このソフトウェアは、最も一般的な形式をサポートしており、GIF、MP4、AVI、WebM、WMV、MKV、MP3などをカットできます。また、写真やビデオからGIFを作成することもできます。
このGIFカッターソフトウェアを使用する場合、GIFの分割、結合、およびカットを期待して、フィルターを適用したり、GIFにテキストを追加したり、音声付きのGIFを作成したりすることもできます。
主な機能
- 無料でクリーンで、広告、透かし、バンドル、隠れたコストはありません。
- GIF、画像、ビデオ、オーディオファイルのインポートをサポートしています。
- GIFは、トリミング、分割、切り取り、および組み合わせることができます。
- 写真やビデオクリップからGIFを作成できます。
- GIFにテキストメッセージを送信したり、GIFにフィルタを適用したり、GIFに音楽を追加したりできます。
- GIFは、MP4、MKV、WMV、AVIなどのさまざまなビデオ形式でエクスポートできます。参照:MP4からGIF。
- いくつかの絶妙なハリウッドスタイルの映画テンプレートが提供されています。
MiniToolMovieMakerを使用してGIFをカットする方法は次のとおりです。
ステップ1.MiniToolMovieMakerを起動します。
- MiniTool MovieMakerを無料でダウンロードして、コンピューターにインストールします。
- プログラムをインストールしたら、プログラムを開いて[ムービーテンプレート]ウィンドウをシャットダウンし、メインインターフェイスにアクセスします。
ステップ2.ターゲットGIFをインポートします。
- メディアファイルのインポートをクリックします カットする必要のあるGIFをインポートします。
- 次に、タイムラインにドラッグアンドドロップするか、プラスをクリックします GIFのアイコンを使用して、タイムラインに追加します。
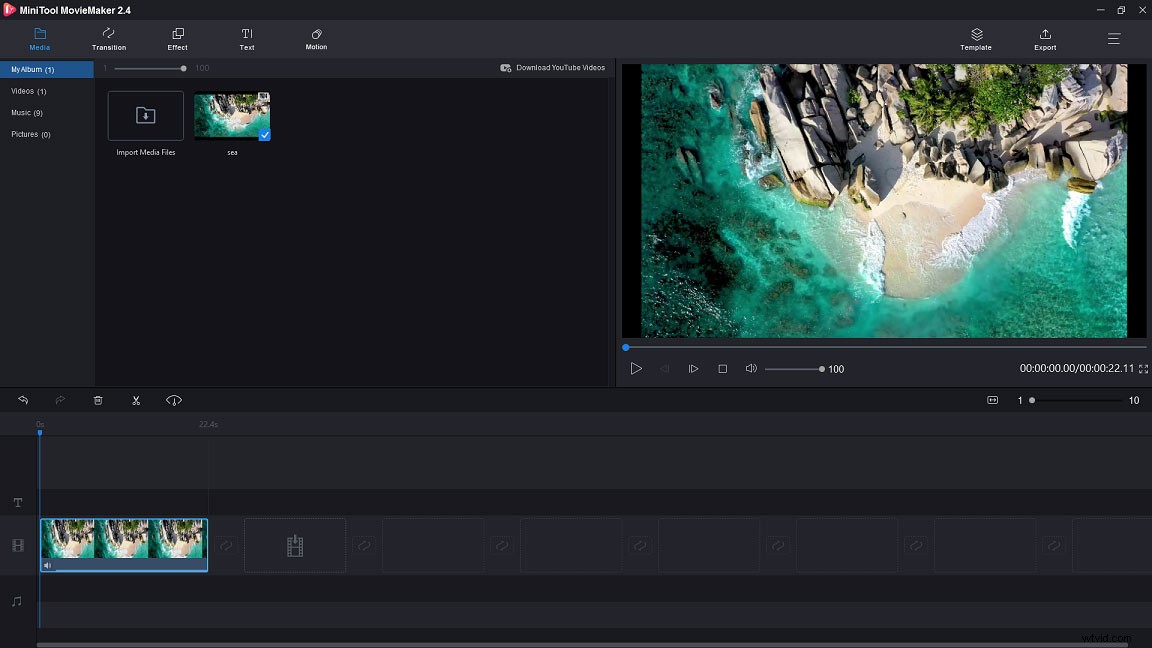
ステップ3.GIFを切り取ります。
- GIFを選択し、再生ヘッドを切り取りたい場所に移動します。その前に、タイムラインに合わせてズームをクリックすることをお勧めします ボタンをクリックして、タイムラインに合わせてGIFを調整し、フレームごとにGIFを編集します。
- はさみをクリックします 再生ヘッドのアイコンでGIFを分割します。
- 不要なフレームを選択し、ゴミ箱をタップします アイコンをクリックして削除するか、アイコンを右クリックして削除を選択します
ステップ4.GIFを編集します。
- GIFにテキストを送信 :テキストに移動します タブをクリックし、キャプションをクリックします 必要なキャプションを選択します。次に、それをテキストトラックに追加し、テキストを入力します。
- 効果を適用する :効果に切り替えます タブをクリックし、目的の効果を選択してGIFに追加します。
詳細については、この投稿を参照してください:GIFをすばやく簡単に編集する方法(ステップバイステップガイド)
ステップ5.GIFをエクスポートします。
- 完了したら、エクスポートをクリックします メニューバーのボタンをクリックして、エクスポートを開きます
- エクスポート ウィンドウでは、出力形式をGIFとして変更する必要があります。次に、GIFの名前を変更し、必要に応じて宛先フォルダーを変更できます。
フォトショップ
ここで、PhotoshopでGIFをカットできるのではないかと思うかもしれません。はい、その通りです。グラフィックのデザインの他に、Photoshopを使用してGIFをカットしたり、AVIをGIFに変換したりできます。単純なGIFカッターとして、GIFの高度な編集はできませんが、GIFをカットするには十分です。
主な機能
- GIFをカットできます。
- ループGIF、GIFのサイズ変更、GIFの分割などのGIFを編集できます。
- MP4をGIFに、AVIをGIFに変換できます。
- 高度な写真編集ツールを備えた画像エディタです。
PhotoshopでGIFをカットする方法を知りたいですか?詳細な手順は次のとおりです。
手順1.Photoshopアプリを以前にインストールしたことがある場合は、起動します。
ステップ2.ファイルに移動します>開く… GIFをロードします。
ステップ3.すべてのフレームがタイムラインに表示されたら ウィンドウで、削除するフレームを選択し、ゴミ箱をクリックします それを削除するアイコン。 GIFから複数のフレームを削除するには、 Ctrlを押します。 キーを押してそれらのフレームを選択し、一度に削除します。
ステップ4.これらの不要なフレームを削除した後、ファイルに移動します>保存 Web用 GIFを保存します。
おすすめの記事:Photoshopで画像のサイズを変更する方法と2つの代替方法。
携帯電話でアニメーションGIFの長さを短縮したい場合は、2つのGIFカッターアプリを利用できます。
GIFスタジオ
GIF Studioは、GIFの切り取り、GIFのマージ、GIFの作成などを可能にするGIFカッターアプリです。このGIFカッターはGIFビューアと見なすことができ、さまざまな速度でGIFを再生できます。また、GIFの速度を好きなように変更できます。
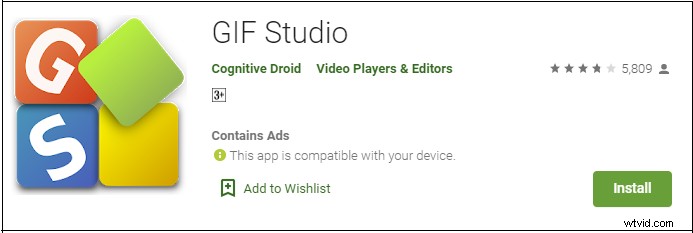
主な機能
- GIFを切り取り、結合、切り抜くことができます。
- GIFの背景を削除できます。
- ビデオクリップをGIFに変換したり、写真のスライドショーを作成したりできます。
- GIFから画像を抽出できます。
- さまざまな効果とステッカーを提供します。
以下の手順に従ってGIFを切り取ります。
手順1.GooglePlayでGIFStudioを見つけて、携帯電話にインストールします。
ステップ2.アルバムからターゲットGIFを選択し、GIFStudioで共有します。
ステップ3.カットツールを選択し、目的のフレームスロットを選択して、不要なフレームをカットします。
ステップ4.次に、[保存]をクリックします 変更を保存するためのボタン。
GIFメーカー–ビデオからGIF、GIFエディター
このGIFカッターは、切り取り、切り抜き、反転、回転など、GIFを編集するためのすべての重要な機能を提供します。このアプリを使用すると、GIFのカラーバランスを調整したり、速度を制御したりできます。さらに重要なことに、それはあなたが数分でGIFミームを作成することを可能にします。面白いGIFを作成するには、GIFリバーサーを使用してGIFを反転します。
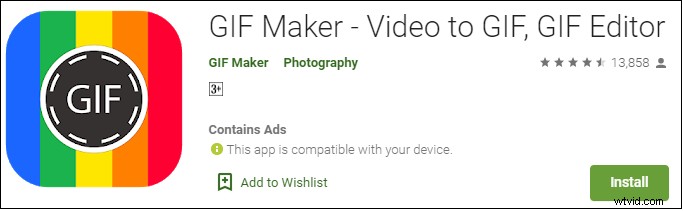
主な機能
- アニメーションGIFの長さを短縮できます。
- GIFミームを作成できます。
- GIFの編集に必要なすべての機能が付属しています。
- 30以上のフィルターと20のフレームを提供します。
- GIFのコントラスト、彩度、色相、影を変更できます。
- ソーシャルメディアやメールでGIFを共有できます。
GIFをカットする方法は次のとおりです。
手順1.電話にGIFメーカーをインストールします。
ステップ2.アプリを起動し、トリミングするターゲットGIFを開きます。
ステップ3.トリムをクリックします ボタンをクリックしてGIFをトリミングします。
ステップ4.その後、保存をタップします 変更を適用します。
ほとんどの人は、デバイスにサードパーティのソフトウェアをインストールしないように、GIFをオンラインでカットする傾向があります。オンラインでGIFをカットしたい場合は、ここで2つの最高のオンラインGIFカッター(Ezgif.comとLunapic)をお勧めします。
Ezgif.com
Ezgif.comは、最新のすべてのブラウザで利用できる無料のオンラインGIFカッターです。 GIFの切り取りに加えて、GIFの分割、切り抜き、サイズ変更、最適化、テキストの追加、GIFへのオーバーレイも可能です。他のGIFカッターと同様に、このGIFカッターを使用すると、ビデオからGIFを作成および変換できます。
主な機能
- これはGIFメーカーおよびGIFエディターです。
- 切り取り、サイズ変更、最適化、分割、回転、反転、打ち切りなどの編集GIFをサポートしています。
- GIFの速度を調整し、GIFにフィルターを適用できます。
- WebpをGIFに、APNGをGIFに変換するために使用できます。
アニメーションGIFの継続時間を短縮するための詳細な手順は次のとおりです。
ステップ1.Ezgif.comにアクセスします。
ステップ2.効果にマウスを合わせます カット期間を選択します ドロップダウンリストのオプション。
ステップ3.ターゲットGIFをインポートし、アップロード!をクリックします
ステップ4.カットオプションで タブでは、フレーム番号または時間(秒)でGIFをカットすることを選択できます。次に、ボックスに正確な番号を入力します。
ステップ5.その後、カット期間!を押します。 ボタンをクリックして、GIFから不要なフレームを削除します。
ステップ6.最後に、保存をタップします GIFを保存します。
ルナピック
Lunapicは、包括的なオンラインGIFカッターおよび画像エディターです。これを使用すると、フレームの編集、アニメーションの削除、GIFからのフレームの削除、GIFファイルサイズの縮小などを行うことができます。
主な機能
- GIFからフレームを削除したり、GIFからアニメーションを削除したり、GIFに効果を適用したりするのに役立ちます。
- ビデオクリップからGIFを作成できます。
- GIFのフルサイズのフレームを表示できます。
- 多数の高度な写真編集ツールを使用して画像を編集できます。
LunapicでGIFをカットする方法は次のとおりです。
手順1.LunapicWebサイトを開き、ターゲットGIFをアップロードします。
ステップ2.アニメーションに移動します>GIFアニメーションの編集 。
ステップ3.アニメーションの順序を選択します すべてのGIFフレームを表示するオプション。
ステップ4.Xをクリックします 保持したくないフレームを削除するには、[変更を保存]をタップします 。
ステップ5.GIFを右クリックして、名前を付けて画像を保存...を選択します GIFを保存します。
この投稿には6つの最高のGIFカッターがあります。チェックしてください!クリックしてツイート
GIFをフレームに変換し、フレームを画像として保存しますか?このパートでは、GIFエクストラクタを使用してGIFからフレームを抽出する方法について説明します。
GIFをフレームに分割する方法を見てみましょう。
ステップ1.PicasionのWebサイトにアクセスします。
ステップ2.GIFを分割をクリックします ウェブカメラからGIFへの横 ウィンドウの右下隅にあります。
手順3.フレームを抽出するGIFをアップロードし、GIFを分割を押します。 ボタン。
ステップ4.しばらくすると、GIFのすべてのフレームをプレビューして、[すべてのフレームを保存]をクリックできます。 GIFフレームを画像として保存します。
ボーナスのヒント:画像をGIFに変換する方法
GIFをフレームに分割する方法を知った後、ここでは画像からGIFを作成する方法を提供します。
方法は次のとおりです。
手順1.MiniToolMovieMakerをダウンロードしてインストールします。
ステップ2.起動して、フル機能モードをクリックします メインインターフェイスに入ります。
ステップ3.準備したすべての画像をインポートし、タイムラインに追加します。
ステップ4.希望の順序で並べ替えることができます。
ステップ5.エクスポートを開きます エクスポートをクリックしてウィンドウを表示します 。
手順6.出力形式をGIFに変更します 次に、ファイルの名前を変更するか、必要に応じて保存パスを変更します。
ステップ7.最後に、エクスポートを押します 写真をGIFに変換するボタン。
この投稿では、GIFカッターのトップ6を選び、GIFからフレームを抽出する方法を示します。この投稿が気に入ったら、友達と共有することを忘れないでください!
MiniTool MovieMakerについて質問がある場合は、admin @ wtvid.comからお問い合わせいただくか、以下にコメントを残してください。
GIFカッターに関するよくある質問
🔔GIFは何秒ですか? GIFの長さは通常15秒に制限されていますが、推奨されるGIFの長さは6秒未満です。🎨音声付きのGIFはありますか? GIFは画像形式です。そのため、サウンドはサポートされていません。音声付きのGIFを作成する場合は、GIFをビデオ形式に変換する必要があります。📌GIFをどのように組み合わせるのですか?- MiniToolMovieMakerをダウンロードしてインストールします。
- 起動してポップアップウィンドウを閉じます。
- GIFをインポートして、タイムラインに追加します。
- 次に、それらをエクスポートして GIFを選択します 出力形式として。
- エクスポートをクリックします GIFを組み合わせるためのボタン。
- Giphy
- ギファー
- GifBoom
- 5秒アプリ
- GIFMill
- DSCO
- Gifx
- MyFaceWhen
