ライブイベントを実行するのは気が遠くなることがあります。もちろん、Pearl(またはPearl-2)を使用した簡単なライブストリーミングと録画の設定は簡単です。 2つの組み込みの自動チャネルにより、セットアップが簡単になります。しかし、今日の視聴者は質の高い番組を望んでいます。それでは、単純な制作を、複数のビデオソース間のライブ切り替えや完全にカスタマイズされたレイアウトを含む動的なライブイベントに変えましょう。
 パールプレイシリーズのこの第2回目は、ライブイベントを次のレベルに引き上げることについてです。オールインワンのライブストリーミング、レコーディング、およびスイッチングソリューションとしてPearl(またはPearl-2)を使用して、ダイナミックなライブイベントに変えましょう。録画とストリーミングのワンタッチコントロールは、Pearlのタッチスクリーン、管理パネルを使用したラップトップ、またはEpiphanLiveを使用して実行できます。 Pearlには、実際には、Pearlのソリッドステートハードドライブやネットワークサーバーに記録を保存するなど、さまざまな記録オプションがあります。ワークフローに適合する場合は、ローカルUSBドライブまたはネットワークストレージへの自動ファイル転送を設定するオプションもあります。バックアップに最適です!さらに、ストリーミングチャネルを記録すると同時に、分離された(ISO)ビデオチャネルのそれぞれを個別に記録することができます。
パールプレイシリーズのこの第2回目は、ライブイベントを次のレベルに引き上げることについてです。オールインワンのライブストリーミング、レコーディング、およびスイッチングソリューションとしてPearl(またはPearl-2)を使用して、ダイナミックなライブイベントに変えましょう。録画とストリーミングのワンタッチコントロールは、Pearlのタッチスクリーン、管理パネルを使用したラップトップ、またはEpiphanLiveを使用して実行できます。 Pearlには、実際には、Pearlのソリッドステートハードドライブやネットワークサーバーに記録を保存するなど、さまざまな記録オプションがあります。ワークフローに適合する場合は、ローカルUSBドライブまたはネットワークストレージへの自動ファイル転送を設定するオプションもあります。バックアップに最適です!さらに、ストリーミングチャネルを記録すると同時に、分離された(ISO)ビデオチャネルのそれぞれを個別に記録することができます。 
ライブスイッチングを使用したプログラム
セットアップを複雑にしたり、クルーを雇ったりすることなく、視聴者にとってイベントをより魅力的でダイナミックなライブイベントにするために何が必要ですか?
ビデオソースが2つしかない場合でも、Pearlでカスタムレイアウトを使用すると、視覚的にダイナミックなライブプロダクションを提供できます。たとえば、スポーツアリーナの両端に2台の静的カメラを設置したり、ノートパソコンからプレゼンテーションスライドを投影する基調講演者を撮影するカメラを1台だけ持っている場合があります。 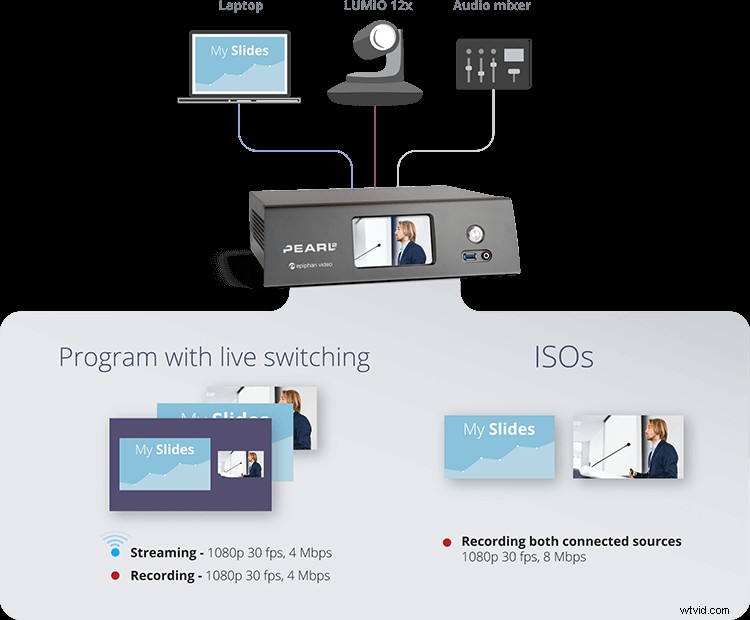 カスタムレイアウトは、視聴者が作品に釘付けになるように、さまざまなスパイスを追加します。パールに組み込まれているスケーラーとビデオミキサーを使用すると、ピクチャーインピクチャーとグラフィックスでカスタマイズされた画像を使用して、興味深いレイアウトを簡単に作成できます。
カスタムレイアウトは、視聴者が作品に釘付けになるように、さまざまなスパイスを追加します。パールに組み込まれているスケーラーとビデオミキサーを使用すると、ピクチャーインピクチャーとグラフィックスでカスタマイズされた画像を使用して、興味深いレイアウトを簡単に作成できます。 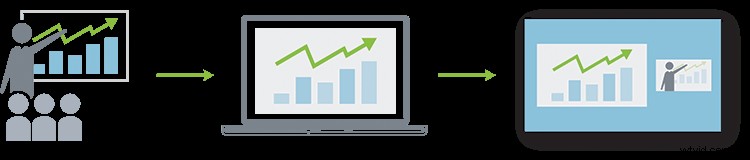 たとえば、プレゼンターとそのスライドの両方を、背景画像付きのカスタムレイアウトで並べて表示します。シンプルなビデオミキサーを使用して、会場やWebアドレスを宣伝するためにブランドや画像を追加するには、数回クリックするだけです。
たとえば、プレゼンターとそのスライドの両方を、背景画像付きのカスタムレイアウトで並べて表示します。シンプルなビデオミキサーを使用して、会場やWebアドレスを宣伝するためにブランドや画像を追加するには、数回クリックするだけです。
遊びを練習に入れる
ラインナップは次のとおりです。
- 1台のLumio12Xカメラは、スライドプレゼンテーションが投影される大画面の横の表彰台に立っているプレゼンターをキャプチャします。
- プレゼンターのラップトップからのスライドプレゼンテーションは、Pearl-2の入力に直接送信されます。
- ノートパソコンの信号は、Pearl-2のHDMI1出力ポートから部屋のプロジェクターに送信されます。 (Pearlの場合、ラップトップ信号はOutputDisplay 1から送信されます)。
- ミキシングコンソールからのオーディオフィード。
プレゼンターの1つのミディアムショットから、Pearlに組み込まれているスケーラーとビデオミキサーを使用して、カスタムビューを作成します。ダイナミックライブイベントをストリーミングするために特別に作成したチャンネルに、ピクチャーレイアウトで興味深い写真を追加します。 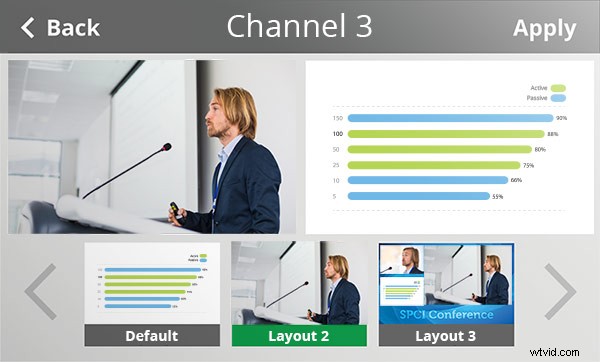 ビデオソースとカスタムレイアウトのライブ切り替えは、Pearlのタッチスクリーンから実行されます。または、管理パネルまたはEpiphan Liveのいずれかを使用して、Pearlと同じネットワークに接続されたラップトップからライブスイッチングを実行します。
ビデオソースとカスタムレイアウトのライブ切り替えは、Pearlのタッチスクリーンから実行されます。または、管理パネルまたはEpiphan Liveのいずれかを使用して、Pearlと同じネットワークに接続されたラップトップからライブスイッチングを実行します。
カスタムレイアウトのチャンネルをライブで切り替える場合は、ソースフレームサイズ設定のデフォルトの自動検出ではなく、固定フレームサイズを使用することをお勧めします。そうすれば、他のレイアウトとは異なるフレームサイズの単一のソースを含むレイアウトが原因でソースフレームサイズが変更されても、ストリームの中断が発生することはありません。
プレイする
わずか数ステップで、Pearlと2つのビデオソースを使用して動的なライブストリーミングイベントを設定します。方法は次のとおりです。
- ビデオソースとオーディオを接続します:
- プレゼンターのラップトップをPearlの背面にあるA列のポート(またはPearl-2のHDMI-Aポート)に接続します。
- LUMiO12xカメラをB列のHDMIポートに接続します。
- ミキサーからのオーディオを、Pearlの行BのTRS入力(またはPearl-2のXLR)に接続します。
- プログラムISOビデオには、デフォルトのチャンネルAutoAとAutoBを使用します。それぞれ、シンプルなフルスクリーンのシングルソースレイアウトです。チャンネルAutoBのオーディオソースを選択します。
- 管理パネルを使用して、ライブスイッチングプログラムのチャネル3を追加します。カスタムレイアウトとオーディオソースを含めます。次に、ライブストリーミングを設定します。
- ソースの下 、デフォルトのレイアウトで新しいビデオソースとしてAuto Aを追加し、スライドプレゼンテーションの全画面表示のためにフレーム全体を埋めるように画像のサイズを変更します。
- 新しいレイアウトを追加し、ビデオソースとしてAutoBを追加します。繰り返しになりますが、画像のサイズを変更してフレーム全体を埋め、表彰台を全画面表示します。
- 別の新しいレイアウトを追加し、両方のビデオソースを含めて、魅力的に並べて配置します。次に、画像を追加し、フレーム全体に収まるようにサイズを変更して、背景に移動します。テキストとロゴがある場合は追加します。
- オーディオソースを選択します。
- YouTubeまたは選択したCDNにストリーミングするためにチャンネル3を設定します。
- Pearl-2の4KHDMI2出力ポートをルームプロジェクターの出力ポートに接続します。 Pearlの場合は、DisplayPort1をプロジェクターに接続します。デフォルトでは、ディスプレイ出力ポート1はAuto Aチャネルを示し、ディスプレイ出力ポート2はAutoBチャネルを示します。
- イベントを開始する準備ができたら:
- PearlまたはEpiphanLiveのタッチスクリーンを使用して、3つのチャネルすべてで録音を開始します。
- タッチスクリーンまたはEpiphanLiveを使用してチャンネル3のストリーミングを開始します。
あなたは生きています!今、あなたのプレゼンテーションを面白くしてください。タッチスクリーンまたはEpiphanLiveのいずれかを使用して、チャンネル3のカスタムレイアウトを切り替えて、真にダイナミックなライブイベントを実現します。
パールからさらに多くのものを手に入れよう!
- ISOは必要ありませんか? 2つではなく最大4つのHDビデオソースから動的プログラムを作成してください!
- さらに多くのことを行うには、PearlRackmountTwinにアップグレードしてください。
