2つの新しいソーシャルメディアストリーミングデバイス(FacebookLive用のWebcasterX1とYouTube用のWebcasterX1)の最近のリリース以来、意欲的なコンテンツプロデューサーは、FacebookLiveまたはYouTubeのいずれかにHDカメラをストリーミングするというコンセプトに非常に興奮しています。シンプルなWebcasterX1デバイスコード。
 ただし、ソーシャルストリーミングは、ライブブロードキャストで1台のカメラのみを使用することに限定されません。人気のライブプロダクションスイッチャーであるPearlとPearl-2は、さまざまなソースとレイアウトを含むRTMPを介してFacebook LiveとYouTube(他の多くのCDNの中でも)にストリームをプッシュできます。 (興味があれば、この正確なプロセスをより詳細にカバーするハウツー記事があることに注意してください。)
ただし、ソーシャルストリーミングは、ライブブロードキャストで1台のカメラのみを使用することに限定されません。人気のライブプロダクションスイッチャーであるPearlとPearl-2は、さまざまなソースとレイアウトを含むRTMPを介してFacebook LiveとYouTube(他の多くのCDNの中でも)にストリームをプッシュできます。 (興味があれば、この正確なプロセスをより詳細にカバーするハウツー記事があることに注意してください。)
どちらのPearl製品にも、ほとんどのハイエンドライブプロダクションのニーズを満たし、それを超える包括的な機能セットがあります。ただし、複数のカメラをソーシャルプラットフォームにストリーミングしたいが、しない場合はどうなりますか? 私たちのPearlおよびPearl-2アプライアンスが提供しなければならないすべての機能が必要ですか?または、ソーシャルフォロワーに複数のソースをライブストリーミングするための低コストのソリューションを好むかもしれませんか?
それがあなたのように聞こえるなら、私はいくつかの良いニュースがあります。
より少ないストリーミングでより多くのストリーミング
Epiphanの使いやすいAV.ioビデオグラバーとOBSStudioなどの無料のオープンソースストリーミングアプリケーションを使用すると、お気に入りのソーシャルプラットフォームへのライブマルチソースストリーミング用の手頃なセットアップを作成できます。
 OBS Studioは、最高のライブストリーミングプラットフォームの1つとして挙げられていますが、これには正当な理由があります。 OBS Studioを使用すると、ソースの任意の組み合わせを含む任意の数の「シーン」(「レイアウト」とも呼ばれます)を作成できます。また、ストリームが公開されてライブで放送されている場合は、ボタンをクリックするだけでこれらのシーンを切り替えることができます。
OBS Studioは、最高のライブストリーミングプラットフォームの1つとして挙げられていますが、これには正当な理由があります。 OBS Studioを使用すると、ソースの任意の組み合わせを含む任意の数の「シーン」(「レイアウト」とも呼ばれます)を作成できます。また、ストリームが公開されてライブで放送されている場合は、ボタンをクリックするだけでこれらのシーンを切り替えることができます。
OBS Studioでは、マルチソースストリーミング用に次のタイプのソースをシーンに追加できます。
- ソースを表示する (例:キャプチャコンピュータに接続されているモニター)、
- メディアファイル (ビデオファイルや録音など)、
- 画像ファイル (例:背景やオーバーレイテキスト)、
- ゲームキャプチャデバイス (つまり、ビデオゲームアプリケーション)、
- ビデオキャプチャデバイス *など。
*「ビデオキャプチャデバイス」カテゴリには、Webカメラ、キャプチャカード、またはコンピュータに接続されているあらゆる種類のビデオデバイスなどが含まれます。したがって、すべてのAV.ioキャプチャデバイス(AV.io 4K、AV.io SDI、およびAV.io HD)はこのカテゴリに分類されます。
AV.ioグラバーの美しさは、使いやすさです。 HD、SDI、またはDVIソースをデバイスに接続してから、USB3.0経由でデバイスをキャプチャコンピューターに接続するだけです。OBSStudioで必要な構成はほんのわずかです。

一言で言えばマルチソースストリーミング
ここから、AV.ioグラバーをソースとしてOBS Studioシーンに追加し、必要に応じて他のソースを追加します。 2番目のAV.ioを使用して、HDカメラ(AV.ioグラバーでキャプチャ)をキャプチャコンピューターの統合Webカム、別のディスプレイモニターのコンテンツ、または別のHDカメラ(またはラップトップ、タブレット、ビデオゲームコンソール)と組み合わせることができます。デバイス。
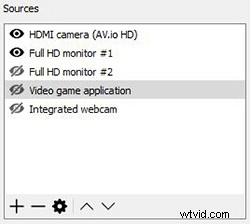
このカスタムソースの組み合わせにより、あらゆるユースケースに適応し、低コストでありながら高品質のマルチソースプロダクションを効果的に作成できます。
たとえば、次の場合にOBSでAV.ioキャプチャデバイスを使用できます。
- 会議 –ゲストまたは基調講演者をHDカメラで撮影し、講演者のプレゼンテーションスライドに切り替えて、ライブストリームに深みを加えます
- Vlogging – HDカメラで自分を撮影し、必要に応じてスクリーンキャストビューに切り替えて、フォロワーやサブスクライバーとのつながりを深めます。
- ゲーム –ビデオコンソール(AV.ioデバイスを使用)またはキャプチャコンピューター(OBSを使用)のビデオゲームアプリケーションから高品質のゲームプレイをキャプチャし、WebカメラまたはHDカメラシーンに切り替えて解説し、より魅力的なライブストリームを作成します >
- 教える – HDカメラで自分を撮影し、2台目のディスプレイモニターのアプリケーションに切り替えて、他の人への指導に役立てます。
- その他多数。
何よりも、これらのソースのいずれかを組み合わせてカスタムのソースインソースシーンを作成し、必要に応じてこれらのカスタマイズされたシーンを切り替えることができます。
また、OBSStudioでのエンコードとストリーミングの設定も比較的簡単です。 OBS Studioには、FacebookLiveなどのソーシャルプラットフォームを含む人気のあるCDNのリストが含まれています。リストからCDNを選択すると、放送する場所がOBS Studioに通知されるため、選択したCDNのサーバーURLまたはRTMP情報を手動で見つけて入力する必要はありません。必要に応じて、フレームサイズ、フレームレート、ビットレート、およびオーディオなどの他の追加設定を設定するだけです。
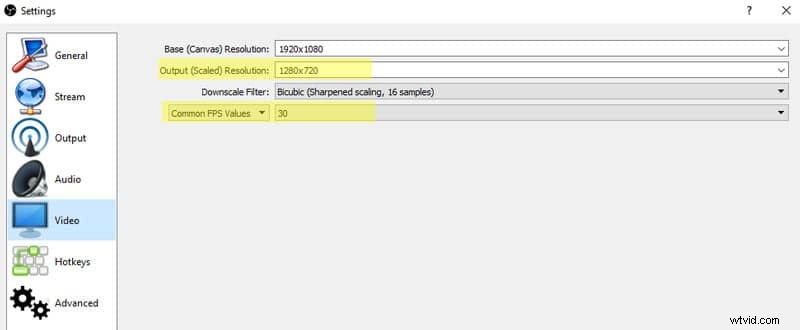
FacebookLiveにストリーミングしたいとします。プリプロダクションがすべてOBSStudioでセットアップされたら、新しいFacebook Live投稿を作成し、提供されたストリームキーをコピーする必要があります。 OBS Studioに戻り、ストリームキーを入力して、ブロードキャストを開始します。
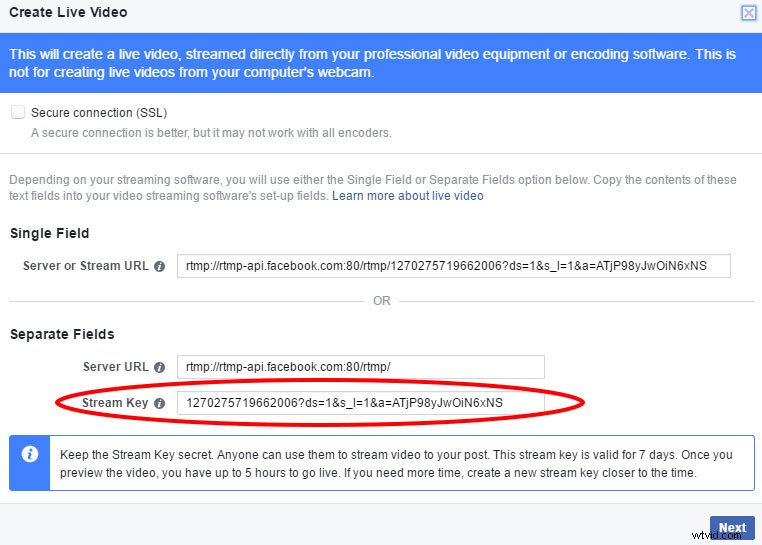
この時点で、OBS StudioはストリームをFacebookにプッシュしていますが、視聴者が視聴できるようにするには、FacebookLiveを介してストリームを正式に公開する必要があります。
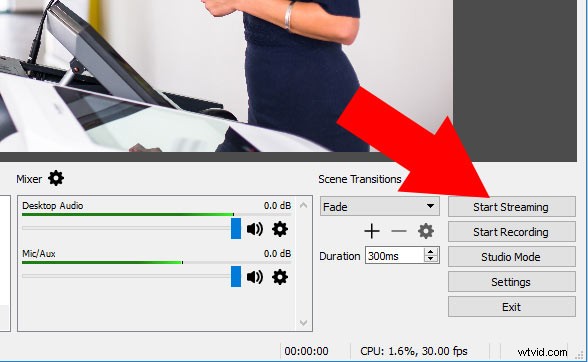
公開したら、OBS Studioインターフェースに戻り、AV.ioグラバーと他のソースを含むシーンを切り替えることができます。その結果、HDカメラからのプロ品質のキャプチャを備えたダイナミックで手頃なマルチソースライブプロダクションが実現します!
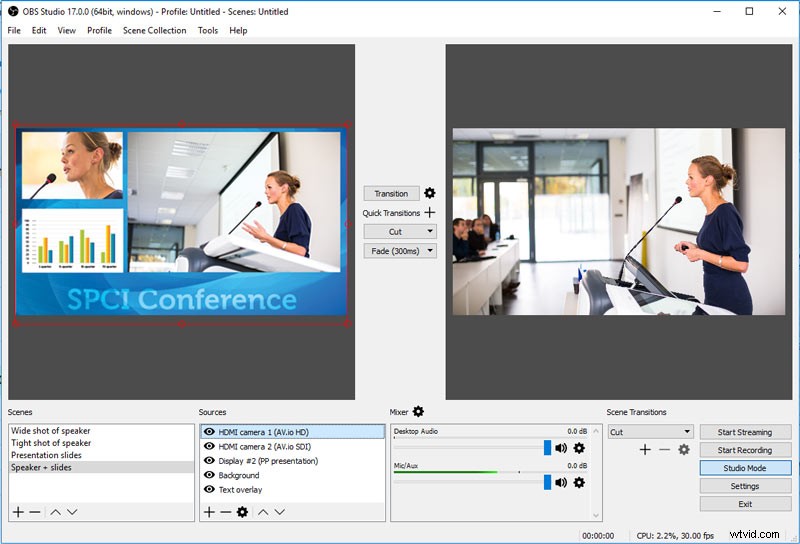
マルチソースストリーミングプロセスをより詳細なステップバイステップ形式で学習したい場合は、OBSを使用してマルチカメラ作品をFacebookLiveにライブストリーミングする方法の記事をご覧ください。
ライブプロダクションのストリーミングは、コンピューターのハードウェアに負担をかける可能性があることに注意してください。ライブイベントが進化して、キャプチャコンピューターのプロセッサーが圧倒され始めた場合、またはコンピューターをライブプロダクション専用にする必要がなくなった場合は、代わりにオールインワンのライブプロダクションスイッチャーを検討してください。パールまたはパール-2。
