任天堂はPCゲーマーを念頭に置いてSwitchProコントローラーを設計していませんが、それでも使用を止めることはできません。コントローラーは、優れたバッテリー寿命、非常に正確なアナログスティック、およびスイッチの喜びの短所よりも充実した大きなボタンを備えています。特に、Xbox 360コントローラーをしばらく使用していて、アップグレードする準備ができている場合は、次のPCコントローラーに最適です。
ほとんどのPCゲームでNintendoSwitchProコントローラーを利用するのは、このコントローラーを公式にサポートしているSteamのコントローラーコンフィギュレーターのおかげで簡単です。プラグアンドプレイが最も正確な説明です。 Steamではなくゲームをプレイするには、このガイドを使用する必要があります。
この記事では、Bluetooth接続または有線接続のいずれかを介してNintendoSwitchProコントローラーがSteamまたはWindowsで動作できるようにする方法について説明します。最初に必要なのは、Nintendo Switch Proコントローラー(明らかに)とUSB-Cケーブルです。

興味があるかもしれません:
- トップベストニンテンドースイッチエミュレーター
- NintendoSwitchの動画を録画する方法
SwitchProコントローラーの有線接続
Windowsでは、XInputコントローラーではなくDirectInputコントローラーとして説明されているため、PCゲームで動作させるのは面倒です。ただし、Steamへの付加価値のある完全なスイッチコントローラーサポートのおかげで、おそらくお気に入りのゲームのほとんどをプレイできるようになります。
ステップ1: Pro Controllerケーブル(または任意のUSB-A-to-USB-Cケーブル)をPCに接続します。コンピューターにUSB-Cポートがある場合は、代わりにUSB-C-USB-Cデータケーブルを接続します。
ステップ2: ケーブルのもう一方の端をPCに接続します。

あります! Windows 10は、コントローラーを「プロコントローラー」として認識します。これでSteamのインストールに進むことができます。
SwitchProコントローラーをPCにワイヤレスで接続します
簡単ですが、アダプターを購入するか、コンピューターにBluetoothを搭載する必要があります。
- Pro Controllerを充電したら、インジケーターライトが点滅し始めるまで、コントローラーの上部にある同期ボタンを数秒間押し続けます。

- システムトレイのBluetoothアイコンを右クリックします。
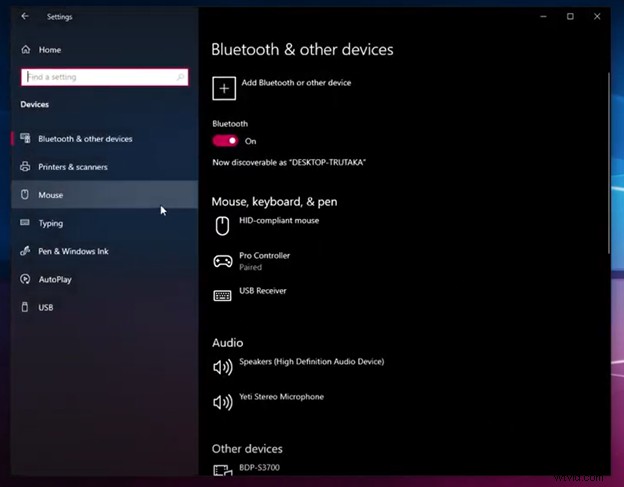
- Bluetoothデバイスを追加するには、[Bluetoothデバイスの追加]をクリックします。
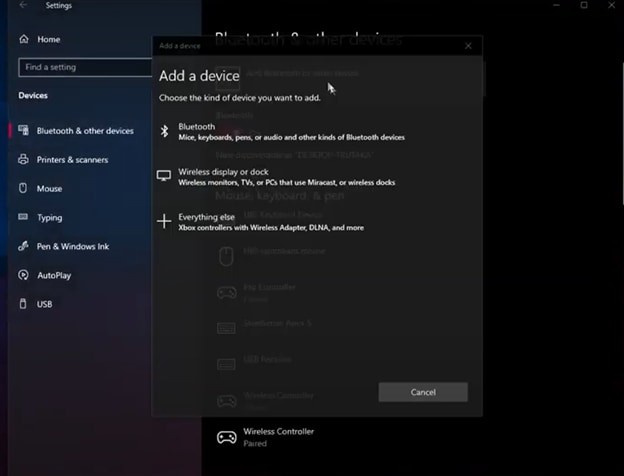
- [Bluetooth]をクリックします(Windows 10はBluetoothを使用することを確信している必要があるため)。
- 使用可能なデバイスのリストにProControllerが表示されていることを確認します(表示されていない場合は、インジケーターライトが前後に点滅していることを確認します)。コントローラをクリックしてペアリングします。
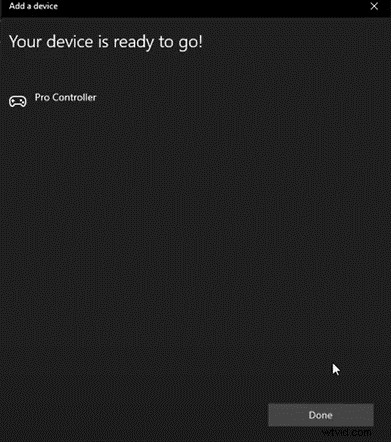
- Steamがセットアップされたら、使用を開始できます。
PCでSwitchProコントローラーを使用するようにSteamをセットアップする方法
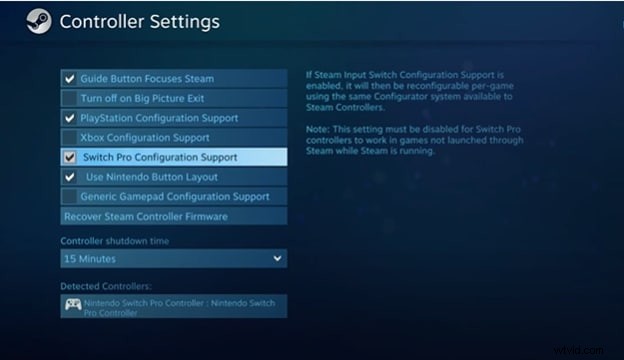
Pro ControllerがPCゲームで正しく動作することを確認する最良の方法は、SteamのBig Pictureモードを使用することです。このモードでは、快適なリーンバックシステムを使用してナビゲートできます。
- Pro Controllerを接続したときにBigPictureが自動的に開かない場合は、Steamを開いて設定メニューに入る必要があります。
- [一般的なコントローラー設定]をクリックして[全体像]ウィンドウを開きます。
- [サポート構成]ボタンが表示されます。
Pro Controllerが接続されている場合は、ゲームパッドを使用して全体像をナビゲートする必要があります。ニンテンドーボタンレイアウト(上から時計回りにX、A、B、Y)を使用するか、Xboxコントローラーボタンレイアウト(時計回りにY、B、A、X)を使用するかを切り替えることができます。
Steamで設定する場合は、Xboxゲームパッドに似たSteamゲームでProControllerを使用する必要があります。以前と同じセットアップ画面の[検出されたコントローラー]リストからコントローラーを選択することで、バイブレーションを有効または無効にできます。手動で[調整]ボタンをクリックすると、アナログスティックを調整できます。また、コントローラーは、指定された時間が経過してからスリープ状態になる前に切断するように設定できます。
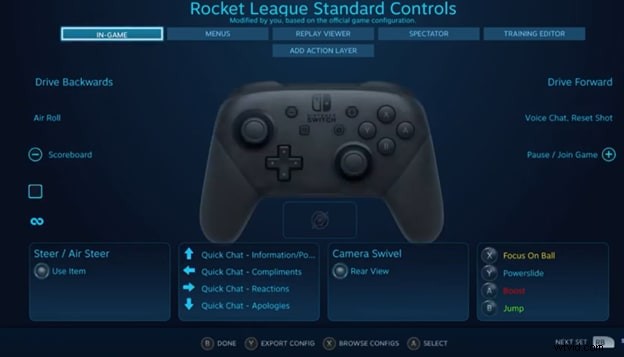
Big Pictureモードで実行しているときに、SteamのコントローラーオプションからSwitchProControllerオーバーレイを入力します。 Pro Controllerで入力をマッピングする方法はいくつかありますが、ほとんどのゲームでは通常、デフォルト構成で十分です。状況に応じてコントローラーのマッピングを変更することで、問題をその場で修正できます。
非Steamゲームをどうするか?
上記の方法を使用すると、PCでswitch proコントローラーを簡単に使用できますが、Steamゲームでのみ機能します。しかし、スイッチプロコントローラーを使用して非蒸気ゲームをプレイしたい場合はどうなりますか?あなたは今何をしますか?このシナリオでは、スイッチプロコントローラーのハードウェアサポートが不足します。
ここでの主な問題は、非蒸気ゲームをプレイしたい場合に、Windowsがスイッチプロコントローラーをどのように検出するかということです。幸い、この問題には2つの簡単な解決策があります。
ソリューション1: 最初の解決策は、さまざまなタイプのゲームパッド用に特別に設計された外部Bluetoothアダプターを使用することです。 SwitchProコントローラー用にたくさんあります。
ソリューション2: 2番目の方法は、ソフトウェアベースのXInputラッパーを使用することです。この機能を提供するソフトウェアはたくさんあります。スイッチプロコントローラーをそれらで構成するだけで、非蒸気ゲームで簡単に使用できます。
最終評決
これは、PCでスイッチプロコントローラーを使用する方法です。これで、今日の市場で入手可能な最高のコントローラーの1つでお気に入りのゲームを簡単に楽しむことができます。あなたがする必要があるのは、この記事で言及されているいくつかの簡単なステップに従うことだけです、そしてあなたは行ってもいいです。有線と無線の両方で接続できます。ワイヤーで接続するのは比較的簡単で、ワイヤーで接続するとコントローラーのパフォーマンスもわずかに向上します。
