Spotifyは最も人気のあるオンライン音楽ストリーミングプラットフォームです。お気に入りの音楽を聴くには、アクティブなインターネット接続が必要です。ただし、プレミアムユーザーは任意のオーディオファイルをダウンロードして、オフラインで聞くことができます。ただし、このようなダウンロードされたファイルはSpotifyでのみ再生でき、他のメディアファイルストリーミングアプリケーションでは再生できません。無料ユーザーに関しては、オーディオファイルをダウンロードするオプションはありません。そこでSpotifyレコーダー 無料のユーザーに役立ちます。
サードパーティのSpotifyオーディオレコーダーを使用してSpotifyの音楽を録音すると、そのような録音ファイルをすべてのオーディオプレーヤーで再生できます。そのため、Spotifyオーディオレコーダーはプレミアムユーザーにも同様に役立ちます。 Spotifyプレミアムメンバーシップを購入した後、高品質のSpotifyオーディオレコーダーの料金を支払いたくない場合は、Spotifyレコーダーを無料でインストールできます 。選択できる最高の無料およびプレミアムSpotifyレコーダーのリストは次のとおりです。
パート1.無料のSpotifyレコーダー
これは、完全な機能と操作手順を備えた無料の最高のSpotifyレコーダーの完全なリストです。
1。無料サウンドレコーダー(https://www.freesoundrecorder.net/)
Free Sound Recorderは、WindowsとMacの両方のユーザーにとって最高の無料の録音ツールです。 Spotifyの音楽だけでなく、コンピューターで再生しているサウンドもキャプチャできます。これは、Skypeなどのアプリでストリーミングオーディオ、会議、VoIP通話、オーディオおよびビデオ通話を録音できることを意味します。 Spotifyの音楽に加えて、YouTubeの音楽を録音できます。音声出力品質は素晴らしく、レコーダークリップはどこでも再生できます。
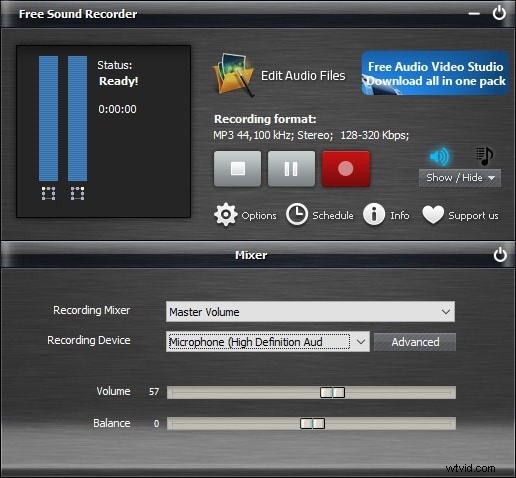
主な機能-
すべてを録音する-サウンドカードを通過するすべてのものを文字通り録音できます。オンラインの音声放送やオフラインの音声や映画の音声の呼び出しから始めて、それらすべてをキャプチャできます。
録画のスケジュール-録画のソースを選択し、録画を開始および停止する時間を設定できるスケジュールを設定できます。ソフトウェアは、定義された期間に従って自動的に記録を開始し、毎日それを行うことができます。この機能は、デスクトップアプリケーションおよびWebサイトからの音源に適用できます。事前に定義されたスケジュールされた時間に来るポッドキャストやプログラムを録画すると非常に便利です。
オーディオエディタ-無料のサウンドレコーダーを使用すると、録音したオーディオを簡単に編集できます。トリムおよびクロップ機能とは別に、エコー、増幅、フェードインおよびフェードアウト、コーラスなどの特殊効果を追加できます。
プリセットパラメータ-アプリケーションは、選択したオーディオ形式に従ってパラメータを自動的に調整します。さらに、完璧な録音とオーディオ出力のための要件に従って、これらのパラメータをカスタマイズできます。
使いやすさ-画面に何かを記録するための手順は3つだけです。まず、録音するソースを選択する必要があります。次に、プリセットパラメータを選択し、最後に[録音]ボタンをクリックして録音を開始します。録音したファイルは自動的に保存されます。
無料のサウンドレコーダーを使用してSpotifyから録音するにはどうすればよいですか?
ステップ1:FreeSoundRecorderをインストールして起動します。
ステップ2:録音ミキサーと録音デバイスに移動し、ドロップダウンリストから音源とソースカードを選択します。
ステップ3:音量やバランスなどの録音用のオーディオパラメータを調整します。
ステップ4:[オプション]をクリックして、必要なオーディオファイル形式を選択します。
ステップ5:最後に、[録音]アイコンをクリックして、録音するSpotifyのオーディオを開始します。停止する必要がある場合は、停止アイコンをクリックすると、録音された音声が自動的に保存され、ファイルが保存されている場所を確認できます。
2。 Audacity(https://www.audacityteam.org/)
Audacityはオープンソースのオーディオソフトウェアであり、Windows、macOS、Linux、およびその他のプラットフォームと互換性があります。完全に無料で使用でき、SpotifyやYouTubeなどのデジタルオーディオだけでなく、マイクやミキサーからのオーディオも録音できます。最大32ビットの音質をサポートします。
録音されたオーディオは、さまざまなプレーヤーで再生するためにさまざまなファイル形式にエクスポートできます。このソフトウェアでは、さまざまなプラグインを使用して、さまざまな効果を記録および追加できます。さらに、要件に応じて録音を編集できます。
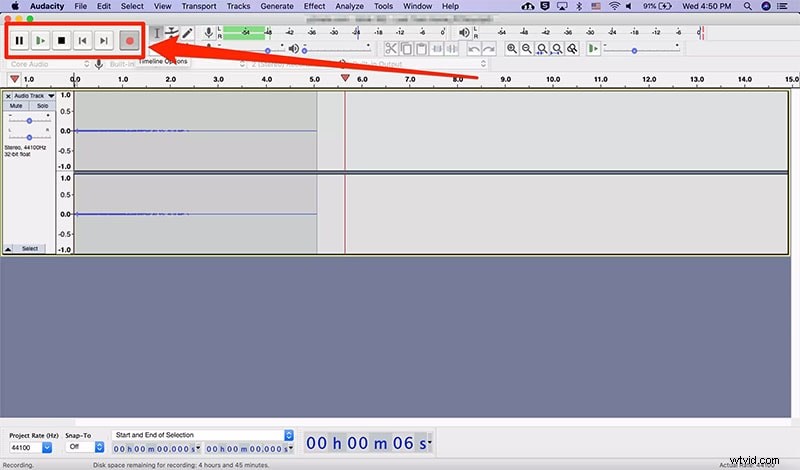
主な機能-
-
ライブオーディオだけでなくデジタルオーディオも録音します。
-
より良い録音と効果のためにプラグインをサポートします。
-
専門家向けの視覚化のためのスペクトログラムモード。
-
録音を制御するためのキーボードショートカットの大規模なセット。
-
記録されたファイルをさまざまな形式でエクスポートします。
Audacityの使い方は?
ステップ1:Audacityをインストールして起動します。
ステップ2:[Recording Device]タブに移動し、ドロップダウンメニューオプションをクリックしてソースを選択します。メニューリストには、コンピューターで使用可能なすべての記録ソースが含まれています。
ステップ3:必要に応じて他の調整を行い、最後に左上隅にある[記録]ボタンをクリックします。
ステップ4:録音を停止する場合は、[録音]または[一時停止]ボタンの横にある[停止]ボタンをクリックします。
3。 CodePlex Spotify Recorder
CodePlex Spotify Recorderは、最もクリーンでシンプルなSpotifyレコーダーです。 Windowsユーザーはオンラインで利用でき、Spotifyからのオーディオをオンラインで録音するように特別に設計されています。録音されたオーディオは、MP3ファイルとしてハードドライブに保存されます。オーディオソースはステレオミックスです。これは、ヘッドフォンで聞こえるものが何であれ、ソフトウェアがそれらを正確に録音することを意味します。したがって、Spotifyがバックグラウンドで再生されている以外に、他に気を散らすものがないことを確認してください。
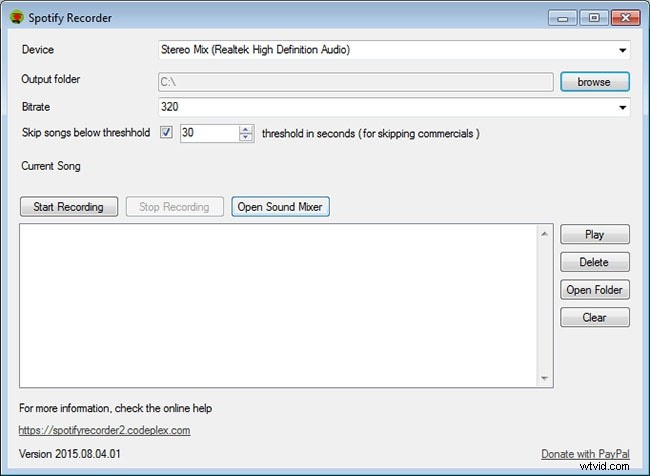
主な機能-
-
録音中にSpotifyオーディオの広告をインテリジェントにスキップします。
-
操作が最も簡単なインターフェースを提供します。
-
SpotifyWebプレーヤーでの作業に適しています。
-
すべてのWindowsMediaPlayerでサポートされているMP3にファイルを保存します。
-
要件に応じてビットレートをカスタマイズしました。
CodePlex SpotifyRecorderの使用方法
ステップ1:CodePlex Recorderをダウンロードしてインストールし、ソフトウェアを起動します。
ステップ2:デバイス、ファイルを保存する出力フォルダー、およびビットレートを選択します。
ステップ3:[記録の開始]をクリックし、記録が完了したら、[記録の停止]をクリックします。
録音が停止したら、録音を再生したり、気に入らない場合は削除したりすることもできます。
4。 Spytify(https://jwallet.github.io/spy-spotify/)
Spytifyは、広告をスキップしてSpotifyオーディオを録音するためだけに設計された基本的なSpotifyレコーダーです。したがって、再生する曲とプレイリストの間に広告を表示する無料のSpotifyユーザーに最適です。個々の曲を録音する代わりに、Spotifyのプレイリストを再生できます。Spytifyレコーダーはプレイリスト全体を録音し、メタデータを含むMP3ファイルでトラックを分割します。したがって、Windowsユーザー専用のオープンソースソフトウェアを開発する際には、ユーザーの利便性を念頭に置いています。
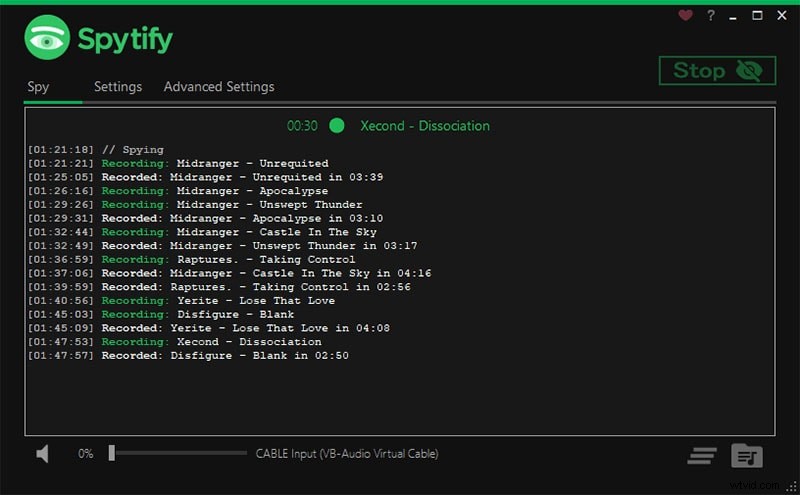
主な機能-
-
録音中に曲の広告をスキップします。
-
曲をさまざまなトラックとMP3ファイルに分割します。
-
記録されたファイルをメタデータとともに保存します。
-
音質が低下することはありません。
Spytifyの使用方法は?
ステップ1:ダウンロードしたファイルを解凍した後、Spytifyをダウンロードしてインストールします。
ステップ2:[設定]タブに移動し、オーディオソース、オーディオ品質、オーディオ形式を選択し、出力パスを選択して録音ファイルを保存します。
ステップ3:[開始]ボタンをクリックして、記録を開始します。完了したら、[停止]ボタンをクリックします。インターフェースは、記録の詳細をログ形式で表示します。
5。 Dojotech Spotify Recorder(https://dojotech-spotify-recorder.apponic.com/)
最後になりましたが、Dojotech Recorderは、Spotifyからサウンドトラックとポッドキャストをキャプチャするためのもう1つの専用レコーダーです。このソフトウェアはWindowsで利用でき、SpotifyレコーダーMacではありません。他のレコーダーとは異なり、Dojotech Recorderは、Spotifyを再生しているときに自動的に判断し、サウンドトラックをMP3形式で自動的に保存します。
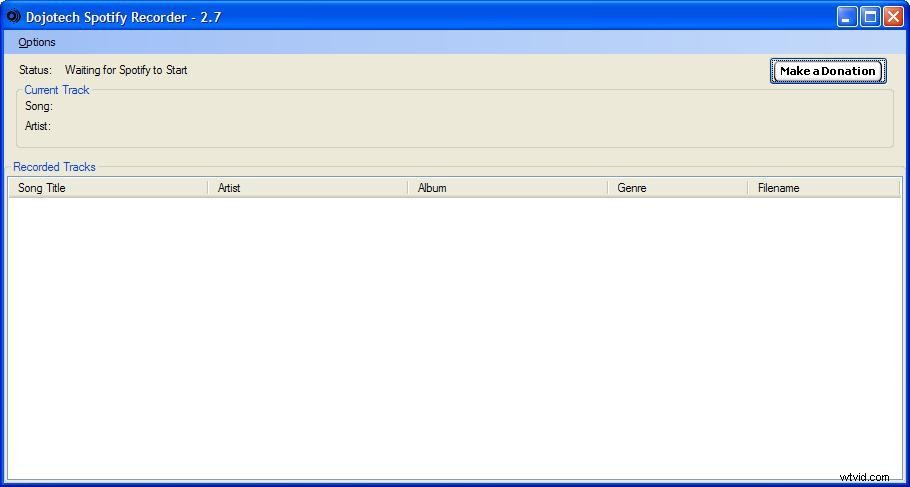
主な機能-
-
Spotifyで再生すると自動的に録音を開始します。
-
録音されたトラックを自動的に分離します。
-
記録されたファイルにタグを追加します。
-
ビットレートと正規化されたボリュームを変更できます。
-
古いバージョンのWindowsを使用している場合に適しています。
Dojotech Spotify Recorderの使用方法は?
ステップ1:DojotechRecorderをダウンロードしてインストールします。 Windowsのバージョンと互換性があることを確認してください。
ステップ2:ソフトウェアを開き、[オプション]>[記録の開始]に移動します。
ステップ3:ソフトウェアはSpotifyで何かを再生すると検出し、すぐに録音を開始します。記録を停止するには、[オプション]>[記録の停止]に移動します。
パート2.有料のSpotifyレコーダー
最高のプレミアムSpotifyレコーダーの完全なリストは次のとおりです 完全な機能と操作手順を備えています。価格を支払う必要があるため、より優れた機能とプロフェッショナルな出力品質を備えています。
1。 Filmora Recorder
Wondershare Filmoraは、最高の有料SpotifyレコーダーMacおよびWindowsです。録音の品質と編集オプションの欠如に満足できない場合、Filmoraはあらゆる観点からプロの録音ファイルを取得するために投資するのに最適なソフトウェアです。 Filmoraは、オーディオとビデオの品質を記録できる汎用性の高いソフトウェアであり、品質はソースと同じままです。
主な機能-
優れたオーディオ品質-オーディオ品質は、ソースのオーディオ品質に依存します。したがって、ソースも優れている限り、オーディオ品質は常に優れています。優れたオーディオチャンネルと互換性があります。
用途が広い-ストリーミングオーディオのレコーダーであるだけでなく、スクリーンビデオのレコーダーでもあります。画面上だけでなく、マイクからもストリーミングオーディオを録音できます。
エフェクトの追加-ソフトウェアを使用すると、要件に応じて録音されたオーディオを強化したい場合に、さまざまなタイプのオーディオエフェクトを追加できます。
使いやすさ-ソフトウェアはプロ品質の出力用に設計されていますが、インターフェイスは非常に使いやすいです。非常に直感的であるため、初心者でもソフトウェアを使用してさまざまなオプションに簡単に移動できます。
Filmoraを使用してSpotifyから音楽を録音するにはどうすればよいですか?
ステップ1:WondershareFilmoraをダウンロードしてインストールします。
ステップ2:Filmoraの[新しいプロジェクト]をクリックします。
ステップ3:[記録]>[PC画面の記録]に移動します。
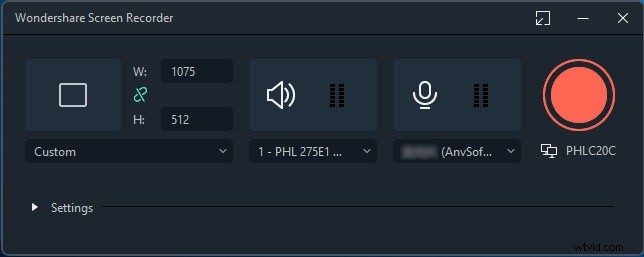
ステップ4:スピーカーを選択して音量を調整する必要があるポップアップボックスが表示されます。マイクがオフになっていることを確認してください。
ステップ5:最後に、[記録]ボタンをクリックします。 Spotifyでストリーミングするのに数秒かかります。
2。 Apowersoftオーディオレコーダー
これは最高のSpotifyレコーダーAndroidおよびiOSユーザーです。また、WindowsおよびMacと完全に互換性があります。あらゆるストリーミングプラットフォームからオーディオを録音し、録音したファイルをさまざまな形式で保存できます。言うまでもなく、記録品質はプレミアムであり、記録されたファイルにメタデータとタグを自動的にアドバタイズします。さまざまなプレーヤーやデバイスとの互換性のためにファイル形式を変換することもできます。プレミアムバージョンを購入する前に、試用オプションをチェックして快適になり、すべての要件が満たされているかどうかを確認できます。
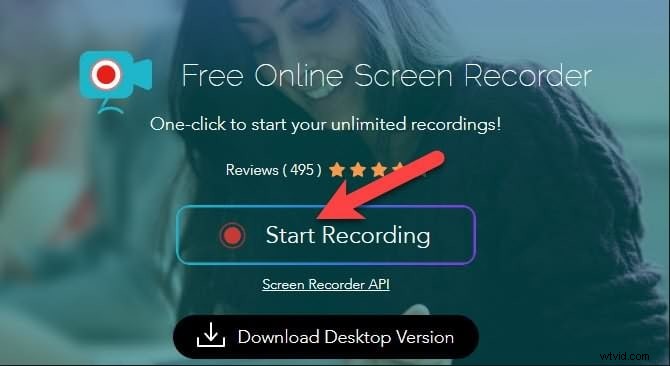
主な機能-
-
ストリーミングサービスやラジオ局から録音できます。
-
メタデータとID3タグを自動追加します。
-
簡単なオーディオエディタが付属しています。
-
ファイルの保存に使用できるさまざまなファイル形式。
-
互換性を高めるために、さまざまな形式で簡単に変換できます。
-
簡単なナビゲーションのための直感的でクリーンなインターフェース。
Apowersoftオーディオレコーダーを使用して音楽を録音する方法
ステップ1:Apowersoft StreamingAudioRecorderをダウンロードしてインストールします。
ステップ2:アプリケーションを起動し、[オーディオソース]アイコンをクリックします。 [システムサウンド]を選択してSpotifyの曲を録音します。
ステップ3:[録音]ボタンをクリックして録音を開始します。
ステップ4:赤い停止ボタンをクリックして記録を停止します。録音はライブラリに保存されます。
3。 Leawoミュージックレコーダー
Leawo Music Recorderは、Windowsとのみ互換性のあるプロレベルのレコーダーです。したがって、SpotifyレコーダーMacではありません。 Spotifyなどのオンラインサービスからマイクなどのオーディオ入力まで、ソフトウェアはそれらすべてを録音できます。常に手動で記録する代わりに、ソフトウェアが定義されたプラットフォームで自動的に記録を開始および停止する時間を事前に定義できます。このソフトウェアは、録音された曲のアーティストやアルバムカバーなどのメタデータも検索します。記録されたファイルを専門的に編集するためのオプションがあります。
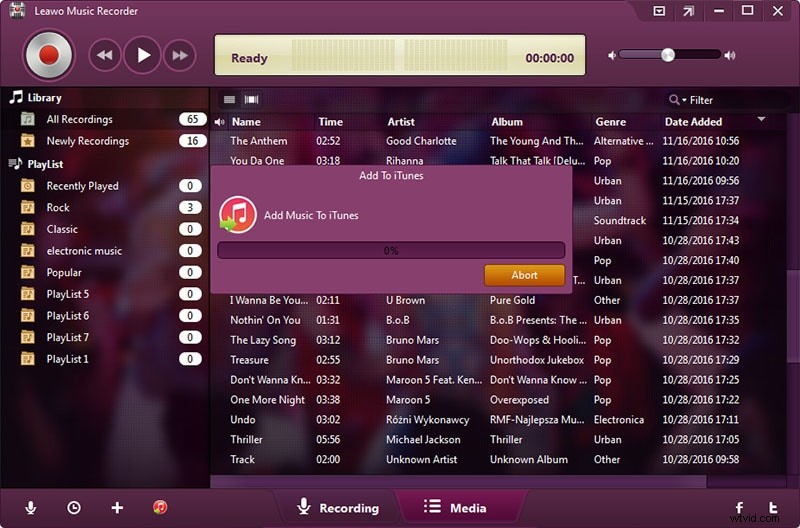
主な機能-
-
音質の低下はありません。ソースと同じ品質。
-
自動記録用のタスクスケジューラ。
-
録音された曲に関する完全な情報を検索します。
-
録音を編集し、プレイリストをカスタマイズします。
-
ストリーミングサービスと入力オーディオを録音します。
Leawo Music Recorderの使用方法は?
ステップ1:LeawoMusicRecorderをダウンロードしてコンピューターにインストールします。
ステップ2:Leawo Music Recorderを起動し、RecordComputerAudioとしてオーディオソースを選択します。
ステップ3:開始(赤)ボタンをクリックして録音を開始します。バックグラウンドでSpotifyを開き、好きな曲を再生します。
ステップ4:停止(赤)ボタンをクリックして記録を停止します。/p>
4。シンチオーディオレコーダー<
Cinch Audio Recorderは、あらゆるストリーミングサイトからMP3形式で何でも録音できるプロ仕様のレコーダーです。このソフトウェアは、WindowsとMacの両方のユーザーが利用できます。音質はソースとまったく同じです。 Spotifyだけでなく、AmazonMusicやiTunesの音楽からサウンドを録音できます。最も重要なのは、広告を含めずにSpotifyから曲を録音できることです。
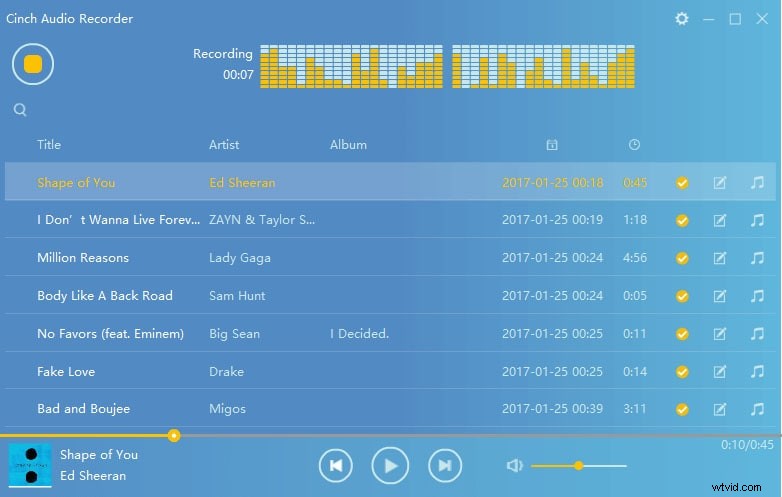
主な機能-
-
ストリーミングサービスから曲を録音し、MP3形式で保存します。
-
曲に関する重要な情報を取得するためのID3トラッカーが付属しています。
-
キャプチャされたオーディオの品質が低下することはありません。
-
録音したサウンドからクリップをトリミングして着信音を作成します。
-
Spotifyからの録音中に広告を自動的にスキップします。
-
320kbpsの高品質オーディオで録音できます。
シンチオーディオレコーダーの使用方法
ステップ1:コンピューターにCinchAudioRecorderをダウンロードします。
ステップ2:ソフトウェアを起動し、[黄色の記録]ボタンをクリックします。
ステップ3:これで、Spotifyから音楽を再生すると、CinchAudioRecorderが再生された音楽を自動的に録音します。
ステップ4:完了したら、同じボタンをクリックして録音を停止します。録音したファイルはMP3形式で保存されます。
5。 Audials Music 2022
最後になりましたが、Audialsは単なるオーディオレコーダーではなく、オーディオコンバーターでもあります。任意の音楽ストリーミングプラットフォームから任意の曲を保存できます。録音品質は一流で、オーディオブックも録音できます。 SpotifyやAmazonMusicからSoundcloud、Tidal、Deezerまで、どこでも録音できます。 UltraHDとマスター品質をサポートしているため、品質が低下することは間違いありません。
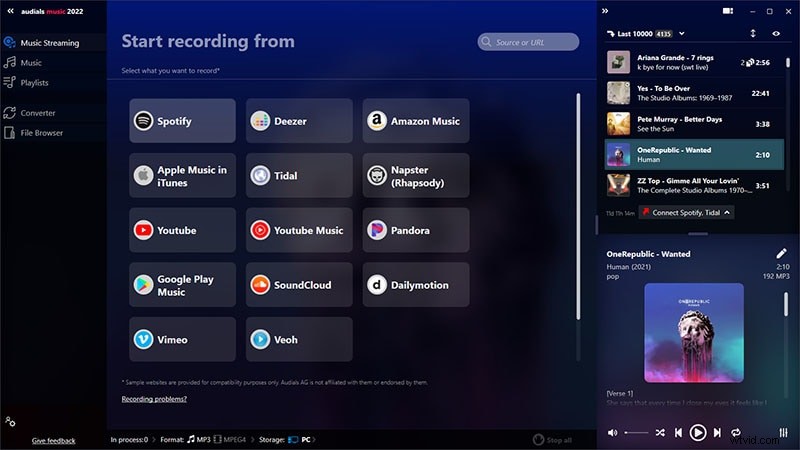
主な機能-
-
ストリーミングサービスから何でも録音します。
-
オーディオブックやポッドキャストを録音できます。
-
探索して録音する何千ものラジオ局。
-
記録されたファイルをさまざまなファイル形式に変換できます。
-
録音した曲をジャンル、アーティストなどで整理します。
-
高度に最適化された直感的なユーザーインターフェース。
SpotifyからAudialsMusicで音楽を録音する方法
ステップ1:Audials Musicをダウンロードしてインストールし、起動します。
ステップ2:Spotifyオプションをクリックします。新しい画面で、[再生中に録音]オプションをクリックします。
ステップ3:Spotifyを開き、任意の曲を再生します。 Audials Musicは曲を録音し、適切なタグを付けて完全に保存します。
パート3.関連するFAQ
Spotifyでスクリーン録画できますか?
いいえ、Spotifyではスクリーン録画はできません。これは、スクリーンレコーディングが許可されている場合、レコーディングが無料で世界中に配布されるためです。 Spotifyは配布のライセンスを保持しており、無料配布はビジネスに悪影響を及ぼします。したがって、Spotifyには画面記録のオプションがありません。ただし、プレミアムSpotifyユーザーは、Spotifyを介してのみ、任意のトラックをダウンロードしてオフラインで聴くことができます。
Spotifyでストリームを録画するにはどうすればよいですか?
Spotifyでストリームを録音する唯一の方法は、Spotifyレコーダーを使用することです。スマートフォンでSpotifyを使用している場合は、SpotifyレコーダーAndroidとiOSがそれぞれ必要になります。コンピューターでSpotifyを使用している場合は、SpotifyレコーダーのWindowsとMacがそれぞれ必要になります。 Spotifyオーディオレコーダーをインストールしたら、アプリケーションで完全な設定を取得し、[録音]ボタンを押す必要があります。録音したいトラックを開始し、録音が終わったら停止ボタンを押します。
ボトムライン
Spotifyでストリームを録画するために利用できるオプションはありません。プレミアムSpotifyユーザーの場合は、ダウンロードしてオフラインで聴くことができます。ただし、ダウンロードしたファイルは、Spotifyでのみ再生できるように保護されています。したがって、無料ユーザーでトラックを録音したい場合は、Spotify用のオーディオレコーダーが必要です。無料のものの中で、無料サウンドレコーダーは最高です。ただし、高品質の録音には、多数の機能を備えたWondershareFilmoraをお勧めします。
