先日、私は街にいて、雲がとても速く動いていたので、雲を見ていました。悪天候が近づいている兆候でしたが、雲がタイムラプス写真を試す良い機会になることもわかっていました。

タイムラプス写真に使用する一連の画像を撮影する方法はたくさんあります。私のカメラは三脚に取り付けられ、10分間にわたって5秒ごとに写真を撮るように設定されていました。合計120枚の画像が撮影されましたが、その数はあなた次第です。先日、1枚に300枚の画像を撮りました。
これはさまざまな方法で行うことができます。カメラのマニュアルをチェックして、定期的に写真を撮ることができるかどうかを確認することをお勧めします。それができない場合は、インターバロメーターなどを使用するか、5秒ごとまたは選択した間隔で手動で写真を撮る必要があります。
家に帰ったとき、私はいくつかの調査を行い、画像をまとめて短時間で時間を稼ぐためのかなり簡単な方法を見つけました。それに沿って、これを行う方法も示します。
Lightroom
120枚の画像がLightroomにインポートされました。写真をインポートする方法がわからない場合は、次の記事を参照してください:クイックヒント:Lightroomへのインポートが簡単になりました。
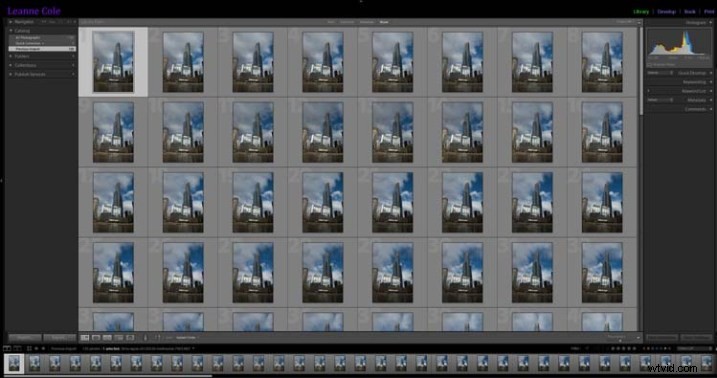
Lightroomでのタイムラプスの画像
最初の画像を選択し、現像モジュールで基本的な処理を行います。私はまっすぐに伸ばしてから、建物の側面から少し切り取って、影とハイライトを引き出しました。
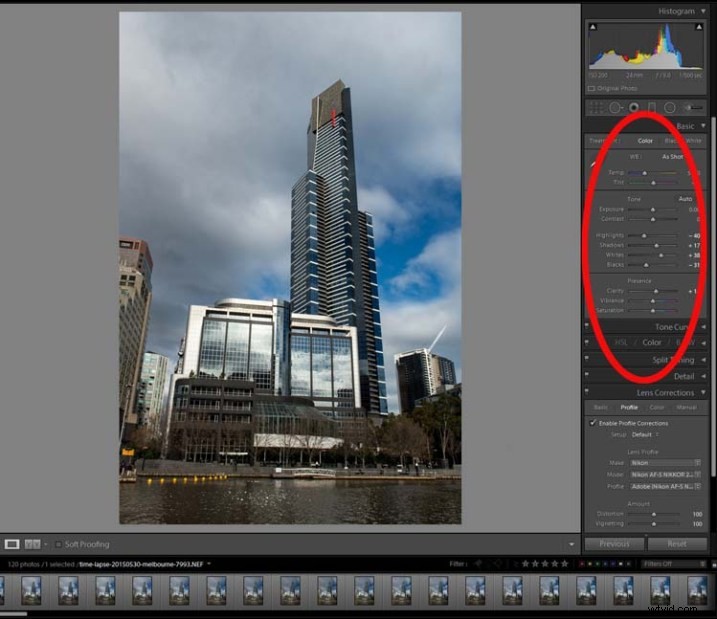
最初の画像に対して処理が行われました。
タイムラプスのすべての画像を選択し、現像モジュールの右下にある[同期]をクリックします。
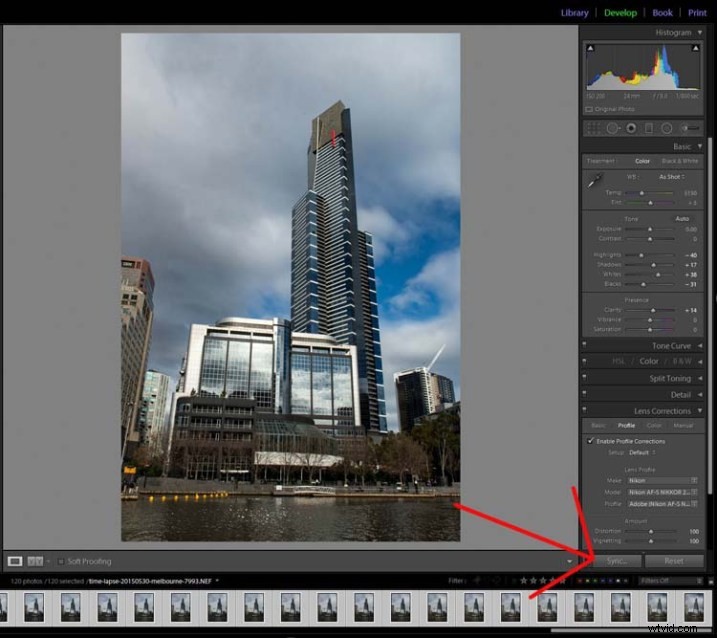
同期ボタン
[設定を同期]ウィンドウが表示されたら、下部にあるチェックボックスをオンにして[すべてチェック]をクリックします。最初の画像に加えたすべての変更をすべての画像に適用する必要があります。タイムラプスに使用する変更を除いて、基本的にすべて同じ画像です。
ウィンドウの右下にある[同期]を押します。すべての画像が変更され、エクスポートの準備ができていることがわかります。
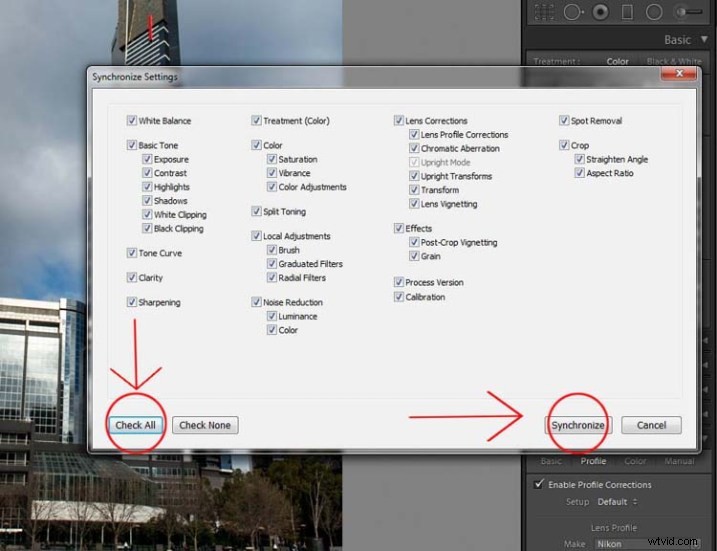
画像の同期。
シーケンスのエクスポート
それらをエクスポートするときに考慮すべきことがいくつかあります。1つは、名前を変更する方法です。番号またはシーケンスがファイル名の前にない場合は、それらを正しいシーケンスに配置するためのソフトウェアの問題がある可能性があります。 PhotoshopCCとの違いはありません。
画像をjpegに変更する必要があります。これはインターネット専用なので、低解像度を使用できます。72dpiで問題ありません。画像のサイズは、長辺が1980ピクセルに変更されました。これは、ビデオやHDに適したサイズです。
次の画像では、タイムラプスシーケンス画像に使用したエクスポート設定を確認できます。
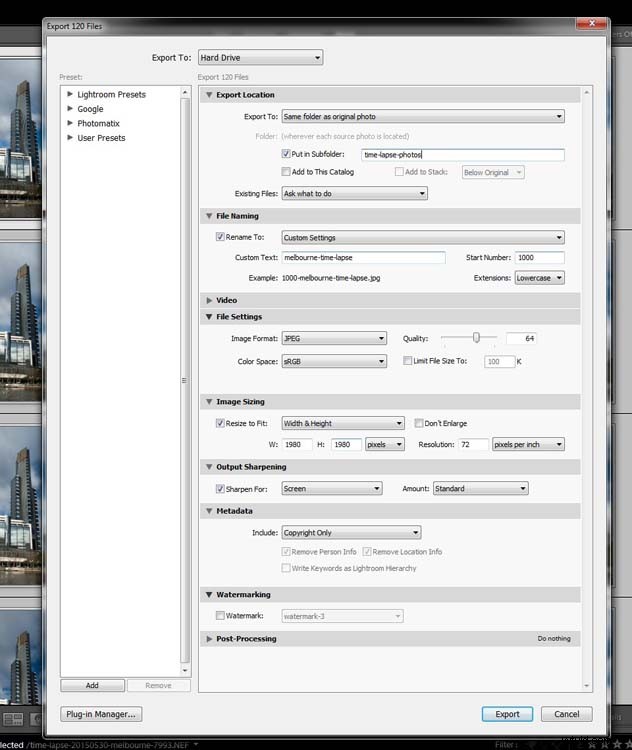
画像をエクスポートします。
エクスポートを押します。次に、画像を組み合わせてタイムラプスを作成するには、Photoshopに移動する必要があります。
Photoshop CC
Photoshopでは、[ファイル]と[開く]に移動する必要があります。 ([ファイル]> [開く])エクスポートされた画像のあるフォルダーに移動し、シーケンスの最初の画像を選択します。同じウィンドウで、[開く]を押す前に、下部にある[画像シーケンス]というチェックボックスをオンにしてください。
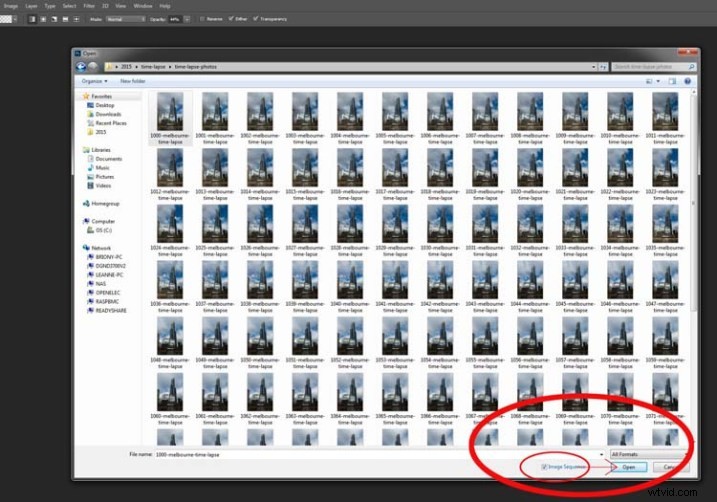
タイムラプスに備えて画像を準備します。
チェックしたら、[開く]を選択します。
Photoshopがそれらを開く前に、使用する1秒あたりのフレーム数を尋ねる新しいウィンドウが表示されます。
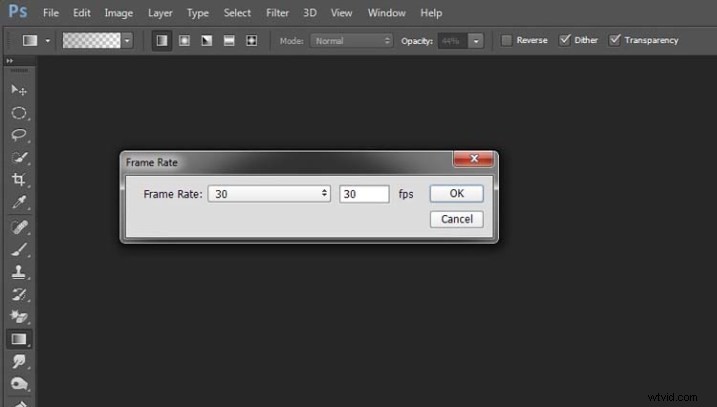
フレームレートを設定します。
この段階では、[OK]をクリックするだけです。遅くしたり速くしたりしたい場合は、後で変更する機会があります。
タイムラプスにするには、Photoshopのメインウィンドウで別のウィンドウを開く必要があります。上部のメインメニューの[ウィンドウ]に移動し、[タイムライン]に移動して選択します。 (ウィンドウ>タイムライン)
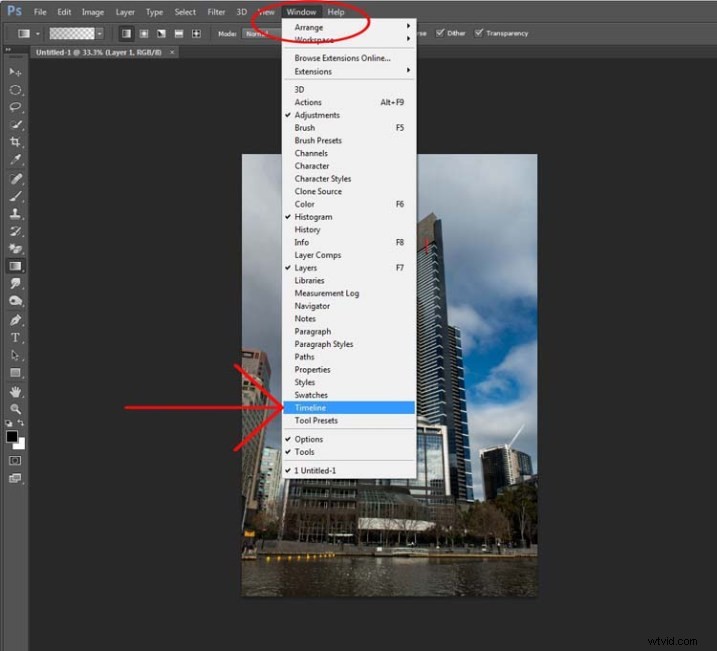
タイムラインを開きます。
下部に新しいウィンドウが表示されます。次の画像を見てください:
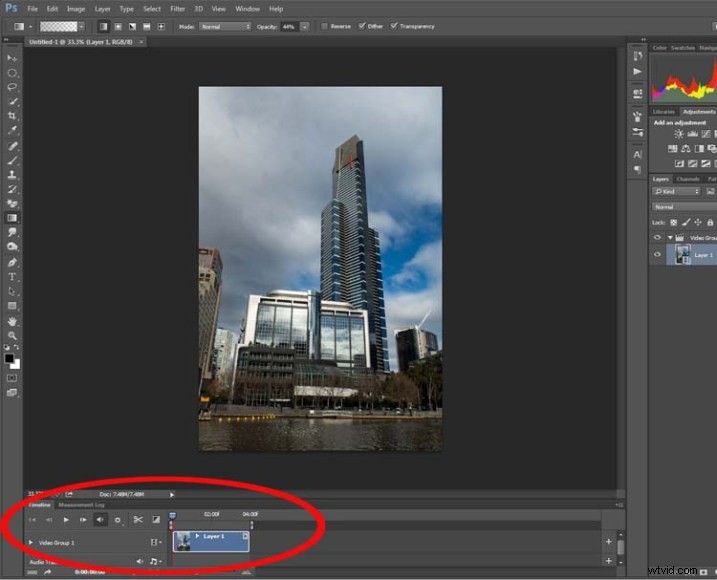
タイムラインを見てください。
再生ボタンを押すと、タイムラプスが実行されます。
フレームレートを変更したい場合は、これがその時です。タイムラインウィンドウの右上隅に、横に線が付いた下向き矢印が表示されているはずです。それをクリックすると、ドロップダウンメニューが表示されます。下に移動して、[タイムラインフレームレートの選択...]を選択します…
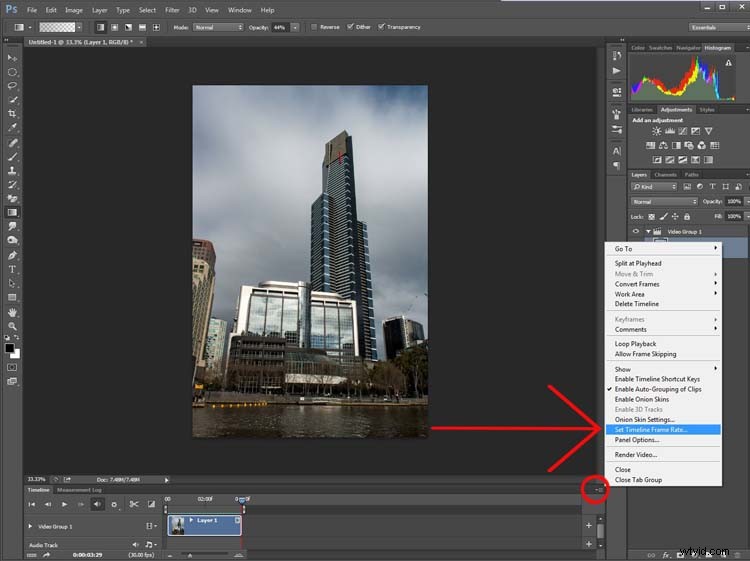
フレームレートを変更します。
これは何度でも変更できます。好みのフレームレートが得られるまでそれを続けます。実行時間に満足したら、ビデオをレンダリングできます。
[ファイル]に移動し、[エクスポート]を選択します。ドロップダウンメニューで、[ビデオのレンダリング]を選択します。 (ファイル>エクスポート>ビデオのレンダリング)
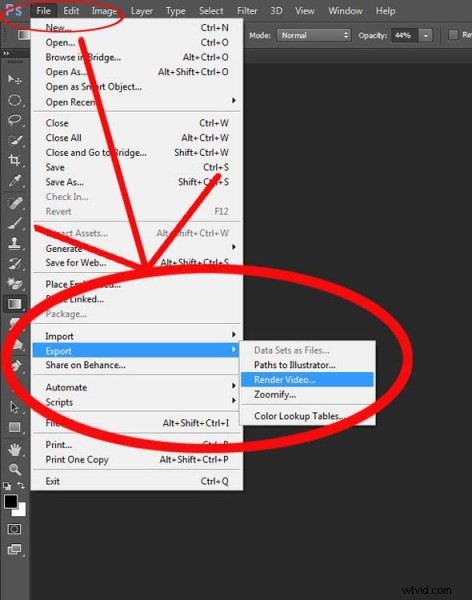
ビデオをエクスポートしています。
初期化後、[ビデオのレンダリング]ウィンドウが表示されます。このウィンドウでは、ビデオに名前を付けて、保存する形式を決定できます。
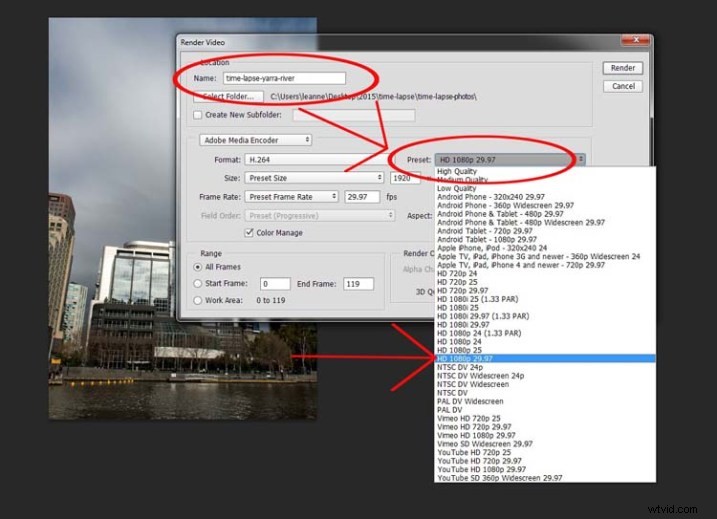
ビデオタイプを検討します。
HD設定の1つに設定すると、MP4ビデオが得られます。それはあなたにかなり良いビデオを与えます。
他にもたくさんの方法がありますが、本当に好きだと思った場合、これはLightroomとPhotoshopCCを使用してタイムラプスムービーを作成する簡単な方法です。
