あなたはあなたのクライアントとの結婚式を計画するのに何ヶ月も費やしたかもしれません。数え切れないほどの電子メール、会議、そして実際の結婚式の日自体の後。作業の最も長い部分である後処理を開始するときが来ました。あなたの結婚式の写真のワークフローは、イベントが終わった後、クライアントが決して見ることのない(そしてほとんどの場合考えない)仕事の一部です。デジタル写真の後処理は、自宅やオフィスに戻った瞬間から、クライアントが最終的な画像を受け取るまで始まります。
結婚式の写真ワークフロー
すべての写真家は後処理に対して独自のスピードとスタイルを持っており、ほとんどの写真家は彼らが使用することを好む独自の美的または編集プログラムを持っています。しかし、過去5年間、忙しい結婚式の写真スタジオを所有した後、私は画像に個人的な美学を与えながら、うまく機能する効率的なワークフローを作成しました。この記事では、結婚式の日が終わった後、効率的なワークフローを使用して最終製品をクライアントに提供するために何をすべきかを説明します。
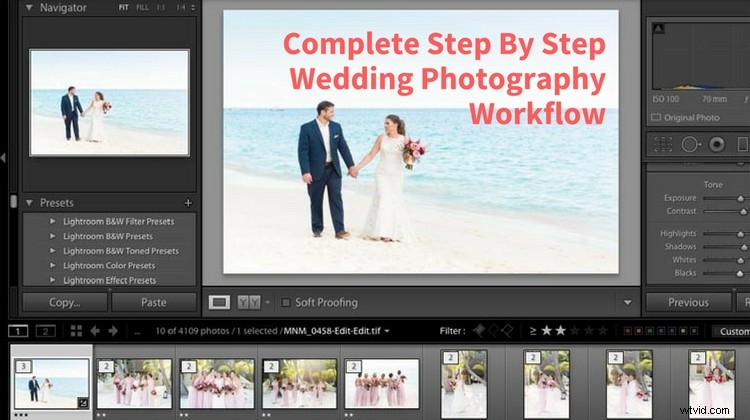
ステップ1:バックアップ
あなたは8時間以上撮影していたかもしれませんが、家に帰ったら、まだその甘くて快適なベッドを這わないでください。夜はまだ終わっていません。クライアントの画像をできるだけ早く複数の場所にバックアップすることが不可欠です。クライアントはあなたの時間と専門知識だけでなく、画像の安全性にも多額のお金を払っていました。それらの画像がいくつかの場所で安全にバックアップされるまで、昼寝は許可されません!難しい方法を学ぶのではなく、それらをバックアップしてください。
パート1–ダウンロード
コンピューター上に、クライアントの名前でフォルダーを作成し、「RAWS」というサブフォルダーを作成します(RAWで撮影する場合は、これを行う必要があります。これについては後で詳しく説明します)。すべてのメモリカードからコンピュータの新しい「RAWS」フォルダに画像をコピーする必要があります。
注: RAWファイルは巨大です。コンピュータプログラムを効率的に実行するには、おそらくコンピュータのストレージ容量をアップグレードし、RAMを追加する必要があります。 Macを使用している場合は、コンピュータがTimeMachineを使用してバックアップするようにスケジュールされていることを確認してください。
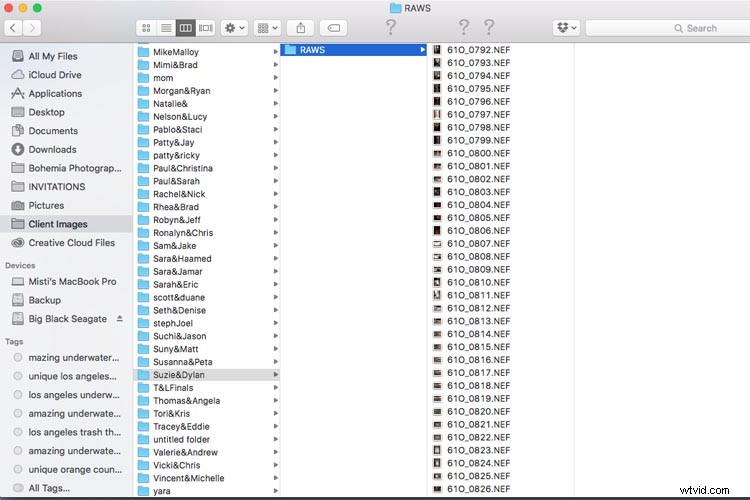
パート2–コピーを作成
すべてのファイルがコンピューターに配置されたら、それらを外付けハードドライブのクライアントフォルダーに再度バックアップします。使用しないときは、外付けハードドライブを耐火金庫のような場所に安全に保管する必要があります。一部の写真家は、複数の外付けハードドライブにバックアップします。
パート3–オンラインバックアップ
最後に、もう1秒間起きていることができないと思われる場合は、RAWファイルをオンラインまたはクラウドの場所に戻す必要があります。 RAWストレージにはZenfolioを使用していますが、他のストレージサイトも利用できます。良いニュース?ファイルが一晩アップロードされている間(インターネット接続が遅い場合は数日後)、スリープ状態に入ることができます。
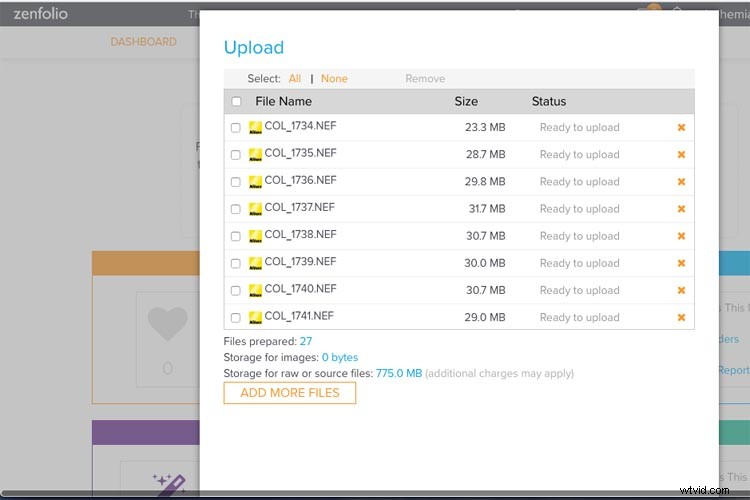
ステップ2:インポートとカリング
あなたの仕事の最もエキサイティングな部分–そうではありません!
私はここで正直に言うと、結婚式のすべての画像をカリングまたは調べ、それらを評価し、どれを保持し、どれをゴミ箱に捨てるかを決定することは、あなたの仕事の中で最も退屈で目が出血する部分です。そのため、結婚式の1日を通してカメラを使って「スプレーして祈る」のは得策ではありません。撮影する写真を選択するほど、結婚式後のワークフローが速くなります。または、予算内であれば、画像をカリングするために使用できる会社があります。
Lightroomで、クライアントフォルダーにクライアント用の新しいLightroomカタログを作成します:[ファイル]>[新しいカタログ]。次に、ライブラリモジュールで作成したクライアントフォルダからRAWファイルをインポートします。
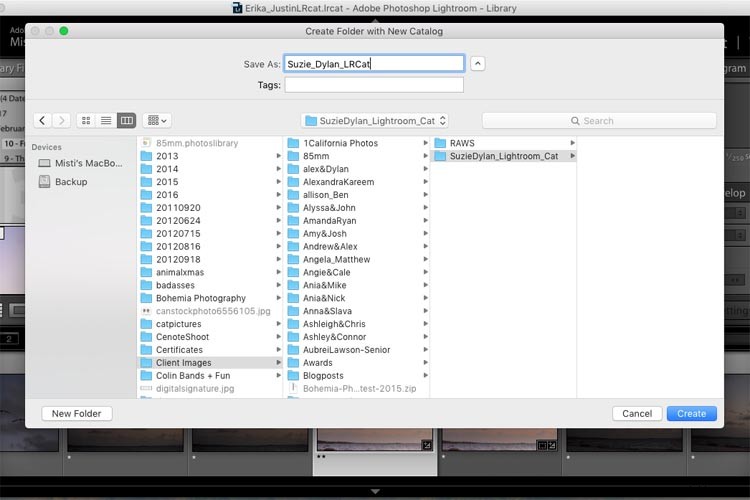
すべての画像をインポートしたら、すべてのカメラが正しい時刻に設定されていることを確認し、すべてのカメラの結婚式の日からすべてが時系列になるように「キャプチャ時刻で並べ替え」を実行します。
カリング
次に、レンズで写真をカリングし始めます。これが、保持する画像を決定する最も簡単な方法であることがわかりました。これは、ライブラリモジュールで行い、メタデータに移動して(または、/キーを押して)、カリングするレンズを選択します(以下を参照)。何を保持するか(ピックまたはキーパーの場合はPを押します)、何を投げるのか(拒否の場合はXを押します)で画像を評価します。各レンズで評価プロセスを繰り返し、それらが終了したら、ライブラリモジュールの「すべてのレンズ」でフィルタリングして、画像をすべて一緒に表示します。そこから、最終的な番号が得られるまで、ライブラリモジュールで2回目(または3回目)のカリングを行います。
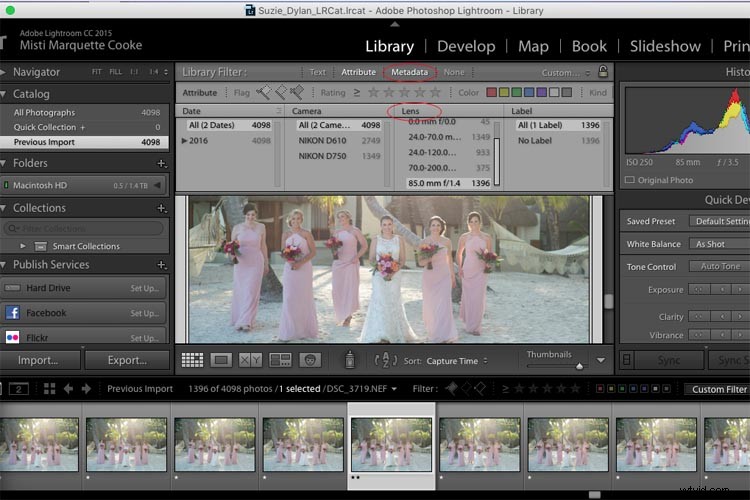
上記の手順では、自分に適した評価システムを選択する必要があります。私の評価システムは、1つ星が拒否、2つ星がキーパー、3つ星がPhotoshopのレタッチが必要なキーパーです。一度に一連の写真を撮った場合(まばたきがないように家族のフォーマルで行うように)、通常はセットの最後の写真が最適であることがよくあります。そのため、最初にそれらの画像を2枚目で確認します。スターキーパー。
Lightroomでの評価とフラグの詳細については、「Lightroomで写真を整理する方法」または「Lightroomで画像を整理する方法」をご覧ください。
ステップ3:基本的な編集
ここで魔法が起こります!
これで、カリングされた画像の最終的な数が決まり、Lightroomの基本的な編集を開始できます。ここで、トリミング、直線化、露出、コントラスト、シャドウ、ハイライトなどの調整が機能します。この部分は各写真家にとって非常に個人的なものであり、ここからあなたのスタイルが浮かび上がります。 JPGに比べて編集の柔軟性が高くなるため、RAWでの撮影が非常に重要なのもこのためです。多くの写真家はこのステップの後で立ち止まるかもしれません、そしてあなたがあなたの結果に満足しているならそれはA-OKです!ただし、画像をさらにプッシュしたい場合は、さらにいくつかの手順が必要です。
クイックヒント! 同じカメラで同じ照明状況で一連の写真を撮影した場合は、セットの最初の写真を編集し、一致する残りの写真を選択してから、[同期]ボタンを押して編集を適用します。そのセットのすべての写真を一度に。
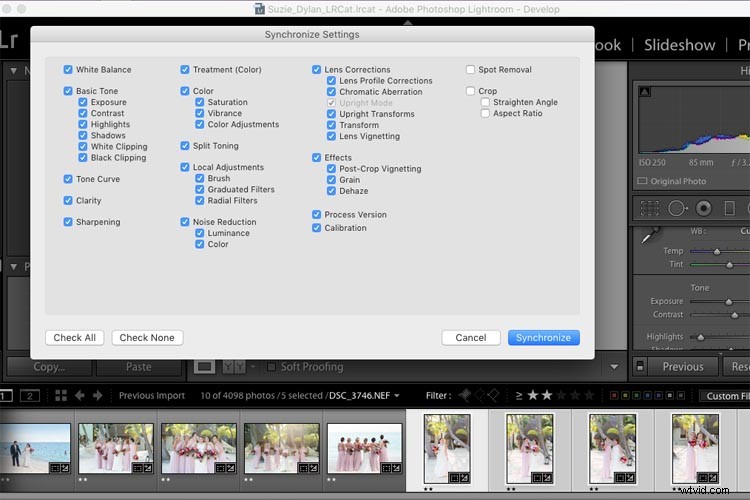
ステップ4:研磨
エイリアンスキンまたはプリセットを使用して画像を輝かせます。
多くの写真家は、基本的な編集が行われた後、選択したプリセットを使用して画像(別名カラートーン)を磨くことができます。 Lightroomのプリセットは、オンラインで多数のソースから購入することも、独自に作成することもできます。私は何年も前にエイリアンスキンプログラムを見つけ、恋に落ちました。私にとって、エイリアンスキンは、私が絶対に愛しているポップでシャープな肌のトーンを与えてくれます。また、自然光を高めるために使用する美しいレンズフレアと光漏れもあります。エイリアンスキンを試す場合は、以下の手順を参照してください。それ以外の場合は、手順5に進んでください。
- Lightroomで画像を選択し、右クリックして[エイリアンスキンで編集]を選択して、エイリアンスキンに通すお気に入りの画像(またはすべて)を選択します(プログラムがインストールされると、これはオプションになります)。
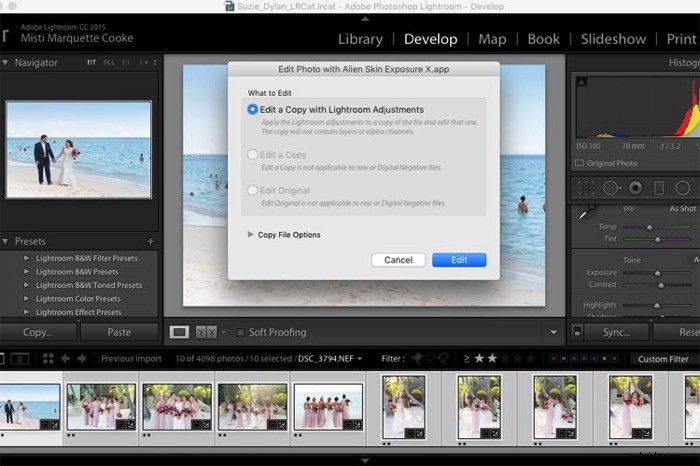
- Alien Skinで独自のプリセットを作成してワークフローを高速化すると、お気に入りが表示される可能性があります。最もよく使用するプリセットを選択して、すべてに適用します。次に、すべての選択を解除します。
- 各写真を個別に確認し、使用するAlien Skinプリセットであることを確認して、各画像に必要な調整を確認します。
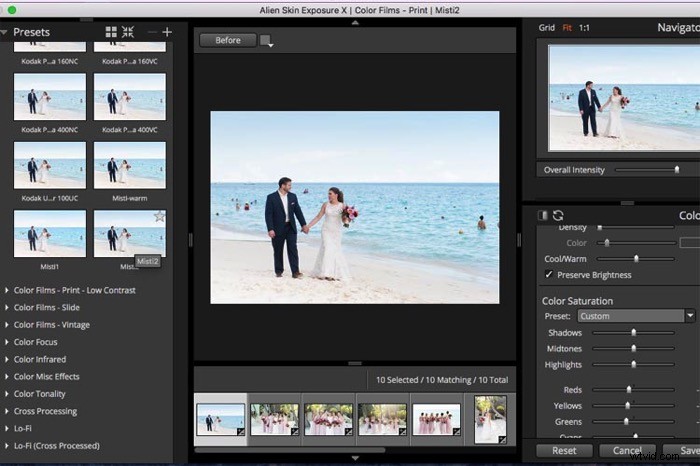
- 終了したら、[保存]をクリックすると、フィルターが適用された状態で画像が自動的にLightroomに(コピーとして)インポートされます。 1キーを押すと、使用しないオリジナルが破棄されます。 (場合によっては、Lightroomの編集の方がAlien Skinの編集よりも好きになることがあるので、それらを並べて比較すると便利です)。
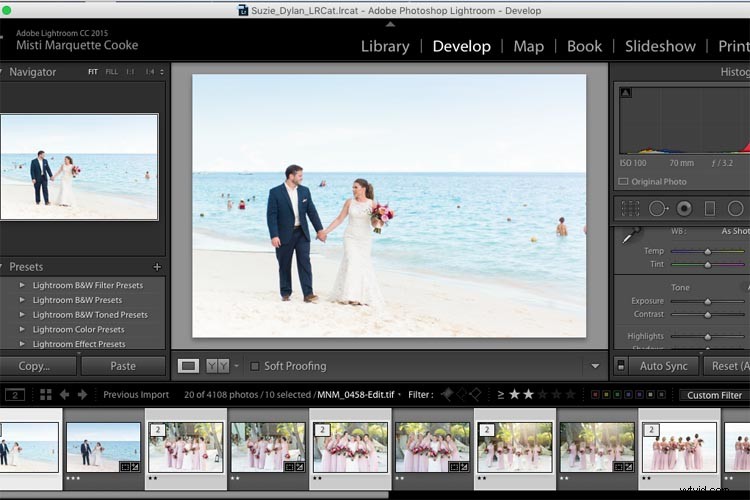
ステップ5:Photoshop –画像のレタッチ
画像に基本的な編集と色調がすべて揃ったので、3つ星評価の画像をフィルタリングして、Photoshopでレタッチする必要のある画像を選択します。レタッチには、にきび、抜け毛の編集、頭の交換、画像内の気が散るオブジェクトの編集などが含まれます。 Macでは、Lightroomでcommand + E(ウィンドウはControl + E)を押して、Photoshopで画像を開くことができます。レタッチが完了したら、CMD / CTRL + S(または[ファイル]> [保存])を選択して、レタッチした画像をLightroomに戻すことができます。
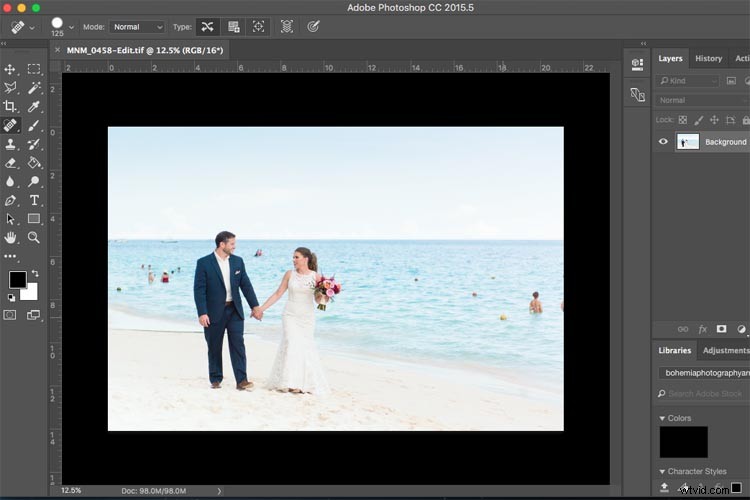
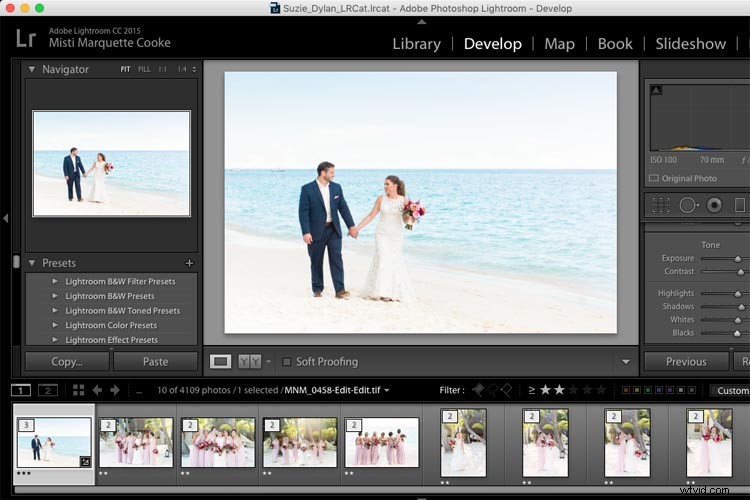
ステップ6:白黒画像
これは私のポストプロダクションの最も速い部分であり、私のお気に入りの1つでもあります。なぜなら、私は白黒の画像が大好きだからです。多くの結婚式の写真家は、カラーと白黒の写真を組み合わせて提供し、それぞれの白黒のカラーバージョンも提供しています。ここでエイリアンスキンが再び登場します。黒と白のフィルターはとても夢のようなものであるだけでなく、自動的にコピーを作成するので、仕事がとても簡単になります。
- Lightroomで、CMD / Ctrlキーを押しながらクリックして個別に選択することにより、白黒にする画像を選択します。
- 右クリックして「エイリアンスキンで編集」を選択します。そこから、選択したすべての画像がAlienSkinにアップロードされます。
- お気に入りの白黒プリセットをすでに保存していて、それをすべての画像に適用してから、すべての選択を解除するのが最も簡単です。カラースライダー(特に赤と黄色)を使用して各画像を個別に調べ、各白黒画像が完璧であることを編集して確認します。
- すべての白黒画像をLightroomに保存し直します。ここで、編集されたカラーバージョンと編集された白黒バージョンが並べて表示されます。
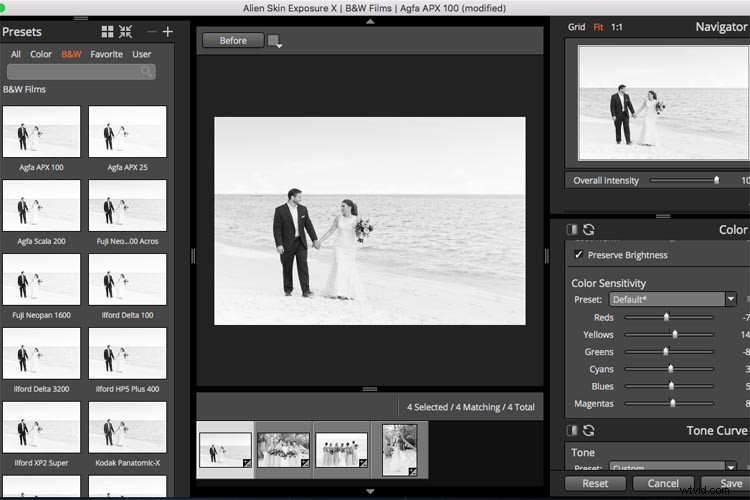
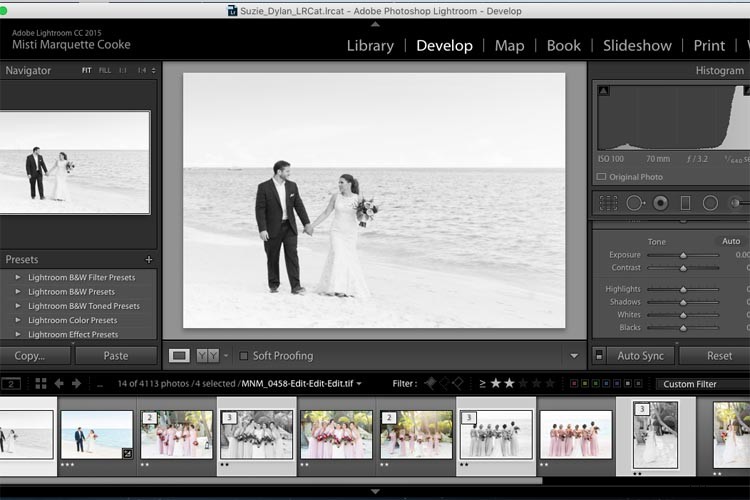
Lightroomで仮想コピーを作成し、[写真]> [仮想コピーの作成](またはCMD / CTRL +’)を使用して、白黒画像を作成することもできます。次に、[基本編集]ボックスで[白黒]を選択し、カラースライダーを完全になるまで調整します。
ステップ7:エクスポート。ホームストレッチ!
やったー!すべての画像がバックアップ、カリング、編集、研磨、レタッチされ、白黒のコピーが作成されました。次に、最終バージョンをコンピューター上のクライアントのフォルダーにエクスポートする必要があります(「編集済み:)」というフォルダーを作成します。
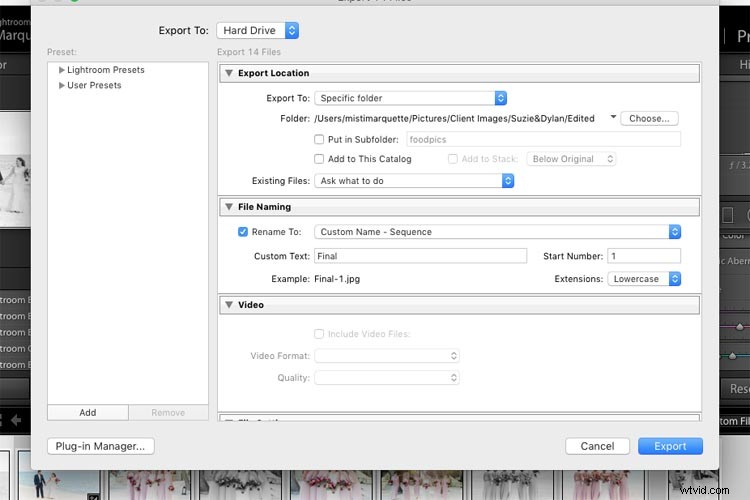
Lightroomで完成したすべての画像を選択し、[ファイル]>[エクスポート]に移動します。ファイルの場所、ファイル名(カスタム名とシーケンスに設定)、ファイル設定(jpeg、sRGB、品質100に設定)を選択し、終了したらエクスポートを選択します。
ステップ8:オンラインクライアントギャラリーへのインポート
すべての高解像度JPGがコンピューターの編集済みクライアントフォルダーにエクスポートされたら、選択したオンラインギャラリーにアップロードできます。一部のオンラインギャラリーでは、プラグインを使用してLightroomから高解像度のJPGを直接アップロードできるため、プロセスのステップをスキップできます。ギャラリーにはPixiesetを使用しています。モダンな外観、使いやすさ、カスタマーサービスが気に入っているからです。
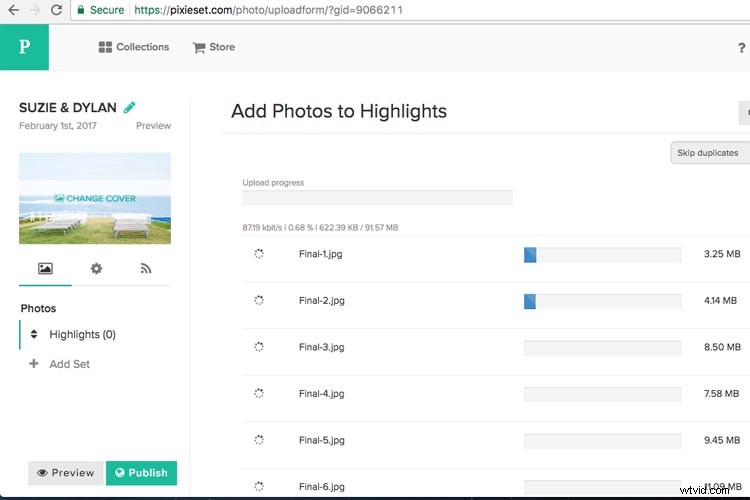
ステップ9:ついに…
画像をオンラインギャラリーにアップロードしたら、最終的な編集内容をクライアントフォルダの外付けハードドライブにコピーします。編集したファイルが安全にオンラインで外付けハードドライブに保存されたら、RAWファイルをコンピューターから削除できます。これは、RAWファイルが多くのスペースを占有し、オンラインと外付けハードドライブ(または2つ)に安全にバックアップされているためです。 )。そのLightroomカタログをもう一度使用したい場合は、外付けハードドライブのRAWファイルをコンピューターに保存されているLightroomカタログと簡単に同期できます。簡単にアクセスできるように、編集したJPGをコンピューターに残しておくのが好きです。
結論
このワークフロー全体の処理時間は、写真家ごとに異なります。私にとっては、ほぼ中断のない4〜5日間の作業が必要です。ご存知のように、写真家も人間です。人生と他の結婚式/撮影の間に–シーズンの忙しさ、写真の数、必要なレタッチの量に応じて、イベント後の配達時間は数週間から数か月かかる場合があります。プリント、アルバム、USBドライブなども郵送する必要がある場合があります。そのため、ポストプロダクションの合計時間についてはこの点に注意してください。
たくさんの練習とあなたのスタイルを知っていると、後処理時間がどんどん短くなっていくのがわかります。運が良ければ、自分のスタイルと予算に合った後処理会社を見つけることができれば、写真など、好きなもののために余計な時間を過ごすことができます。それまでは、仕事に取り掛かりましょう!
