このシリーズの最終的なインストールでは、製品写真スタジオの3番目で最後の歯車を探索します。画像をカタログ化して編集し、急いでWebに対応できるようにするシステムについて説明します。このために、Lightroomをデプロイします。微調整と名前の変更を行っているだけなので、ここに挿入できるプログラムは他にもあると思います。 Lightroomを使用している場合は、起動してフォローしてください。
射撃テザー
いくつかの理由で、スタジオで作業するときはいつでもテザーで撮影するのが好きです。一つ目は、大きなモニターで撮ったばかりの画像が見えることです。ズームインして、カメラ画面の裏側ではわかりにくい詳細を見ることができます。 2つ目の理由は、すべてのショットが自動的に正しいフォルダーに分類されることです。
テザーのセットアップ
Lightroomでテザリングを開始するには、[ファイル]>[テザーキャプチャ]>[テザーキャプチャの開始]に移動します。
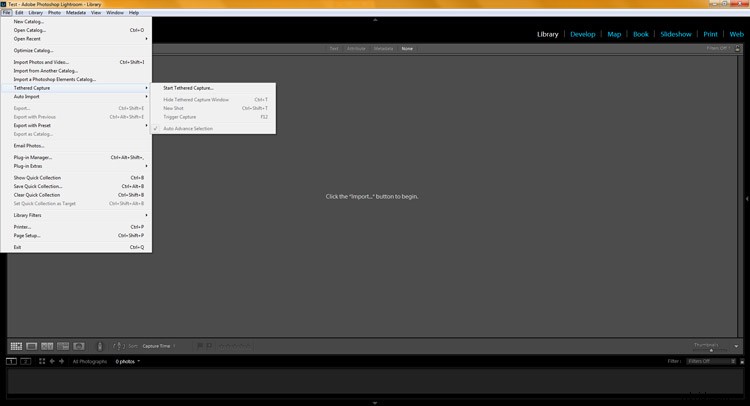
そこから、テザー設定を入力します。アクションフィギュアを撮影しているので、セッション名はいつも商品名、今回は「スタン・リー」としています。次はネーミングです。ファイル名は部品番号(または製品名)のままにしますが、最後に番号シーケンスを追加します。ショットを区別するために、自分に合った方法で何でもできます。
次に、Lightroomに画像を保存する場所を選択します。この場合、すべてのショットをクライアント「XYZ」のフォルダーに入れるので、「XYZProductImages」というフォルダーを作成します。最後に、メタデータ情報(この場合は私の連絡先と著作権情報)を追加します。次に、[OK]をクリックします。
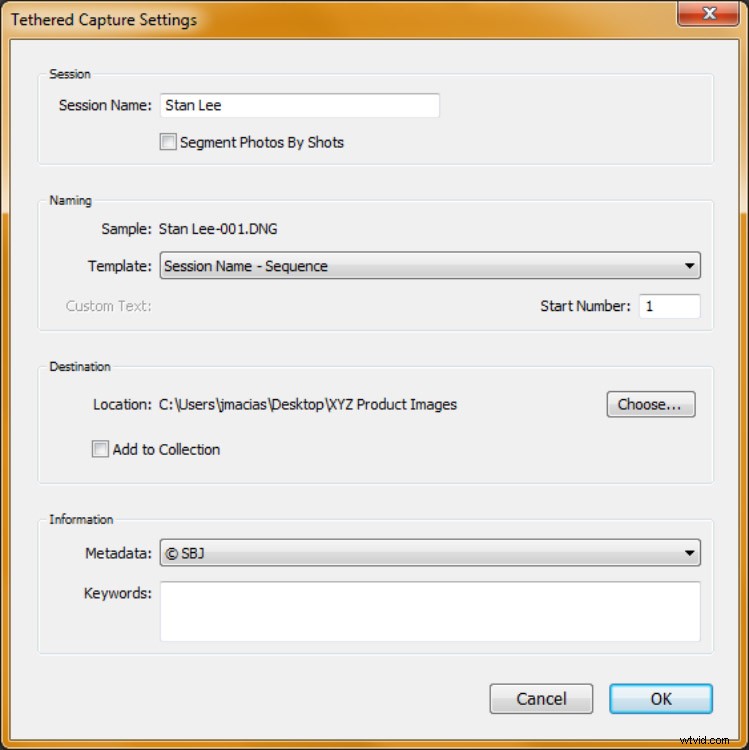
次に、Lightroom画面のどこにでも配置できる小さなディスプレイが表示されます。上部に配置するのが好きです。カメラが接続されていることを示しています。
*ヒント* 何も表示されない場合は、カメラの電源がオンになっていて、ケーブルが接続されていることを確認してください。それが失敗した場合は、カメラを再起動し、Lightroomを再起動して、ケーブルを取り外して再接続します。これにより、通常、テザーの問題の99%が解消されます。カメラメーカーの下には、部品番号と残りのカメラ設定があります。
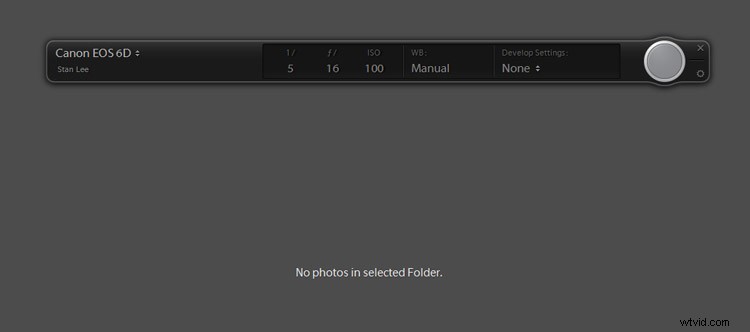
(私のカメラ設定については、他のDPSの記事を参照してください。高速で効果的なスタジオ製品写真のヒント。テザーですべてのセットアップをキャプチャできるようになったので、写真の撮影を開始できます。

写真撮影
この撮影のために、私のクライアントはこのスタンリーのアクションフィギュアの2つの角度を望んでいます。そのため、基本的な照明設定(この記事で説明している、スタジオ製品の迅速で効率的な写真撮影のための機器のヒント)を使用して、最初のショットを撮ります。
LightroomDevelopモジュールでこのショットを見てみましょう。 Dキーを押して開発モジュールに入るか、Lightroomの上部にある[開発]をクリックします。 Jキーを押して、クリッピング検出がオンになっていることを確認します。
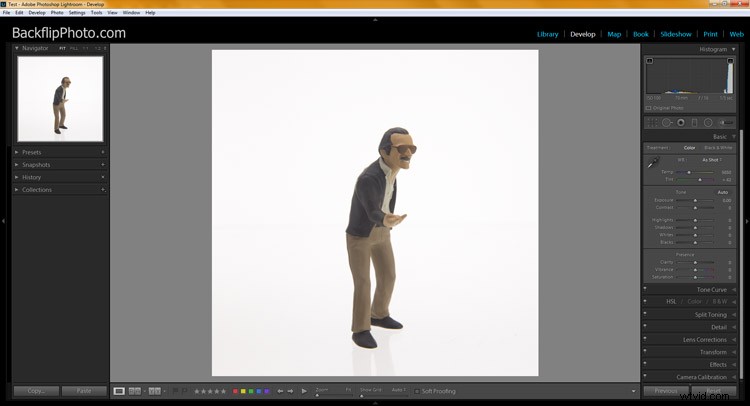
ここで私が達成しようとしているのは、背景を吹き飛ばすことです。吹き飛ばされた場合、Lightroomで赤(クリップ)が表示されます。それはわかりません。つまり、より多くの光を取り込むためにシャッタースピードを下げる必要があります。ストップの1/3を試して、もう少し光を追加して、もう一度撮影してみましょう。
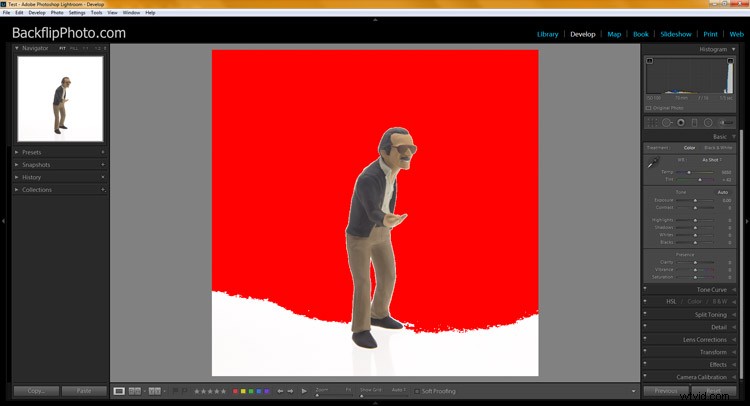
露出を設定
今、私たちは火で調理しています。以降のすべてのショットは、作業量を減らすためにダイヤルされます。背景全体をクリッピングする必要はありません。実際、一部の被写体では、画像のコントラストが大幅に低下している可能性があります。この量の赤は、この主題には問題ありません。
白と反射の製品は、暗い製品よりも早く露出オーバーになる必要があることに注意してください。それに応じて露出を設定してください。背景に赤がゼロの場合でも問題ありませんが、背景をすばやく処理するLightroomツールがあります。ただし、後でLightroomで行う余分な作業はすべて時間がかかるため、カメラで正しく行うようにしてください。
*ヒント* この製品写真スタジオのセットアップでは、非常に短い時間で多くの製品アングルを簡単に取得できます。クライアントに後で他の人に頼むよりも、今すぐ余分なアングルを撮影する方が常に賢明です。スタンリーの4つの角度ができたので、次の製品に切り替えましょう。
製品を変更する
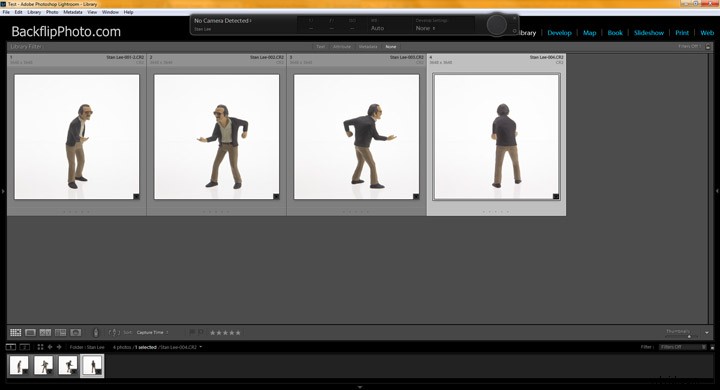
テザーツールの小さな歯車のアイコンをクリックすると、テザーキャプチャ設定が表示され、セッション名を新しい製品番号(この場合は「ウーキー」)に変更できます。タブキーを2回押します。これは、シーケンス番号が最後のショットから保持され、ショット番号5が読み取られるためです。番号1キーを押してから、[OK]または[Enter]を押します。
これで、次のショットを撮る準備が整いました。これらの新しい画像はすべて「Wookie」フォルダに入れられますが、XYZ製品のメインプロジェクトには残ります。
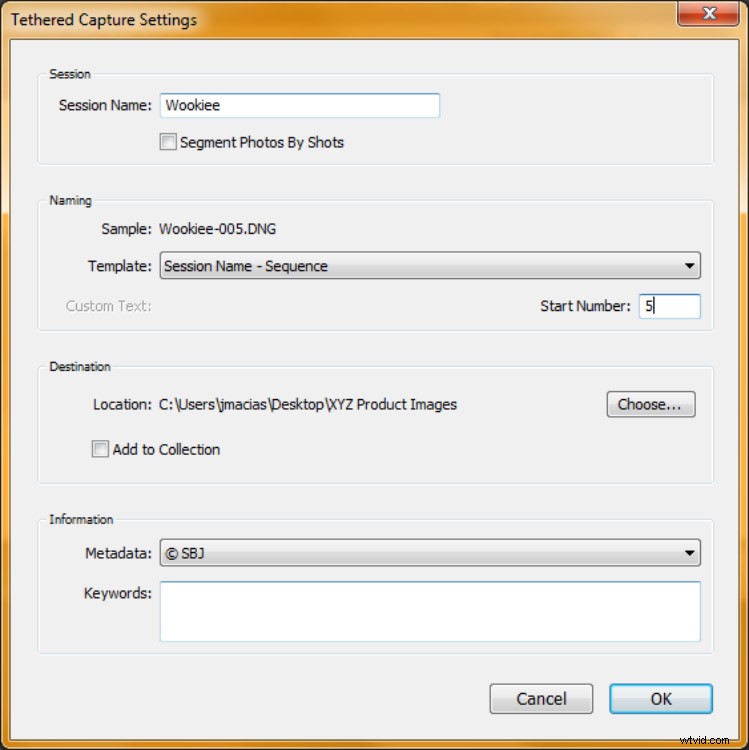
以前と同じように、クライアントが十分な数を確保できるように、4つの角度から取り組みます。
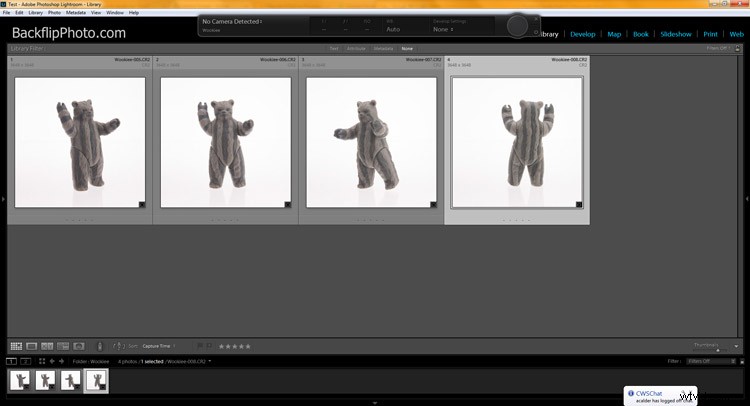
ナビゲーターペインを展開すると、「Stan Lee」と「Wookie」の2つの製品フォルダーがあり、それぞれに4つの画像があることがわかります。 「XYZProductImages」フォルダを選択すると、すべての画像を表示できます。これでテザーツールが完成したので、閉じることができます。
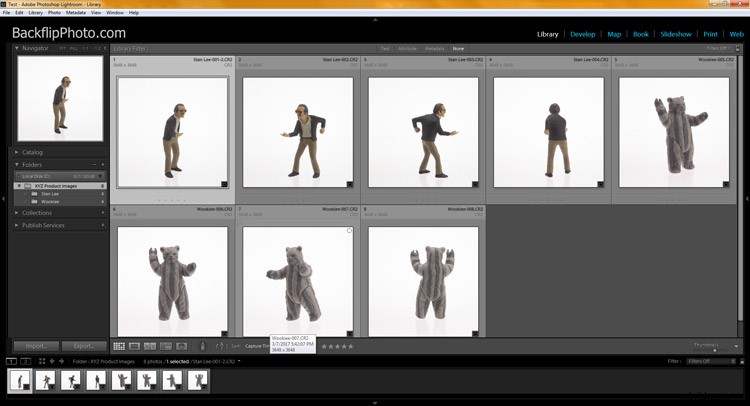
編集
通常、これは、撮影からすべての画像を取得し、クライアントプルーフ用の小さなファイルとしてエクスポートする場所です。クライアントが必要な画像を選択してから、それらを編集します。彼らがすでにリストを提供しているふりをして、編集を始めましょう。
背景を白にする
Dキーを押して開発モジュールに入るか、Lightroomの上部にある[開発]をクリックします。私が最初にしたいのは、背景が吹き飛ばされていることを確認することです(細部のない純粋な白)。これを行うには、クリッピングハイライト機能がオンになっていることを確認します(オンになっていない場合は、キーボードのJを押します)。
私たちのショットは下部で少し助けを使うことができるので、調整ブラシで白を増やします。 Kキーを押し、新しいブラシで露出時に+1.00、白に+40を入力します(このプリセットを「ブローアウト」と呼ばれる独自のブラシとして保存しました)。オートマスクをオンにすると、少し近づきすぎた場合に、これらの設定が被写体に不注意ににじむのを防ぐことができます。ここで、白い背景をペイントするだけで、白がクリップされます。そうでない場合は、ペイントを終了してから、新しいブラシを追加してもう一度ペイントします。
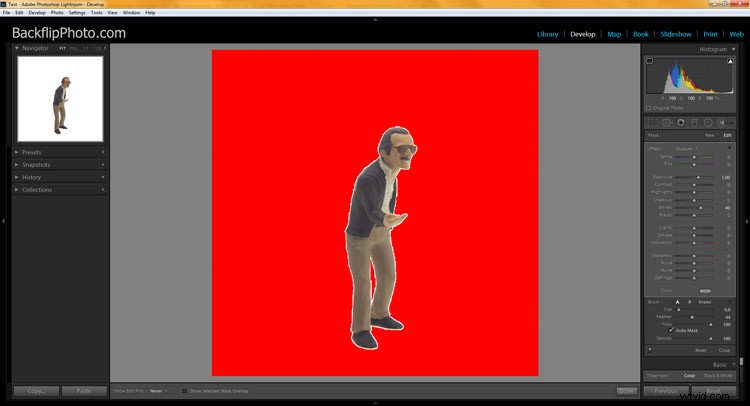
グローバル調整
Kキーをもう一度押すと、画像調整に戻ります。 Jキーを押して、クリッピングハイライトをオフにします。これは、調整中に主題に焦点を合わせるのに役立ちます。この画像には、+ 20のコントラスト、-30の黒、+ 30の鮮明度、+20の彩度を追加しました。
Lightroomの下部にあるフィルムストリップを表示することで、これらの設定を製品画像の残りの部分に簡単に同期できます。フィルムストリップが表示されない場合は、現像モジュールの下部にある小さな上向き矢印をクリックします。次に、最初の画像を選択し、Shiftキーを押しながら最後の画像をクリックします。 Lightroomの[同期]ボタンをクリックして、選択したすべての画像に設定を適用します。
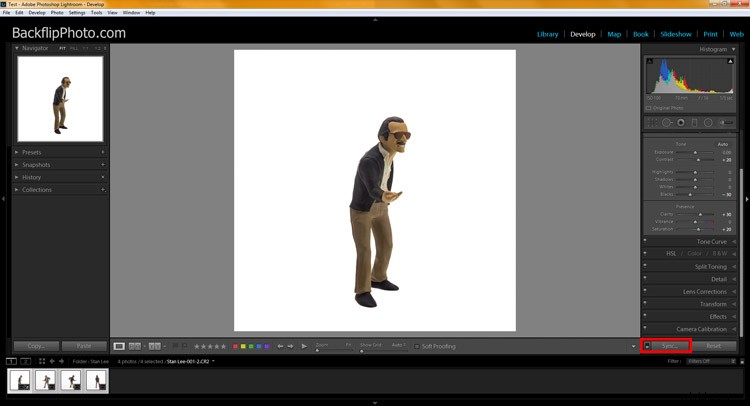
ベーシックトーン、クラリティ、カラーを選択して、これらの効果だけを残りの画像に同期します。
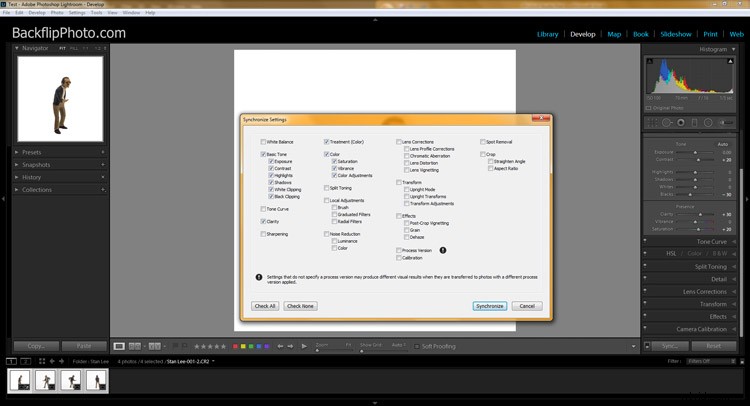
[同期]をクリックすると、残りの製品で同じ調整が行われます。それでも各画像に戻って、背景も適切にクリップされていることを確認する必要があることに注意してください。以前と同じように調整ブラシ機能を使用できます。スタンリーの製品は完全に白い背景になり、見栄えがします。
代替メソッド
Wookie製品については、正確な方法ではない場合もありますが、少し速く表示します。現像モジュールに入り、調整ブラシを使用する代わりに、白スライダーが背景をクリップするかどうかを確認しましょう。この画像では、Whitesスライダーに+93を追加しました。
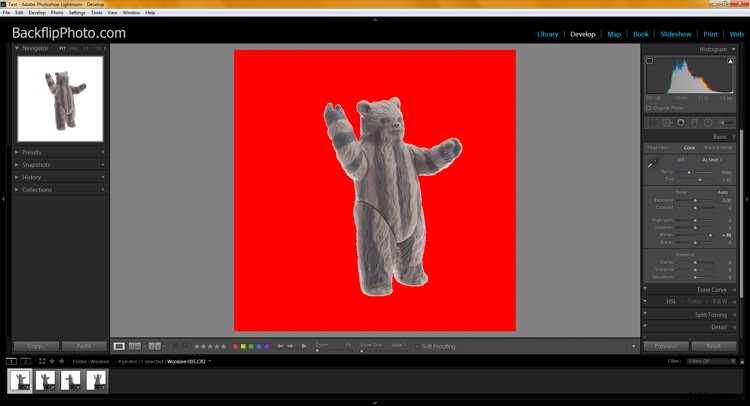
チャームのように働いた。それでは、この小さな男に追加の愛を与えましょう。 +20のコントラスト、-30の黒、+20の透明度を追加しました。さらに、詳細ペインにあるシャープネスを追加しました。今回は、すべてのWookie製品を選択して同期するときに、[すべてチェック]ボタンをクリックします。
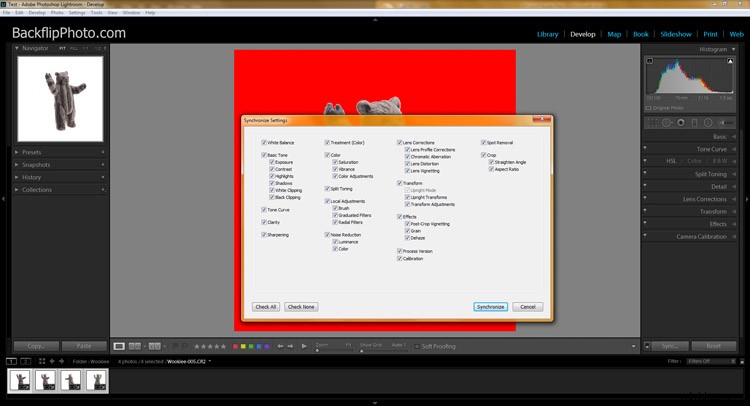
残りのWookie製品をざっと見てみると、どれも見栄えがします。これらはエクスポートする準備ができており、4つの画像すべてを編集するのに2分もかかりませんでした。
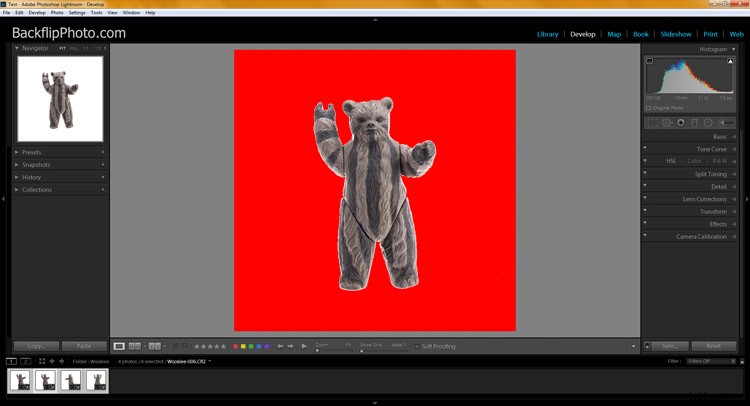
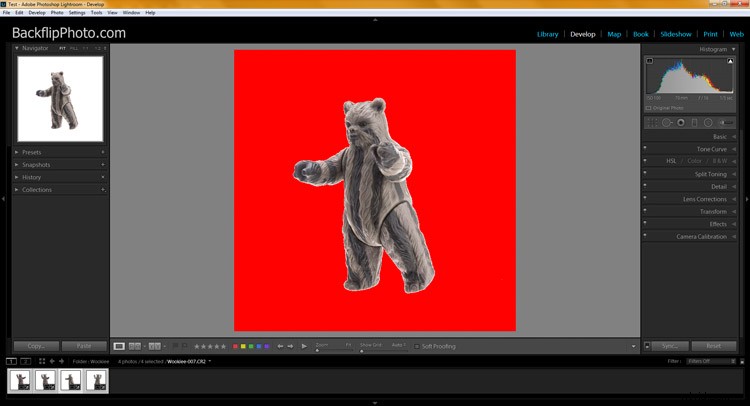
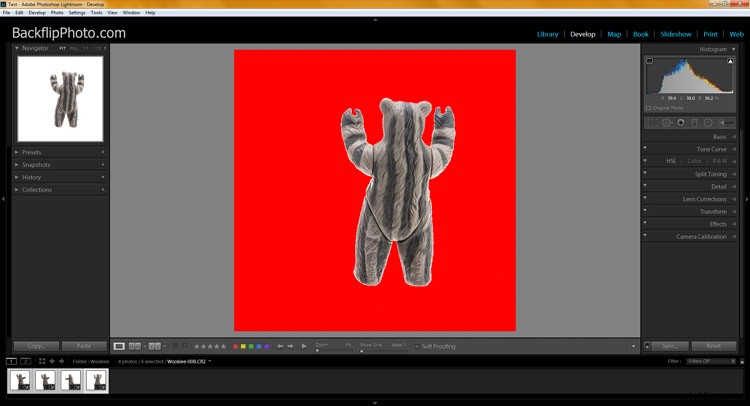
結論
キャリブレーションされたモニターがすでにあると仮定すると、他にやりたいことは、カメラのカスタムカラープロファイルをLightroomに追加することだけです。これにより、製品の色が忠実に保たれます。これは非常に重要です。このdPSの記事でそれを行う方法を見ることができます。 X-RiteColorCheckerパスポートを使用して完璧な色を取得する方法。
これで、スタジオ撮影の3部構成のシリーズとそれにスピードを注入する方法は終わりです。楽しんでいただけたでしょうか。読んでいただきありがとうございます。
