
より多くのクライアントを獲得するにつれて、これはまた、より効率的なワークフローの実装を開始して、迅速に作業し、クライアントに画像を提供できるようにする必要があることを意味します。この記事では、セッションごとに整理された状態を維持するためのファイル管理のヒントについて説明します。

写真ワークフローとは何ですか?
ワークフローとは、写真家が画像をより速く、より効率的に編集および処理できるようにするファイル管理システムを導入するプロセスです。
基本的に、これは画像を整理して、クライアントにすばやく届けられるようにする方法です。写真家がワークフローを管理する方法は、写真を撮る内容、作業負荷、クライアントの最終目標によって、人によって異なる場合があります。
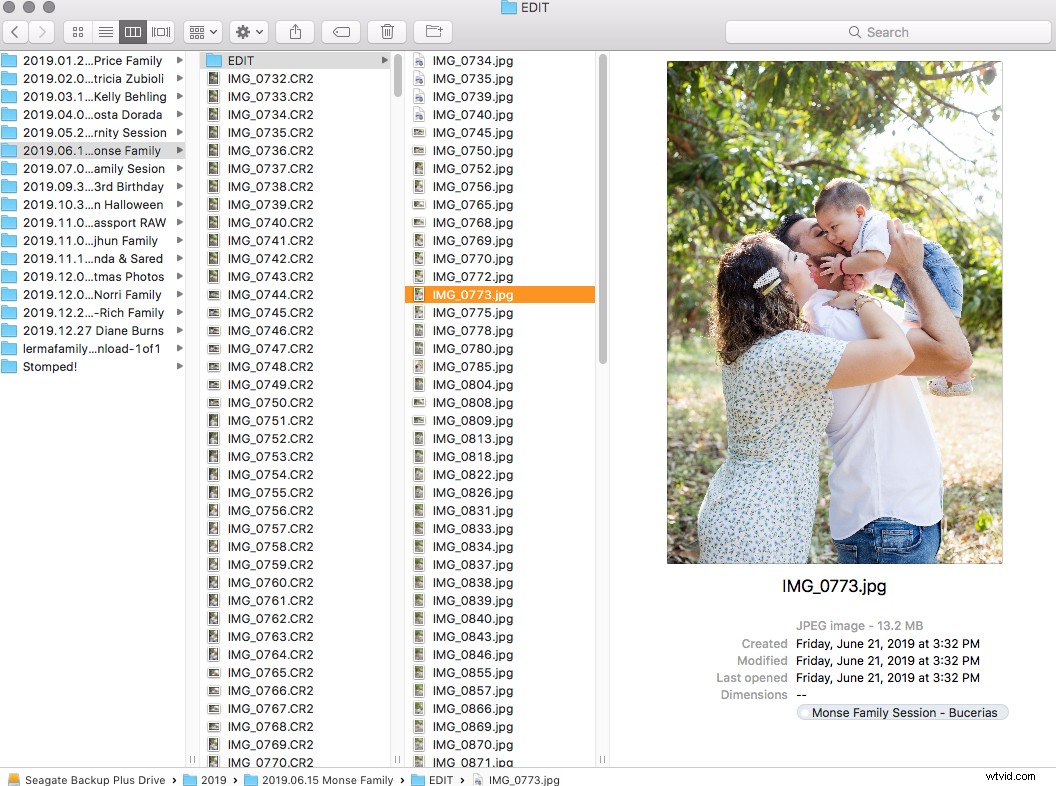
やがて、これらのファイル管理のヒントを実装してワークフローを迅速化し、画像をクライアントに迅速に配信できるようになります。また、ハードドライブの画像は見栄えがよく整理されているため、必要なときにすばやくアクセスできます。
画像のアップロード
ファイル管理の最初のヒントは、写真をコンピューターにアップロードすることに関するものです。 Lightroomまたは編集プログラムに直接アクセスして、画像を直接アップロードするのが好きな人もいます。
ただし、最初に画像を実際のハードドライブにアップロードすることをお勧めします。これは、コンピュータのハードドライブ、外付けハードドライブ、またはその両方に直接接続できます。両方にアップロードするのが最善のオプションです。コンピュータがシャットダウンしたり動作を停止したりして、写真を失いたくない場合があるからです。
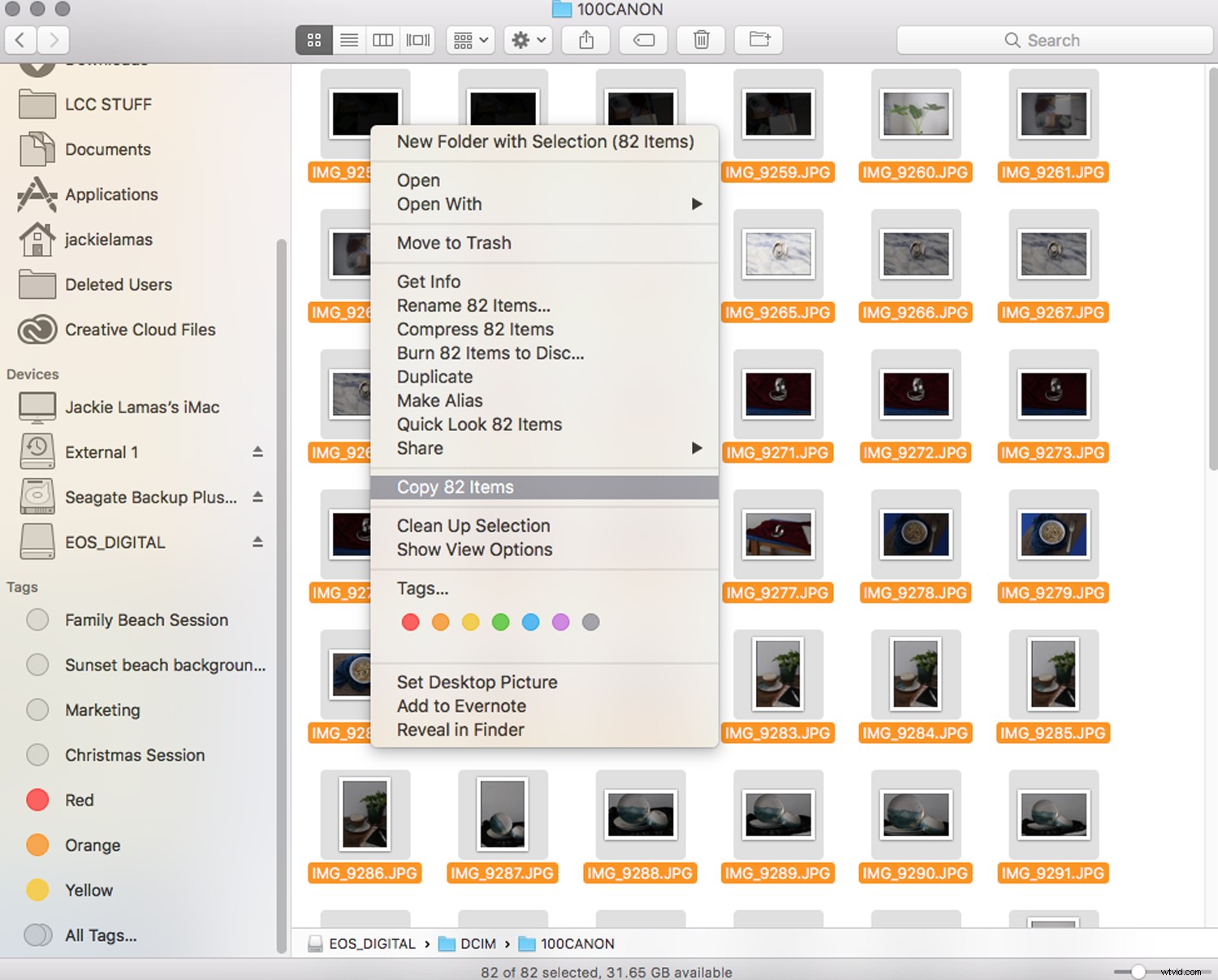
画像を移動するのではなく、必ずメモリカードからコピーしてください。これを行うと、アップロードがスムーズに行われなかった場合でも、すべての画像がメモリカードに安全に保存されます。
コンピュータまたは外付けハードドライブへの画像のアップロードを整理する手順は次のとおりです。
- 2020年のフォルダを作成する
- 実行するセッションのタイプごとに個別のフォルダーを作成できるようになりました。ただし、これは必須ではなく、ファイルの管理方法によって異なります。
- フォルダを作成し、撮影日、クライアントの名前、ダッシュ、場所などに応じて名前を付けます。例:2020.03.06 Burns Family – Secrets Resort Puerto Vallarta
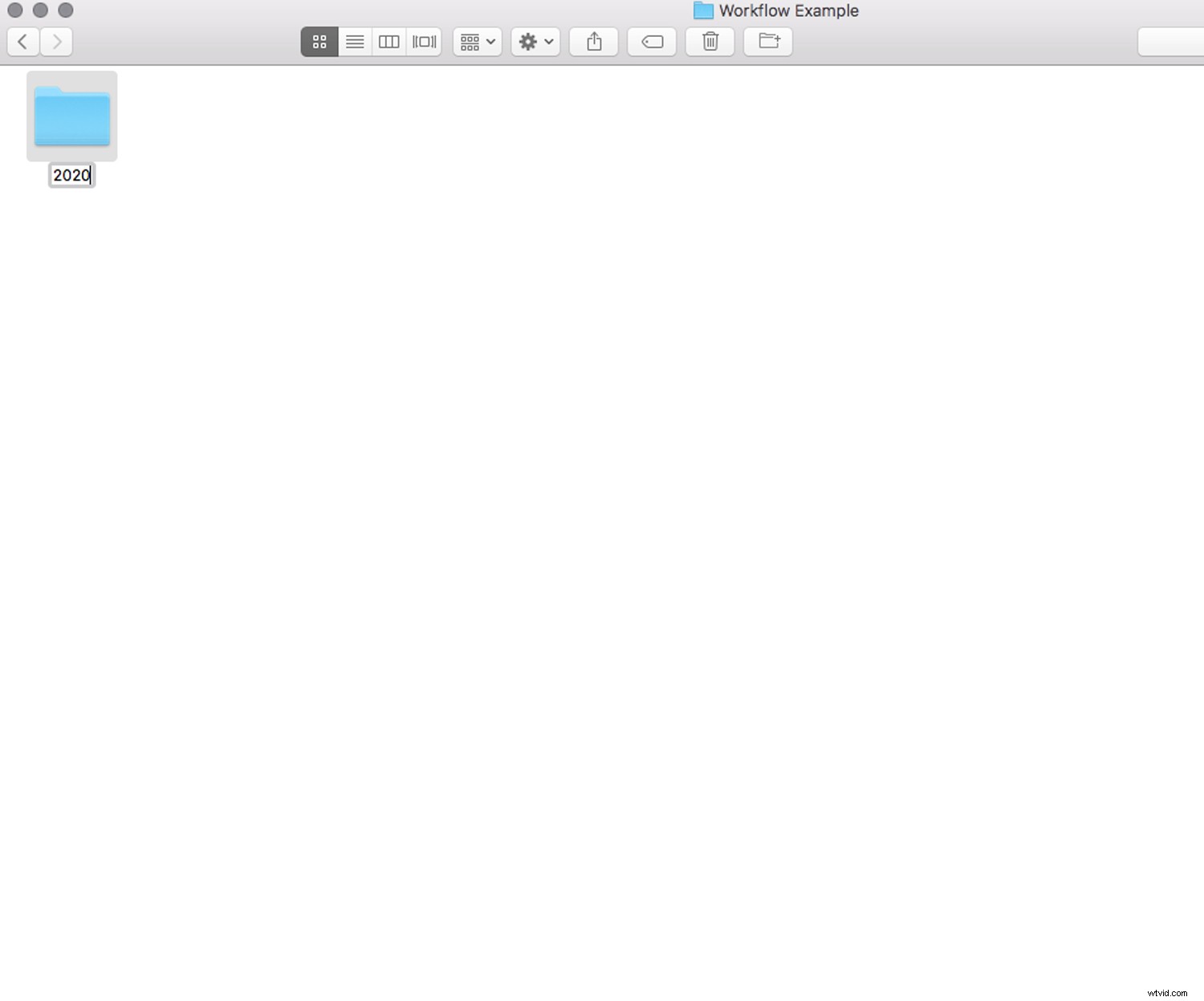
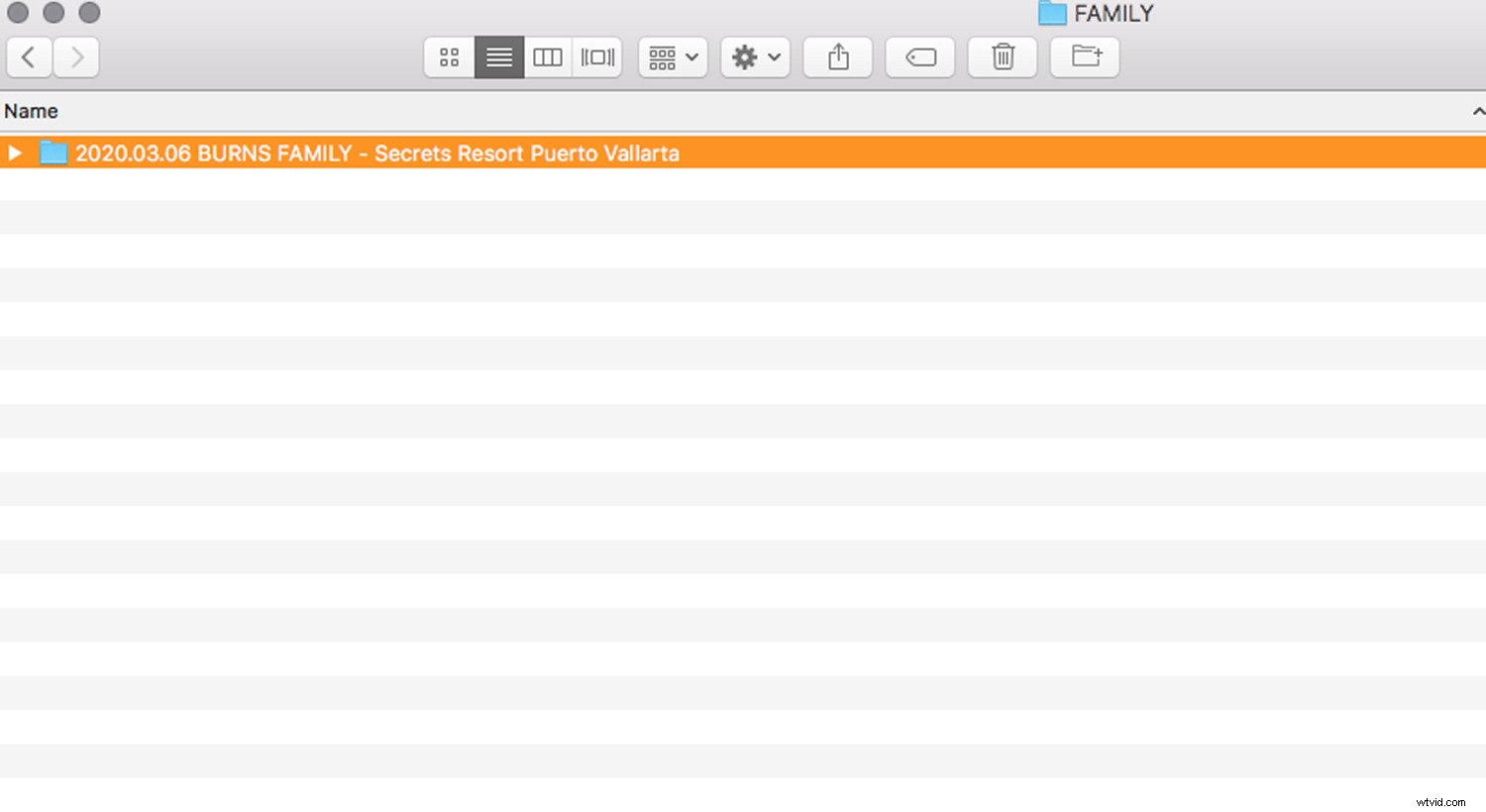
場所はオプションですが、セッションへの情報をまとめるのに役立ちます。後でソーシャルメディアなどに投稿する場所の写真を見つけたいときに検索するのにも適しています。
画像の名前を変更する
画像の名前を変更することは追加の手順のように思えるかもしれませんが、番号順に名前を単純に保つことで、最終的にはより多くの構成が追加されます。
IMG_の元の画像名で画像を探す場合、名前を覚えてからその方法で画像を探す方がはるかに速い場合は困難です。
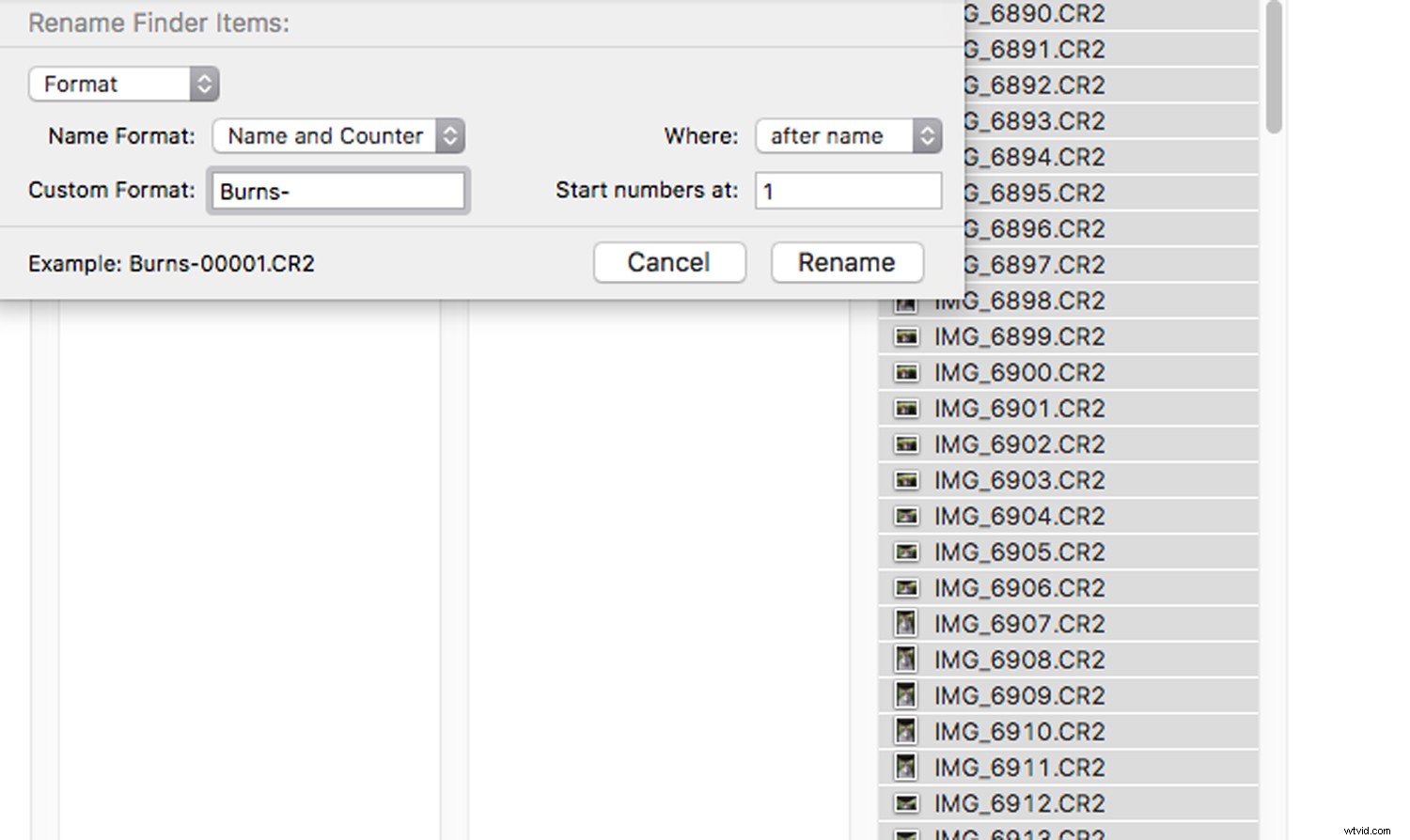
名前を姓、ダッシュ、シーケンス番号の順に変更します(例:Burns-0001)。 100を超える画像がある場合に画像に安全に番号を付けることができるように、3つを超えるゼロを使用します。
1000を超える場合は、別のゼロを使用します。これにより、すべての画像を整理しておくことができ、01と11からジャンプする数字を取得することはありません。
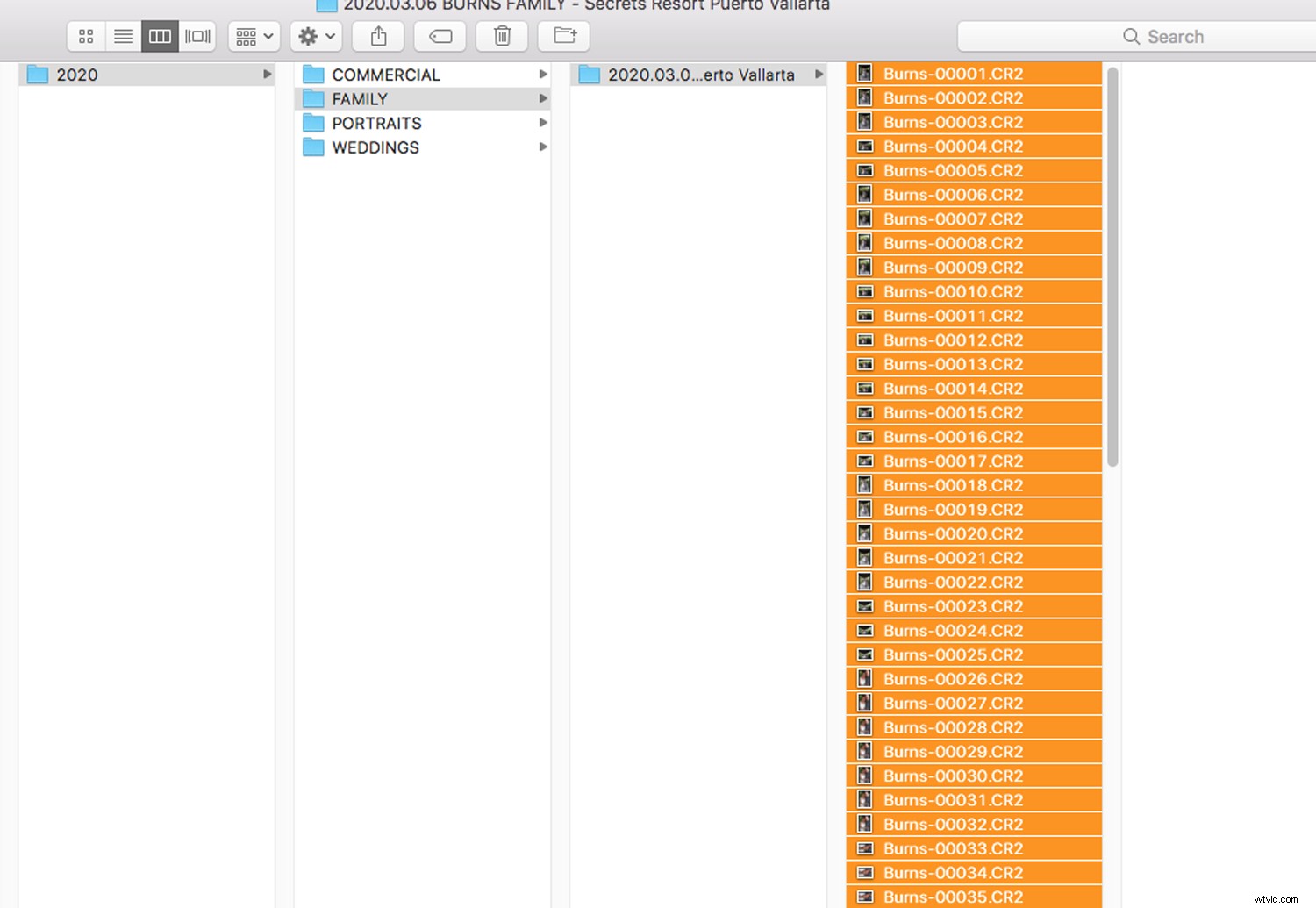
画像を編集プログラムにインポートすると、名前の変更はそのままで、編集が終了しても同じように保存されます。これは、家族が特定の写真を注文したい場合に特に役立ちます。シーケンス番号を使用するだけで、編集したフォルダ内の画像をすばやく見つけることができます。
Lightroomへのインポート
これで、セッションが年次フォルダー、セッションフォルダーに整理され、Lightroomにインポートする準備ができているファイルの名前が変更されました。
一部の写真家は、画像をメモリカードからLightroomに直接インポートすることを好みますが、フォルダの作成はLightroomよりもFinderの方が簡単なようです。ただし、時間の経過とともに、ワークフローが機能するのに役立つ写真のインポート方法を選択できます。
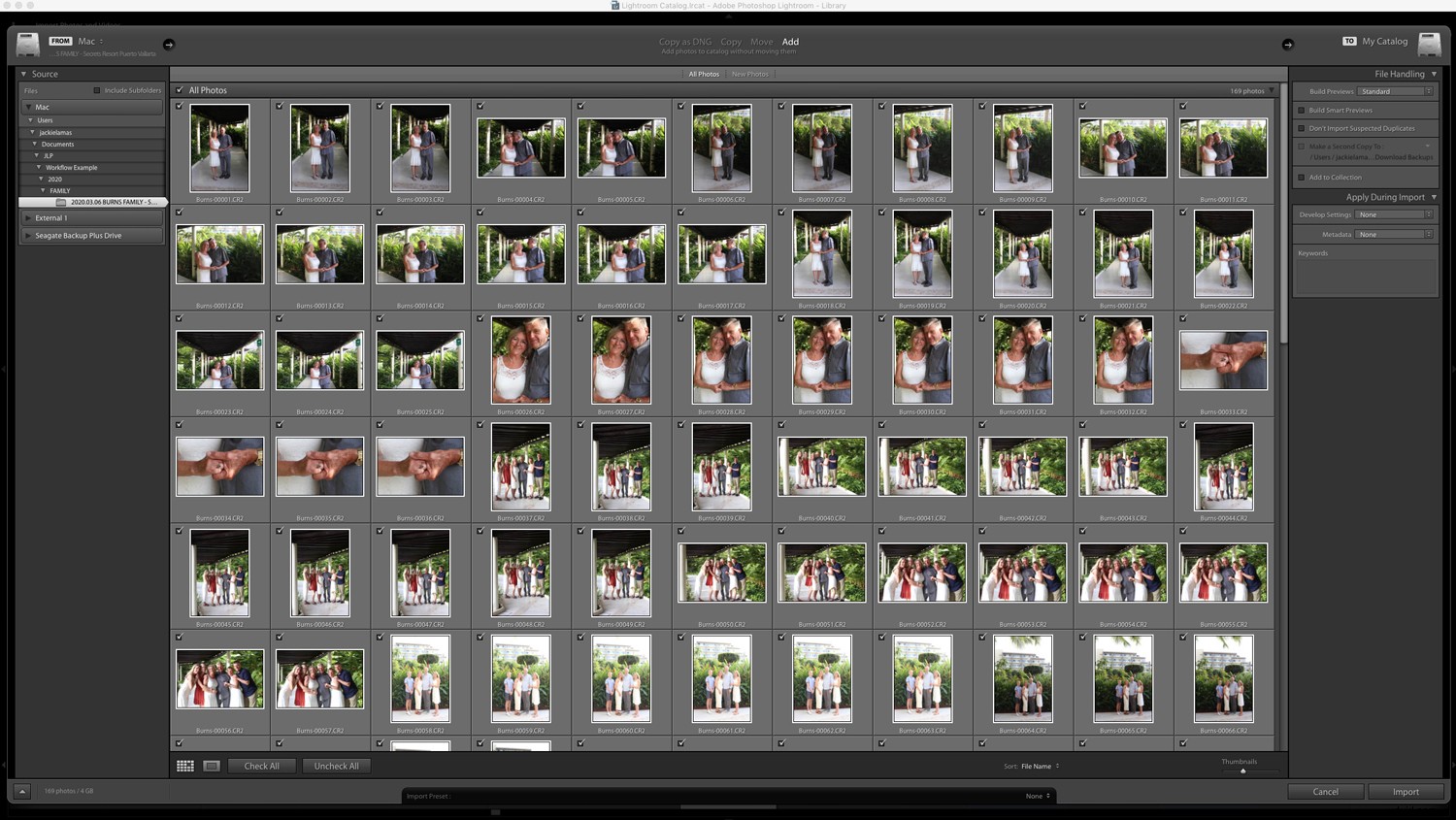
インポート時に選択できる2つの異なるオプションがあります。写真を追加するだけです。これは、目的のフォルダのハードドライブに写真がすでにバックアップされていることを確認するのに最も簡単な選択です。または、COPYオプションを使用すると、デスクトップ上の特定のフォルダーに画像の複製が作成されます。これは通常、別の場所にコピーを作成し、コンピュータの不要なストレージを占有する可能性があります。
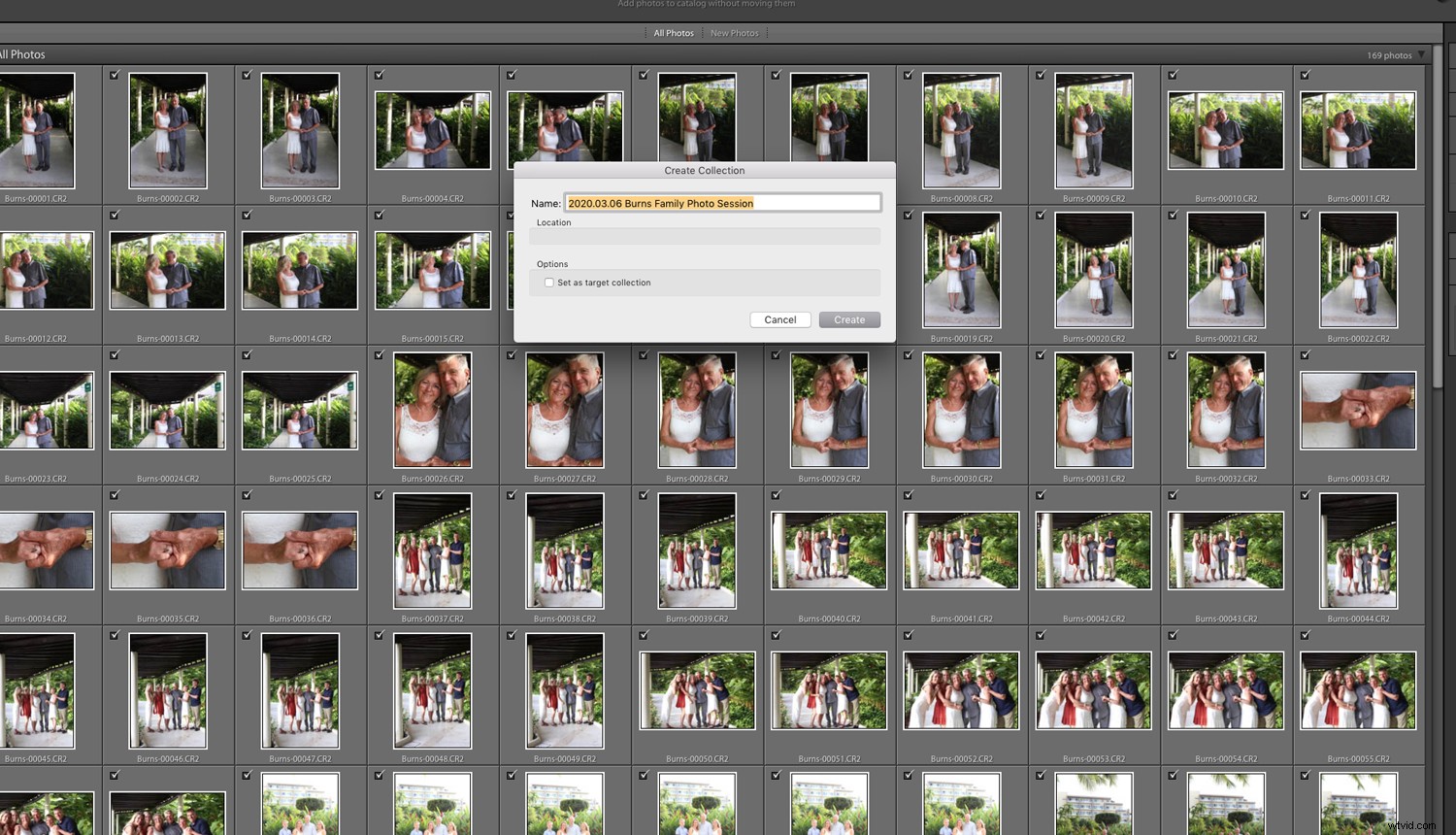
以前に作成した特定のフォルダにオリジナルを配置したので、今日はADDオプションを使用します。
[コレクション]オプションをオンにして、ソースフォルダーで行ったのと同じように、日付と名前を付けてコレクションに入れます。
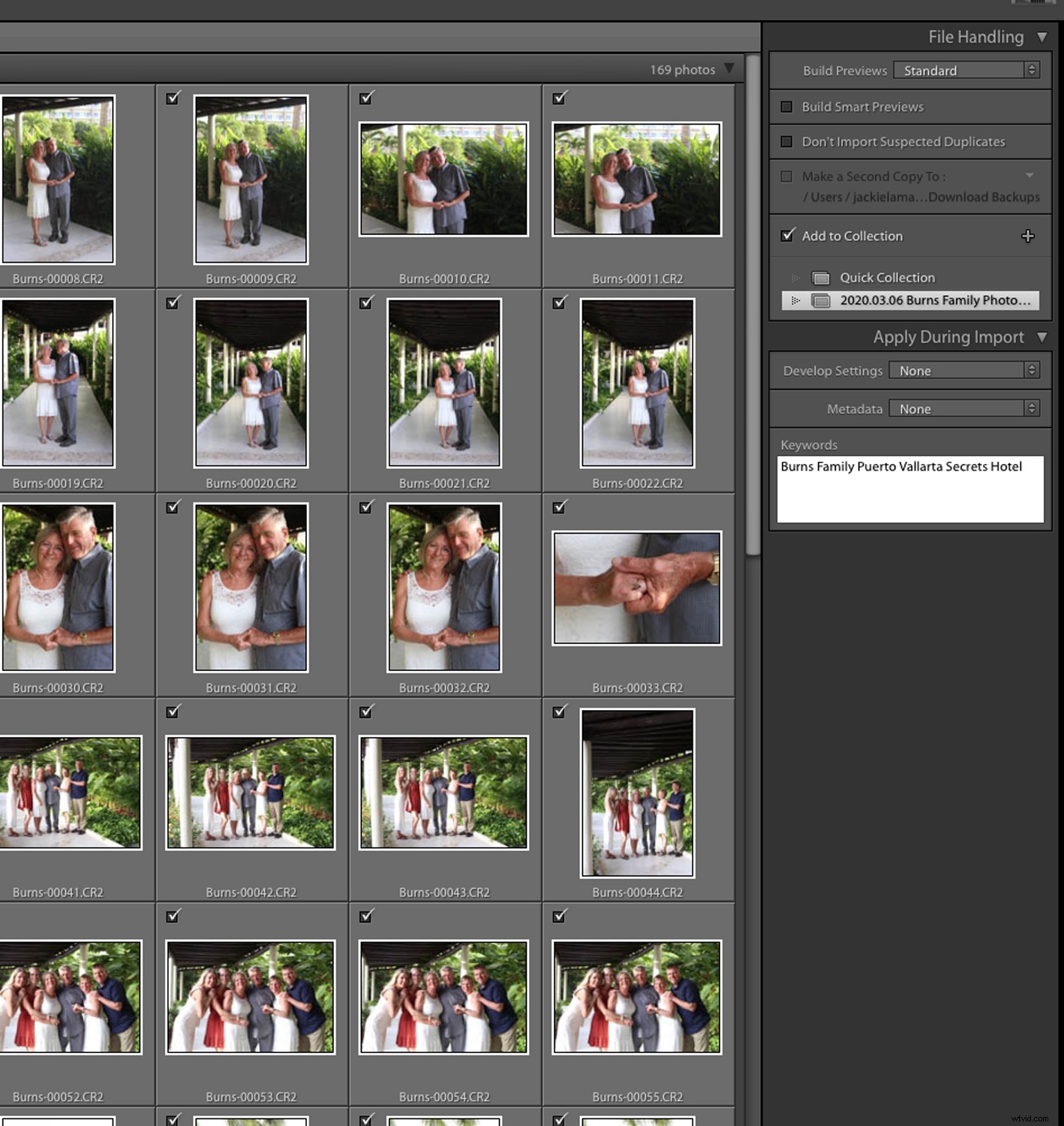
これにより、編集中に左側のサイドバーでフォルダを簡単に見つけることができます。複数の複製を作成したり、[インポート]または[フォルダ]セクションで迷子になったりすることはありません。
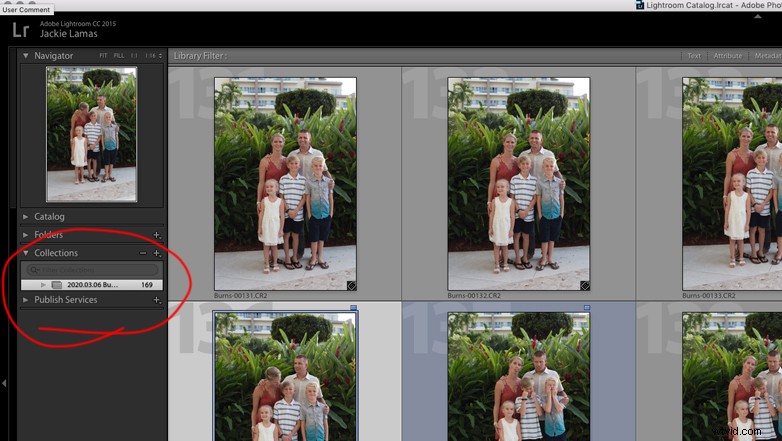
これで編集の準備が整いました!
組織化された編集
Lightroomでは、編集は大変な作業のように思えます。ただし、ワークフローを高速化し、編集時間を最小限に抑えるために、このプロセスを実行することをお勧めします。
カラータグを使用して、お気に入りを選択してください。数字キーを使用して写真に個人的にタグを付ける方法は次のとおりです。
- 選択した画像の番号9は青です
- 番号8は、追加の編集のために緑色になっています。通常、先に交換したり、主要な編集を行ったりする必要がある場合です。
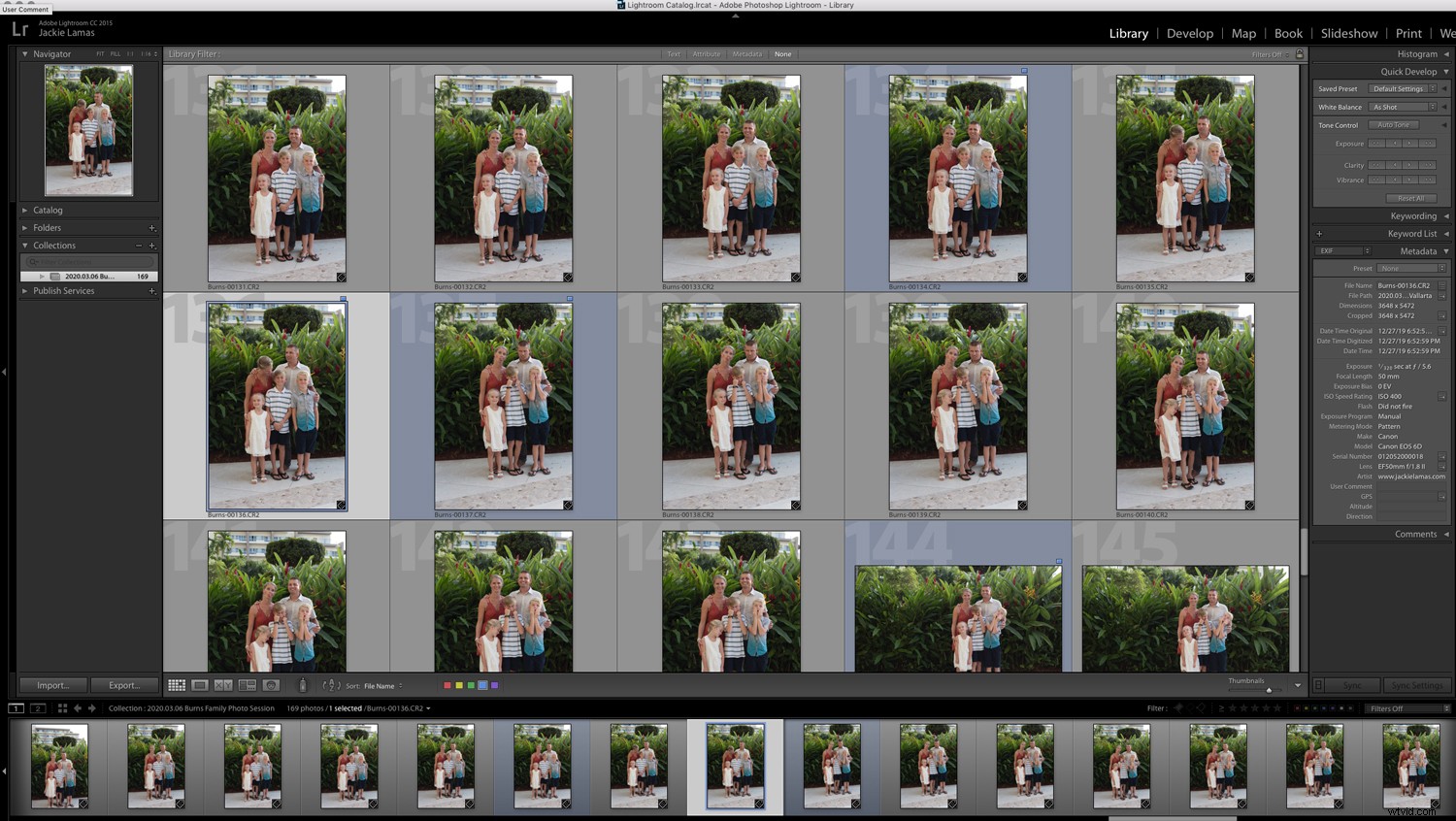
選択した写真に選択した色を使用した後、画面の下部に[フィルター]オプションがあります。青い四角(または選択した色)を選択すると、青いタグが付いた写真だけが表示されます。
フィルタと色を使用することの優れている点は、どこかで写真を見逃した場合に、フィルタをオフにして戻って、編集またはタグ付けする写真をさらに選択できることです。
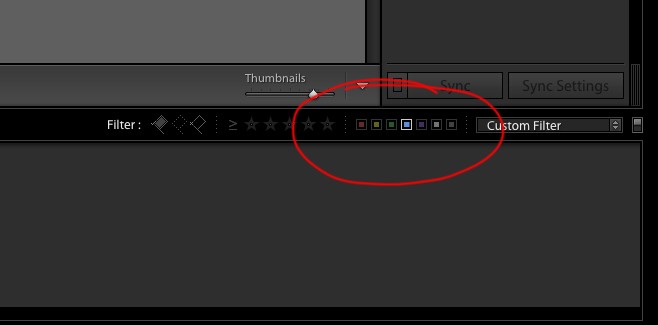
または、写真のタグを解除すると、写真が非表示になります。その後、追加の混乱なしに青いタグの付いた写真を編集できます。
オン/オフの切り替えフィルターモードでカラータグを使用すると、写真が整理され、同じフォルダーに保存され、簡単に編集できます。
最終画像のエクスポート
ファイル管理のヒントの最後は、最終的な画像をエクスポートすることです。
写真を編集したら、最終的に編集した写真を簡単に見つけられるように、写真を整理しておく必要があります。
[ライブラリ]ウィンドウに移動し、カラータグフィルターをオンにして、[すべて選択]オプションで編集したすべての画像を選択し、[エクスポート]をクリックします。
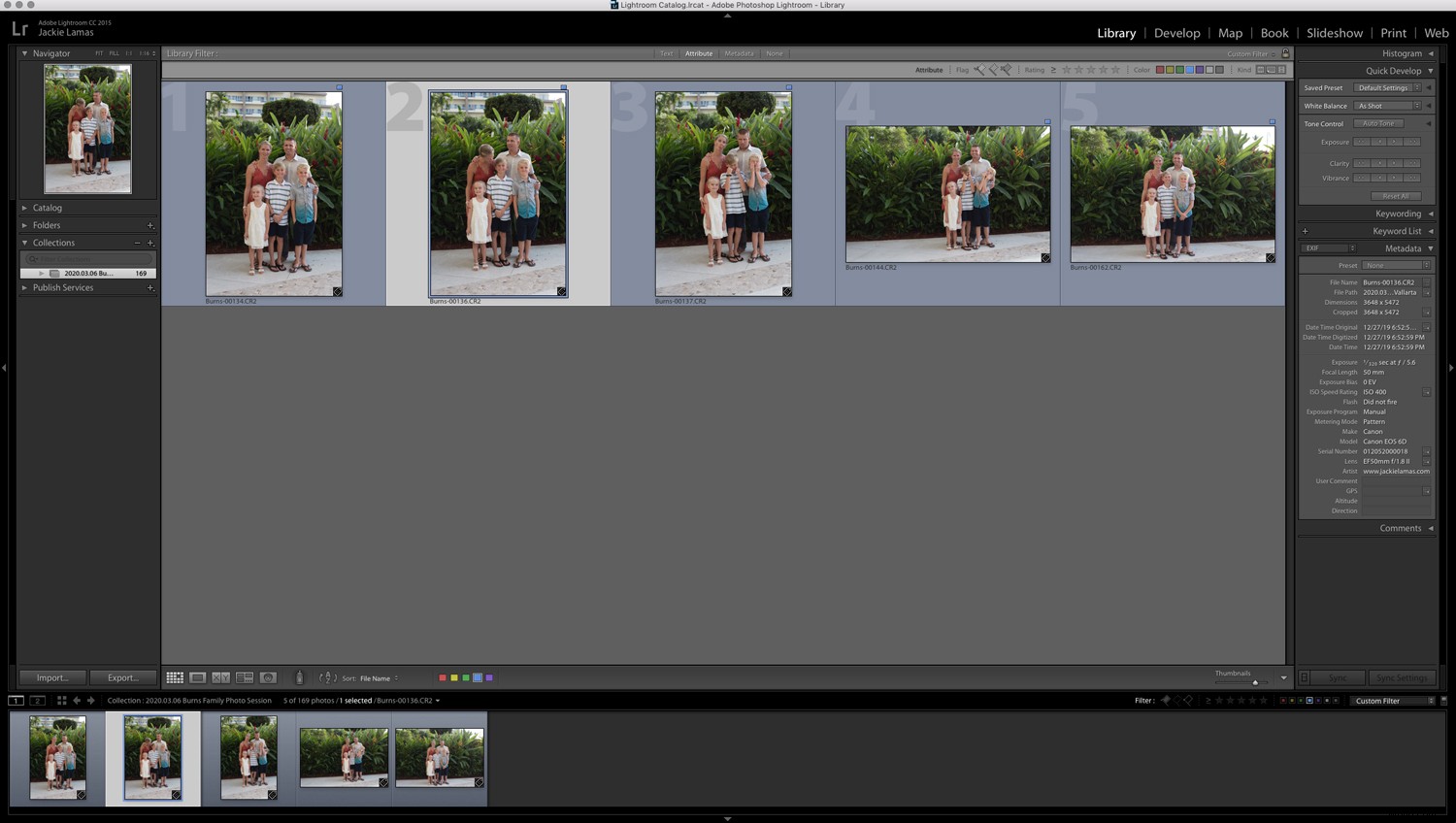
画像と同じフォルダを選択しますが、EDITという単語を使用してサブフォルダを作成します(または、最適な名前を選択できます)。これにより、ハードドライブの元のソースフォルダ内にフォルダが作成されます。
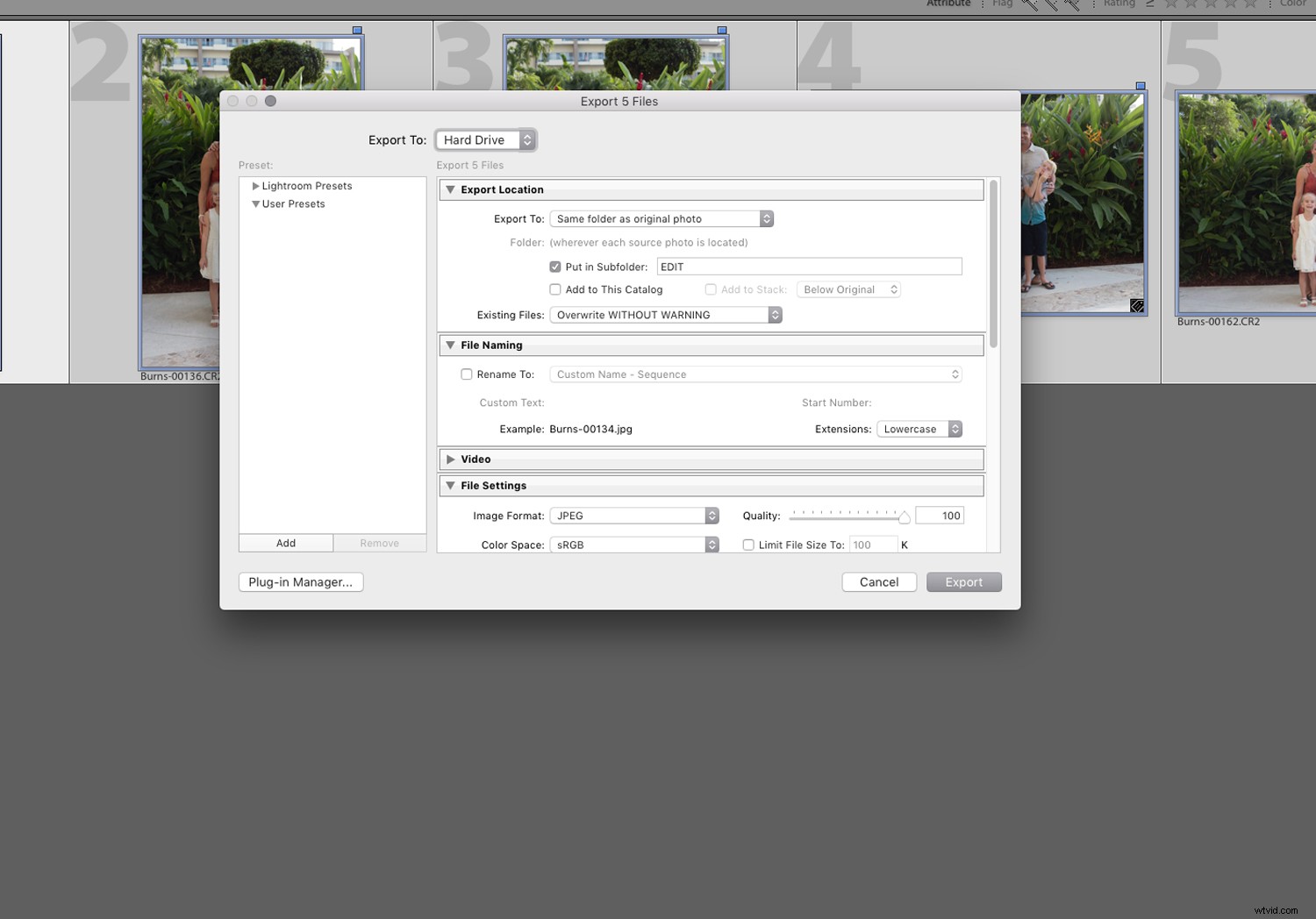
これにより、そのセッションのすべての画像が同じ場所に保持され、後で見つけやすくなります。
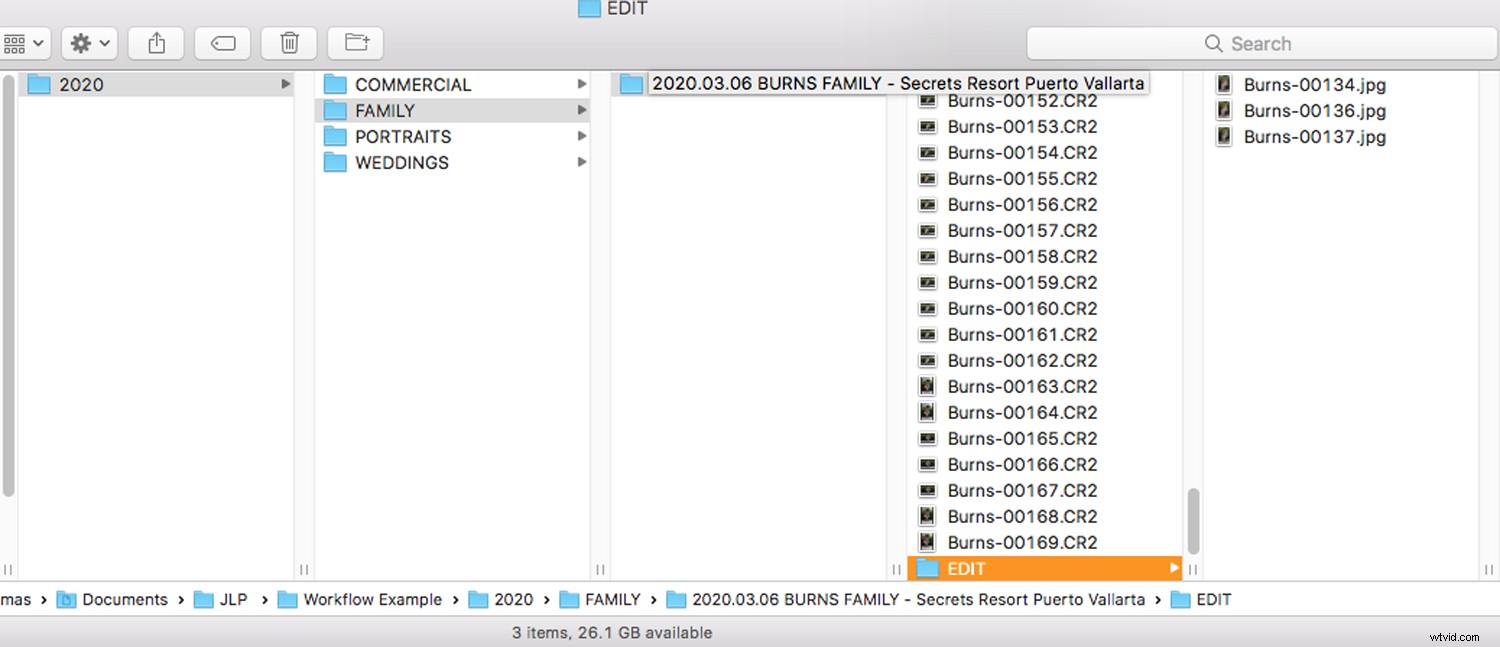
結論
これらのファイル管理のヒントは、セッションを分類およびカタログ化するのに役立ち、最初から最後までより効率的な写真ワークフローを実現できます。
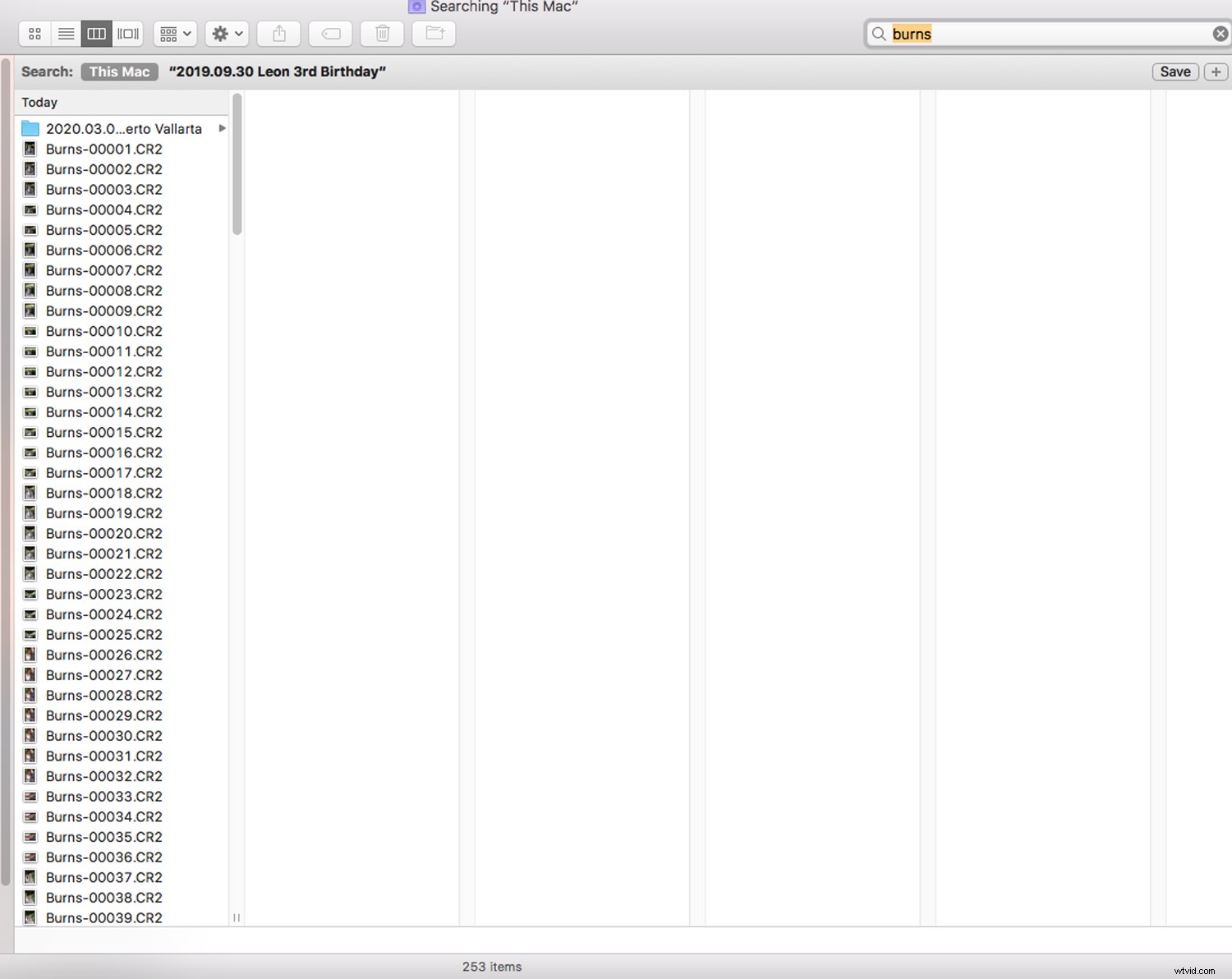
ワークフローをより適切に整理するためのその他のファイル管理のヒントはありますか?コメントで私たちと共有してください。
