編集者注: 今週のマクロ撮影シリーズの一部です。毎日新しいものを探してください。次のニュースレターには、見逃した場合にすべてが掲載されます!
マクロ撮影は非常に人気があり、インターネット上にはあらゆる種類の被写体の画像がたくさんあります。人々は写真を撮り、計画し、セットアップし、必要なすべての写真を撮るために必要なすべての機材を手に入れることに多くの時間を費やします。次に、写真がコンピューターに読み込まれ、最小限の処理が行われます。
このチュートリアルでは、これからマクロ画像を取得する方法を見ていきます。

これに:

画像に対してできることはたくさんあります。私がお見せするのは一方向だけです。自分次第で、自分のイメージで何でも試すことができます。
この画像は最初にAdobeCameraRawで開かれ、露出を正しくするためにいくつかの処理が行われました。そこから、Photoshop CC(2014)でマクロが開かれました。 Photoshopの手順の一部を説明するために、インターフェイスのさまざまな領域、特にこのチュートリアルで使用するセクションを示した以下の画像を含めます。
これは、使用されたツール、オプション、レイヤー、調整を見つけるためのさまざまな場所をすべて含むPhotoshopのスクリーンショットです。

ステップ#1-曲線
この段階では、カーブを使用していくつかの調整レイヤーを実行し、照明を変更して花の中心をさらに引き出します。
調整レイヤーで作業するので、以前に行ったことを変更する必要があると判断した場合でも、戻って修正、変更、またはレイヤーを削除できます。これを行う最良の方法は、調整レイヤーを使用することです。調整レイヤーは、多くの場合、画面右側のレイヤーパネルの上、またはPhotoshopウィンドウ上部のレイヤーメニューにあります(表示されない場合は、[ウィンドウ]> [調整]に移動して、レイヤーパネルの上に配置します)。このためのブラシツールも必要になります。これは、通常はウィンドウの左側にあるツールパネルにあります。
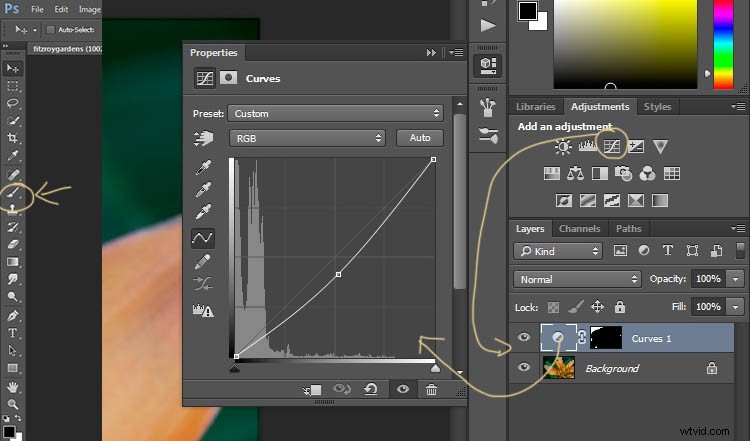
それぞれがどこにあるかがわかれば、画像のレイヤーの作成を開始できます。
上の写真のように、調整曲線レイヤーをクリックします。次に、ポップアップするウィンドウで、上の画像のように、曲線を暗い領域に少し下に移動します(直線をクリックし、マウスボタンを押したままドラッグして移動します)。
ツールパネルからブラシツールをつかみます。画像に必要なサイズにします。サイズを変更するには、キーボードの角かっこキー– [または]を使用するか、右クリックしてポップアップウィンドウでサイズのスライダーを動かします。上部のツールのオプションバーでも同じ変更を加えることができます。左から2番目のオプションであるブラシのサイズをクリックすると、同じパネルでブラシのサイズと硬さを変更できます。このチュートリアルでは、エッジが硬くなりすぎないように、ソフトエンドに向かうブラシを選択しました(硬度を30%以下に設定)。
レイヤー内のレイヤーマスクをクリックする必要があります。これはカーブレイヤーの白い長方形です。マスクが白の場合は下の画像に調整が適用されていることを意味し、黒の場合は変更が非表示になっていることを意味します。ブラシでマスクに黒をペイントすると、調整が非表示になります。マスクの黒は隠します–白は明らかにします。間違えて少し隠したい場合は、反対の色である白で塗り直すことができます。
画像のブラッシングを開始します。何も変わらない場合は、前景色(ブラシが使用)が白に設定されている可能性があります。その色を黒に変更する必要があります。キーボードのXを押すこともできます。これにより、前景色と背景色が入れ替わります。
異なるカーブレイヤーごとに、画像からの調整はますます少なくなりました。次の画像は、私が各レイヤーに対して行ったことを示しています。白い領域はカーブレイヤーがまだ適用されている場所であり、黒い領域はそれが非表示になっている場所を示しています。
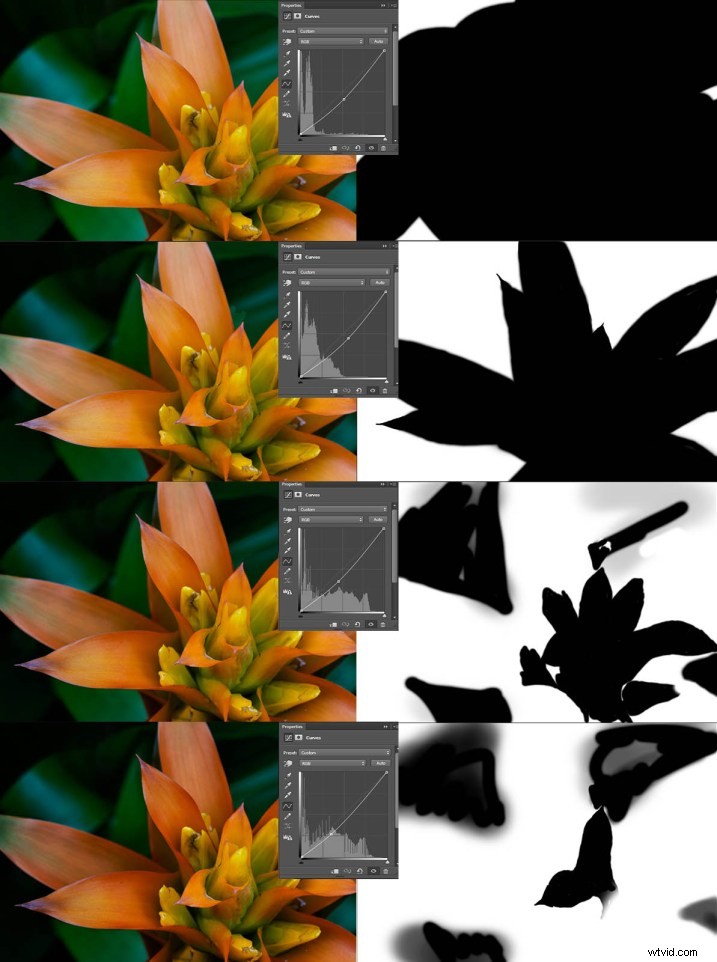
この画像はカーブレイヤーで作成されました。同じ数のレイヤーを使用する必要はありません。それは画像次第です。背景の葉のいくつかは、暗くなりすぎたため、最後の数層に戻されました。これは知っておくべきことです。バックグラウンドで何が起こっているかにも注意してください。
花の中心は元の花と同じになりましたが、それ以外はすべて暗くなっています。変更は微妙なはずです。
ステップ#2 –グラデーションマップ調整レイヤー
曲線が完成したら、グラデーション調整レイヤーを追加しました。グラデーション調整により、ハイライトとシャドウが変更されます。使用する色を決めることができます。
グラデーション調整レイヤーをクリックすると、白黒のグラデーションが表示され、画像がモノクロに変わることがよくあります。表示されるウィンドウでそのバーをクリックすると、グラデーションのオプションがさらに表示されます。このチュートリアルでは、オレンジと紫のグラデーションを使用しました。
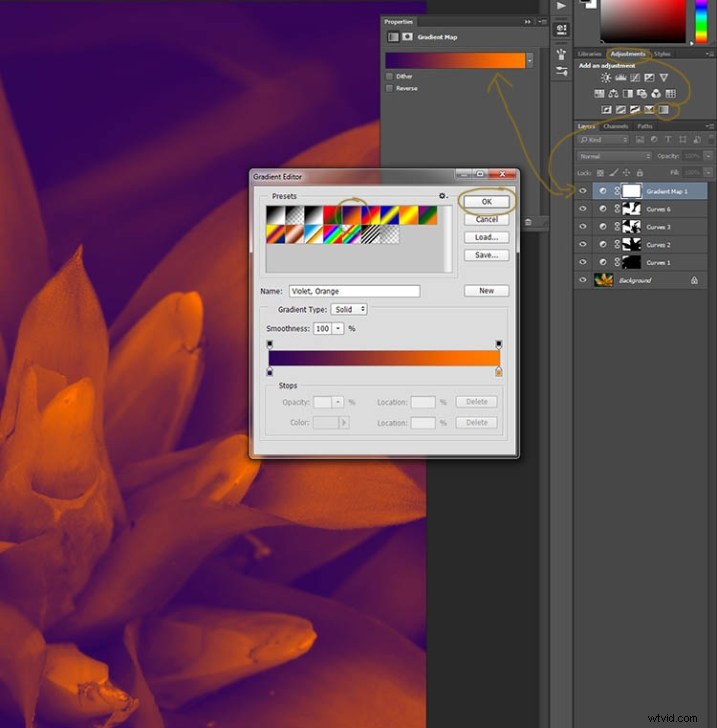
すべてのハイライトがオレンジ色に変わり、暗い領域が紫色になります。画像をこのように残したくないので、今度はそれをブレンドする必要があります。上の画像では、レイヤーの上にあるブレンドモードを確認できます。デフォルトは通常です。それをクリックし、下に移動して[ソフトライト]を選択します。グラデーションレイヤーがブレンドされ、それほどひどく見えないことに気付くでしょう。
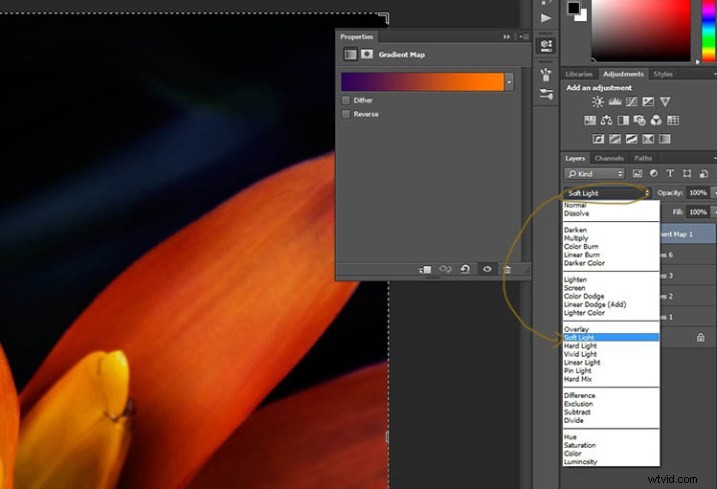
そのグラデーションがそれらの色を持っているからといって、あなたがそれらに固執しなければならないという意味ではありません。簡単に変更して、ハイライトとシャドウに必要なトーンを与えることができます。
グラデーションエディタの下部には、ある色から別の色への変化がどのように変化するかを示すカラースライダーが表示され、その真下には小さな色が表示されます。そのうちの1つをクリックすると、下部に色が表示されます。
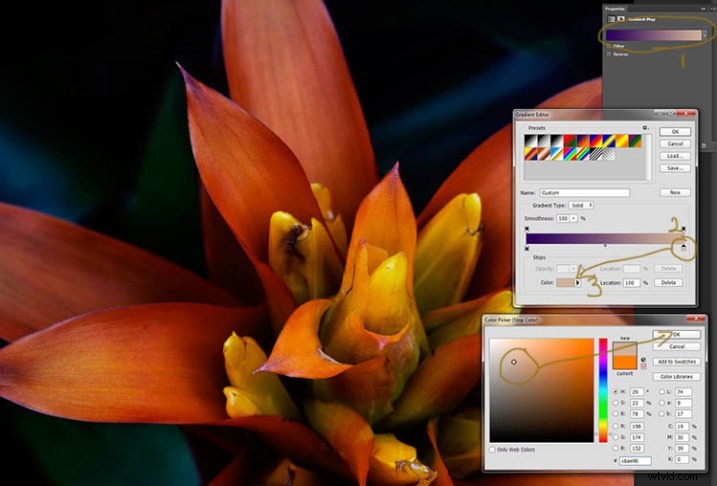
それをクリックすると、カラーピッカーウィンドウが開きます。色は好きなように変更できます。そうすると、画像への影響をすぐに確認できるはずです。できない場合は、レイヤーをブレンドするのを忘れた可能性があります。次の画像を参照してください。
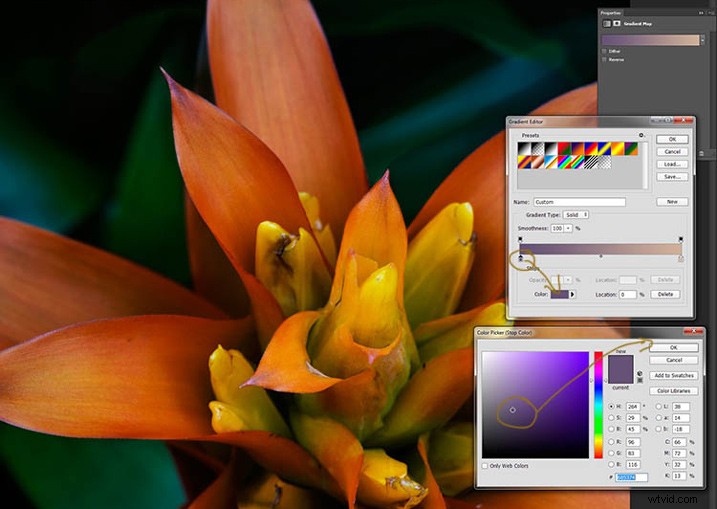
私が色を変えたものを画像から見ることができます。同じものを使用する必要はありません。いくつかの色を試して、好きな色を確認することをお勧めします。紫は私の好きな色なので、よく使います。
次のステップは必ずしも必要ではありませんが、多くの場合、実行すると便利です。行われたすべての作業は、ハイライトを失うことを意味する可能性があるため、ハイライトを元に戻すために、曲線調整レイヤーを使用できます。
ステップ#3 –ハイライトの調整
新しいカーブ調整レイヤーを開きます。 [曲線]ウィンドウで右上隅に移動し、線を上に移動します。あなたがそれをしているのを見て、ハイライトが変化しているのを見ることができるかどうかに気づいてください。場合によっては、行き過ぎてから元に戻すと、それが何をするのかを確認するだけでよい場合があります。ハイライトを吹き飛ばさないように注意してください。ハイライトが白一色になり、ディテールがなくなります。何を変更するかを確認する前に、画像を確認してください。
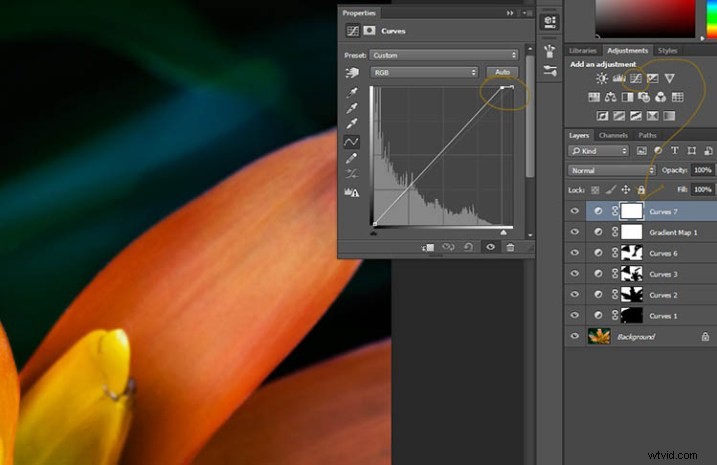
ステップ4–別のグラデーションマップ調整の追加
次に、別のグラデーションマップ調整レイヤーが追加されました。時間は別のレイヤーを使用しています。
上の画像から、私が選択した色を確認し、前と同じ手順を実行できるはずです。今回は、3つの領域を変更するグラデーションを選択しました。
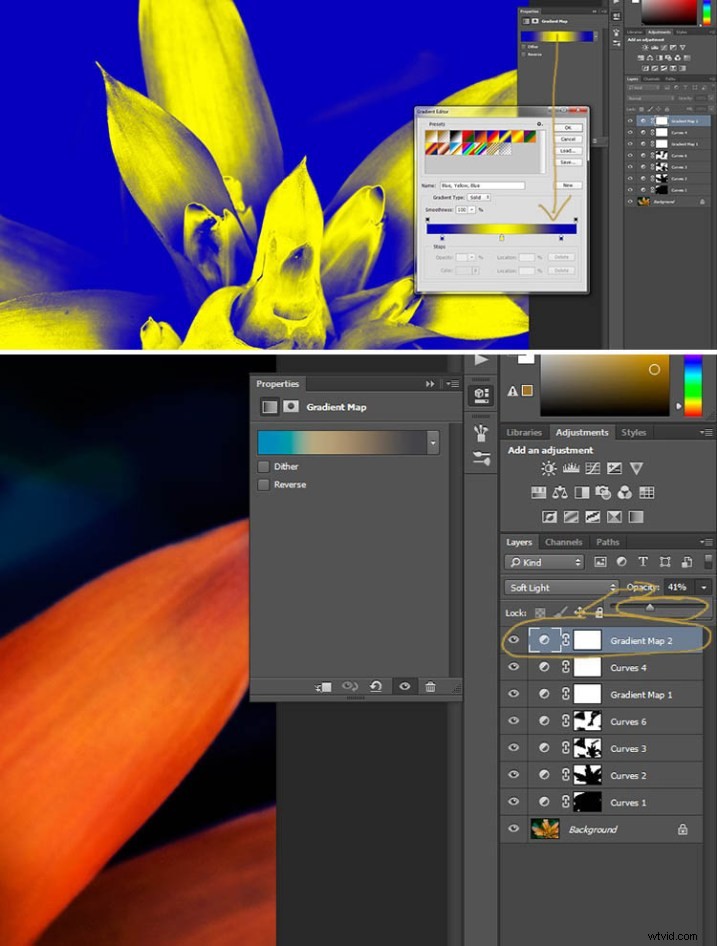
ステップ#5 –ハイライトを回避する
私が自分の画像の多くでやりたいことの1つは、覆い焼きツールを使用して、ハイライトを小さな方法で引き出すことです。覆い焼きツールは扱いにくいもので、慎重に使用する必要があります。
元の画像レイヤーに直接何もしないことが常に最善であるため、これまでに行ったすべてのことと同様に、別のレイヤーに配置されます。トップメニューに移動し、[レイヤー]、[新しいレイヤー]の順にクリックします。ウィンドウが表示されたら、レイヤーに名前を付けることができます。必要に応じて、「覆い焼き」と呼びます。

覆い焼きツールでこのレイヤーを使用できるようにするために必要なことがいくつかあります。最初にレイヤーブレンドモードをソフトライトに変更し、モードドロップダウンメニューの下に「ソフトライトニュートラルカラー50%グレーで塗りつぶす」にチェックできるボックスが表示されるので、チェックしてからOKを押します(上記を参照)
レイヤーパネルに灰色のボックスのように見えるものが表示されます。これは、回避を行うためのものです。左側のツールバーに移動して、覆い焼きツールを選択します。
メインウィンドウの下の上部に露出が表示されます。この画像の露出を26%に設定しましたが、どのように設定してもかまいません。患者の状態によって異なります。オプションバーには、ハイライト、ミッドトーン、シャドウの設定もあります。私はミッドトーンを使用する傾向があります。エリア上を移動すればするほど、白くなります。暗室の時代には、彼らは覆い焼きを使用して、光がエリアの特定の部分に到達するのを防ぎました。 Photoshopでは、これを使用して、ハイライトの一部を画像に戻したり、ハイライトをポップにしたりできます。明白ではないはずですが、やはり微妙な方法です。
レイヤーを通常モードに戻したので、作業内容を確認できます。覆い焼きはレイヤー上に白で表示されます。
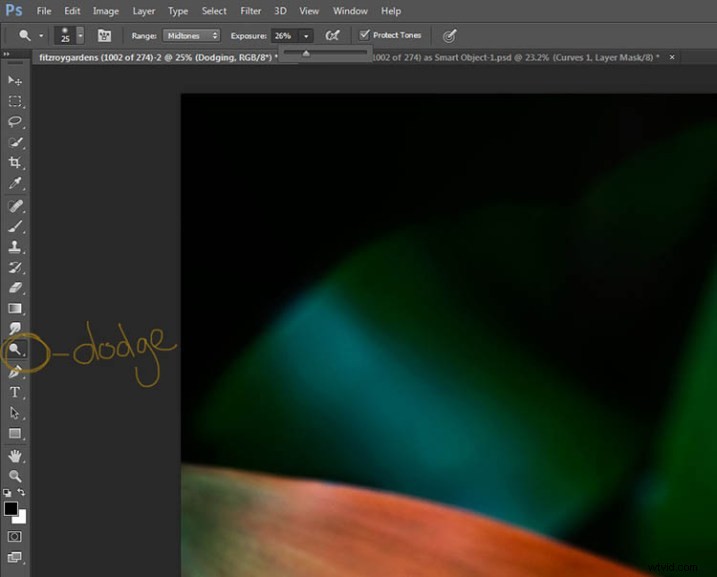
いくつかのハイライトをもう少し取り上げる以外は、私はあまり多くのことをしていません。 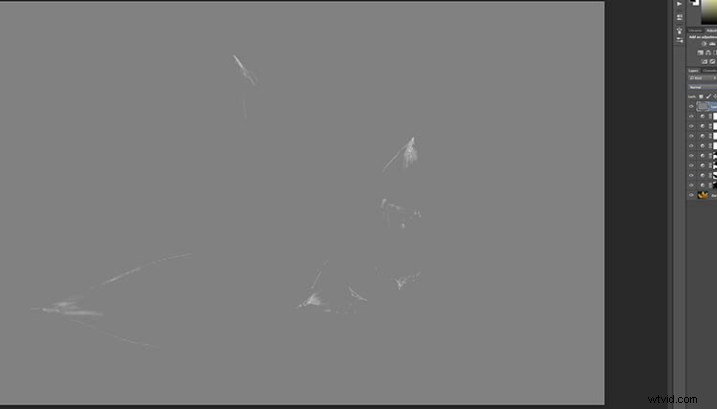
ステップ#6-スマッジング
最後に私は少し汚れをしました。画像に多くの作業を行うと、ピクセル化されたように見えたり、色が分離したりすることがあります。スマッジツールがそれを取り除くのに役立つことがわかりました。ツールパネルにあります。
これを新しい透明なレイヤーで行いましたが、元の画像では機能しませんでした。

上部のツールのオプションバーで[すべてのレイヤーのサンプル]を確認してください。このチュートリアルでは、強度を50%のままにしました。色分解があると思った部分を調べて、それらを一緒に汚しました。それが絵だったら、私はそれに指を入れて色を一緒に汚しました。
これが最終的な画像です。

個人的な好みがすべてなので、自分のスタイルに合わせて行う必要があります。私はこのように好きですが、他の人はそれを見つけすぎて、他の人はそれが十分ではないと思うかもしれません。花が暗闇から出てきているように見えるのが好きです。
ご不明な点がございましたら、お問い合わせください。私は彼らに答えるために最善を尽くします。
