風景は最も人気のある写真の被写体の1つであり、それには十分な理由があります。自然は人間の目に魅力的であり、人々がその素晴らしい自然のシーンをカメラで撮りたいと思うのは当然のことです。ランドスケープのプロやユーバー愛好家の中には、三脚、シャッターリリースケーブル、フィルター、追加のギアを前もって計画して、思い描いているショットを確実に釘付けにする人もいます。
それから、通常は休暇中に、瞬間的に風景を撮影する傾向がある私のようなカジュアルな写真家がもっといます。後者のグループに該当する場合、この記事はあなたを対象としています。見た目がかなり良いランドスケープショットが1つあるかもしれませんが、それを締めくくるための簡単な後処理のヒントを探しています。それがあなたなら、読んでください!
この記事では、自然のシーンを強化して、元のシーンに近づけるためのいくつかの方法を紹介します。これらのテクニックはすべて、シングルショットを強化することと関係があり、効果が動的すぎたり誇張されたりすることはないため、HDRなどでやりすぎないようにできます。
ヒント#1:詳細を強化する
写真を磨く最も速くて簡単な方法の1つは、画像のシャープネスを適用することです。 Photoshopでこれを行うにはいくつかの方法があります。この記事では、ハワイのマウイ島にあるハイカーに優しい休火山であるハレアカラの下の風景画像に、ハイパスフィルターの画像シャープニング効果を適用することに焦点を当てます。前の画像は上にあり、後の画像は下にあります。ズームアウトした視点から見ると効果は微妙に見えるかもしれませんが、岩層などの異なる領域を比較して、効果の鋭さを確認してください。
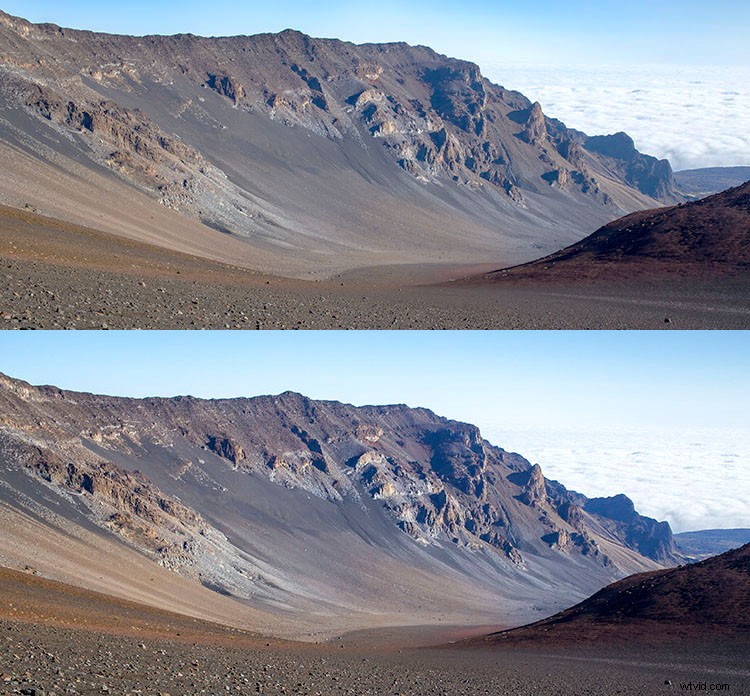
ハイパスフィルターを使用したシャープニングの手順
- 背景レイヤーを複製することから始めます 、新しいレイヤーのブレンドモードをオーバーレイに変更します。画像は非常に対照的に表示され、オーバーレイブレンドモードを適用すると、ハイパスフィルター効果のプレビューを取得できます。
- 次に、ハイパスフィルターを適用します 複製レイヤーに。これは、[その他]セクションのトップ画面にある[フィルター]メニューにあります。
- フィルター設定を調整します: 次に、[ハイパスフィルター]ダイアログボックスが表示されます。このダイアログボックスでは、単純なスライダーを使用して、半径値の強度(フィルターの効果の強度)を増減できます。値が大きいほど、ハイパスフィルター効果が強くなります。一般的に、値を下側の1〜5ピクセルに保つのが最適です。この画像の場合、効果を誇張することなく画像のエッジの周りに十分なシャープネスを提供するために、半径を1.2に設定しました。
- レイヤー設定を微調整します: ハイパスフィルターを適用した後、複製された背景レイヤーのブレンドモードを調整したり、レイヤーの不透明度を下げたりすることで、微調整できます。選択したブレンドモードは、シャープネスの量を強めるか減らすことができます。いくつかの例については、以下の画像比較をご覧ください。ハードライトとビビッドライトはシャープネスを高めますが、ソフトライトはそれを微妙に保ちます。
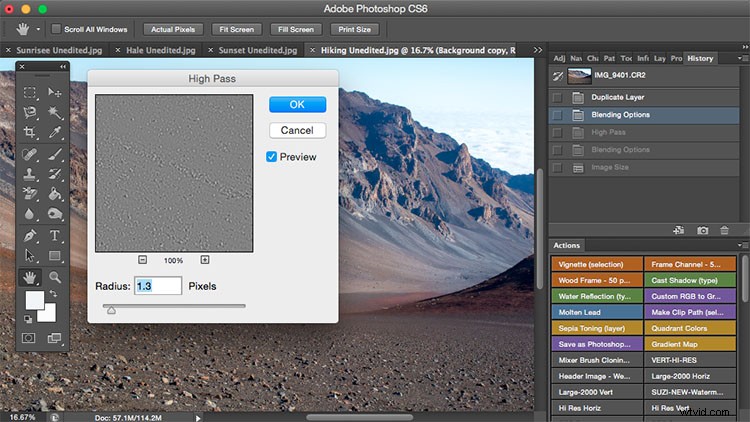
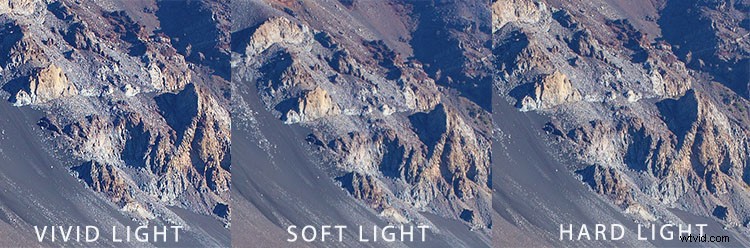
ヒント#2:画像のかすみを削除する
自然の気象条件がそのような場合、風景画像がぼんやりしたり曇ったりすることは珍しくありません。上の画像は、数年前の夏にオレゴンコーストで撮影されたもので、レンズに基本的なクリアUVヘイズフィルターを使用して、f/11でCanon70-200mmを使用しています。空気中の霧は、編集されていない、まっすぐなカメラバージョン(下の上の画像)では写真にくすんだ外観を与えますが、幸いなことに、これはPhotoshop(下の画像)で簡単に修正できます。
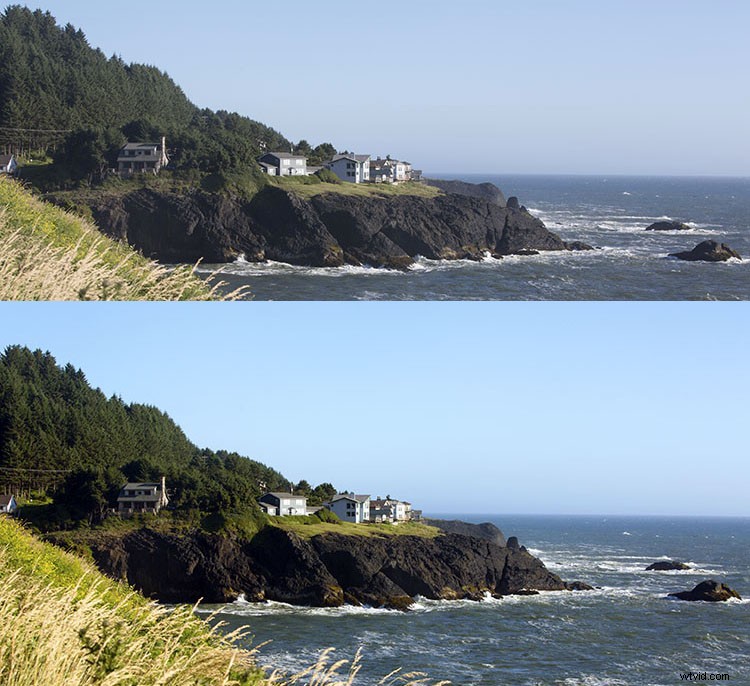
かすんでいる画像の最大の問題はソフトコントラストであるため、最も簡単な解決策は、画像の下のトップメニュードロップダウンにある自動コントラスト機能を選択することです。不十分な画像のコントラストは、ピクセルの明るさに基づいて即座に修正され、全体的に細かい画像のコントラストになります。自動コントラストを適用した後、レベル、彩度、鮮やかさも調整しました。シーンのぼんやりとした状態にもかかわらず、結果の画像ははるかにバランスが取れて鮮やかに見えます。
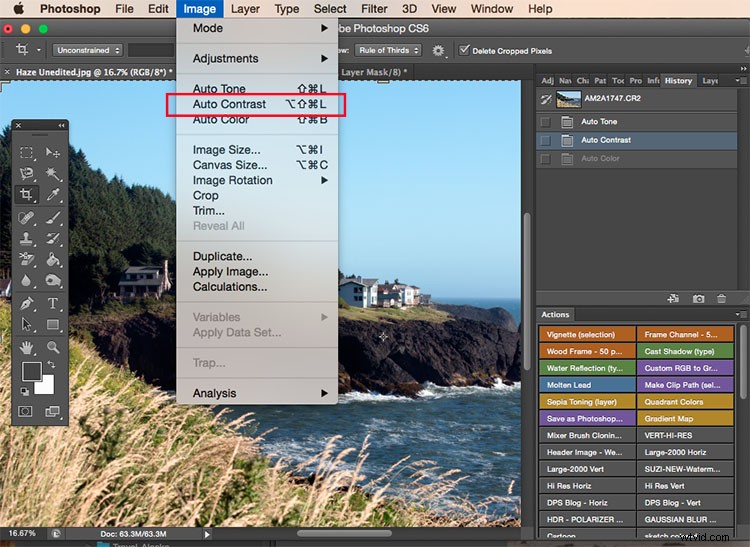
ヒント#3:空の色を強調する
ほとんどの夕焼けの写真は、カメラで撮影したときにすでにかなり壮観ですが、目撃した非常にシュールで美しいシーンを完全に伝えるために、もう少し強調しても問題がない場合もあります。下の写真は、ハワイのマウイ島のグランドワイレアで撮影された未編集のサンセットショットです。それ自体はかなりきれいに見えますが、私はもう少しオレンジとピンクを空にペイントしたかったのです。
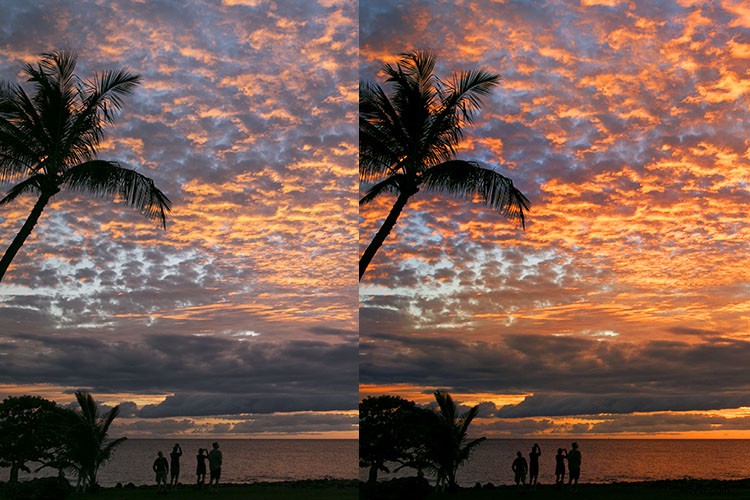
これを行うには、次の簡単な手順に従います。
- 新しいレイヤーを作成する レイヤーパネルのゴミ箱の左側にあるレイヤーアイコンをクリックします。
- 次に、ツールボックスに移動して、ペイントブラシアイコンを選択します。 スムーズな移行を確実にするには、不透明度が100%に設定され、ブラシの硬さがゼロに設定されていることを確認してください。
- 色を設定します: ペイントブラシを選択したまま、ツールバーの下部にある前景色をクリックします。ダイアログボックスが表示され、カーソルがスポイトツールに変わります。ペイントしたい画像の希望の色(私の場合は淡いピンクオレンジ)を左クリックします。
- 次に、空の領域にペイントを開始します あなたが強化したいこと。ブラシストロークを空の領域だけに制限するようにしてください。私の場合、写真の左側にある暗い影をできるだけ暗くしたいので、塗りつぶしたくありません。
- レイヤーブレンドモードの変更: ペイントが完了したら、ペイントしたレイヤーを右クリックし、ブレンドモードをソフトライトやオーバーレイなどに変更して、目的の効果を実現します。効果が強すぎる場合は、レイヤーの不透明度を低いパーセンテージに調整します。
- Violá! これで、夕焼けの画像から放射状に広がる、はるかに強く鮮やかな色が表示されるはずです。
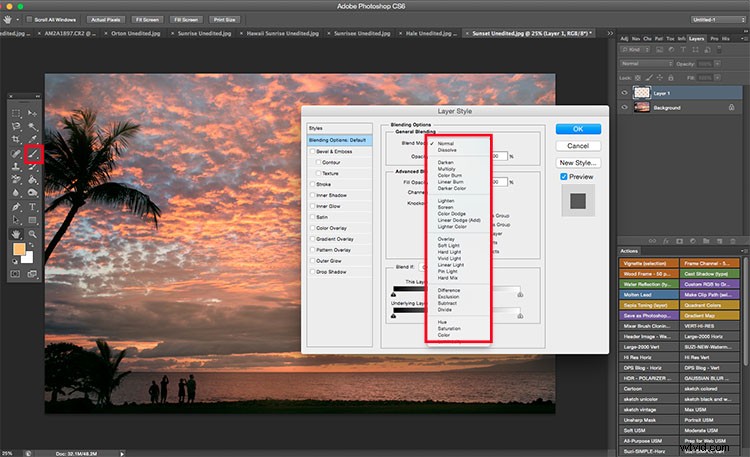
風景画像をどのように処理しますか?他にヒントやコツはありますか?以下のコメントで共有してください。
