誰もが長時間露光の良い滝の画像を愛していますが、この記事では、その魅力的な急流の急流でより詳細な動きをキャプチャする方法を紹介します。水は地球上で最も強力な自然の力であり、滝を撮影するときに使用できる簡単なテクニックで、母なる自然の怒りと混沌をより効果的に利用できます。
必要に応じて、ビデオですべてを見ることができます。以下を参照してから、書かれたバージョンを読んでください。
ヒント1-より速いシャッタースピードを使用する

多くの写真家は1/3インチ(1/3秒)のシャッタースピードを遅いと考えていますが、通常、滝の撮影に使用するよりもはるかに高速です。構図の水の量によっては、1/6インチ(上の左の画像のように)を使用することもあります。
1/6インチから1/3インチのシャッタースピードを使用して滝を撮影すると、移動する水の細部とテクスチャがはるかにキャプチャされます。モーションブラーを作成するのに十分な長さですが、シーンを爆破する個々の水滴の動きをキャプチャするのに十分な速さです。
これらのより速いシャッタースピードは、完全に絹のような滑らかなホワイトアウトよりもはるかに優れたストーリーを伝えていると思います。追加されたディテールは、風景を切り開くときの水の真の力を示しているからです。
ヒント2–必要に応じてより広い(より速い)アパーチャを使用します
風景写真家として、私は通常、f/11やf/16のような絞りに立ち寄って、最大の被写界深度とシャープネスをキャプチャできるようにすることを好みます。これは、作業するのに十分な光がある場合に理想的なシナリオですが、利用できる光が少なく、シャッタースピードを速くすると、画像が暗すぎる場合はどうなりますか?
この問題に対処するためにできることは2つあります。まず、絞りを開いて、より多くの光をカメラに取り入れます。上記の画像では、Zeiss Batis 18mmで撮影しており、f/2.8まで開くことができました。これにより、暗い場所でも十分に明るい画像をキャプチャしながら、1/6インチのシャッタースピードに近づくことがよくあります。
ヒント3–最後の手段としてISOを増やす

暗くなり始めたら、ISOを上げることができます。これにより、センサーの光に対する感度が大幅に向上し、暗い場所でのシャッタースピードを速くすることができます。 ISOを上げることは、ノイズを発生させ、画質を大幅に低下させるため、最後の手段です。
ヒント4–低ISOでf/11に露出オーバーのフレームを撮影します

この露出オーバーのショットは、苔むした岩の明るい影のディテールをキャプチャします。吹き出された白い水は気にしません。後で処理して消去します。
最初の3つのステップでは、より速いシャッタースピードを使用して、その美しい動きと細部をすべてキャプチャする方法を説明します。ただし、低ISOで最大の被写界深度を備えた非常に明るい画像もキャプチャします。これは、シーンの残りの部分で使用できます。これにより、ホワイトウォーターを含まないフレーム内のすべてのものに優れた画質が得られます。
私は通常、絞りをf / 11前後に絞ります(レンズはその絞りでうまく機能するため、f / 8を使用しました)。次に、シャッタースピードを上げ、画像を露出オーバーにして、すべてがはっきりと見えるようになるまで、ライブビューディスプレイを監視します。ディスプレイの影の詳細。これを機能させるには、カメラで露出シミュレーションを有効にする必要があります(設定を確認してください)。
これを試してみると、水が完全に吹き飛ばされた真っ白な塊であることがわかります。これらの画像をブレンドすると、暗くて速い露出の水を使用するので、問題ありません。
このショットで気になるのは、周囲をはっきりと示す画像をキャプチャすることだけです。私のショットでは、滝の周りの苔むした岩や崖が優先されます。
すべてをまとめる
このように複数の露出画像をブレンドするためのいくつかのオプションがあります:
- HDR –最速、最も簡単ですが、現実的ではなく、最高の画質ではありません。
- Photoshopの明度マスク –学習曲線は急勾配ですが、多くの場合、最高の画質が得られます。そのトピックの詳細については、こちらをご覧ください。
- Photoshopでの手動ブレンディング –輝度マスクとほぼ同じ画質を学ぶよりも簡単です。
Photoshopユーザーには、ここでより多くのオプションがあります。LuminosityMaskの使用方法をすでに知っている場合は、これらの露出をブレンドする方法を説明する必要はないでしょう。そのことを念頭に置いて、Photoshopでこれらの露出を非常に簡単にブレンドする簡単な方法を紹介します。 Lightroomユーザーは、Lightroomの組み込みHDRツールを使用して露出をブレンドすることを好むかもしれません。
ウォーターフォール画像処理
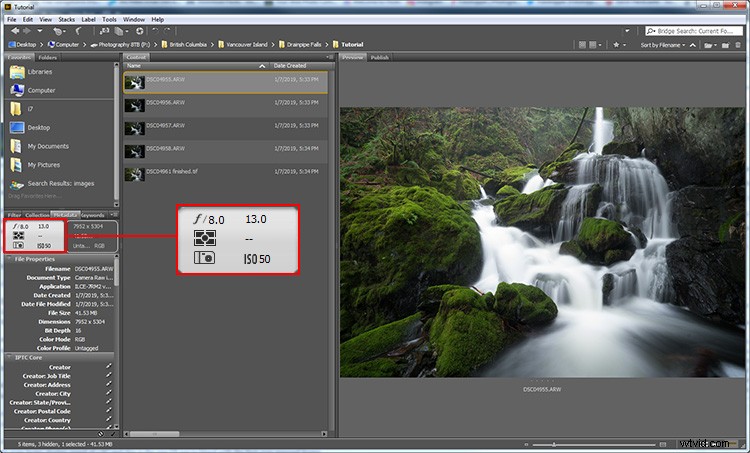
まず、RAWファイルを見て、使用することにしたカメラ設定について説明します。この最初の露出は、被写界深度とシャープネスを高めるために、絞りをf/8で撮影しました。 13インチの長時間露光を使用したので、これは明らかに前に説明した露出オーバーのフレームです。
次のフレームは、カメラの露出計が推奨するシャッタースピードである2.5インチで撮影されました。露出計は2.5インチが理想的だと言っていましたが、下に表示されているように、水はただのどろどろした白いぼかしであるため、水の詳細をキャプチャするにはまだ十分な速度ではありません。そこで、露出不足になることはわかっていたのに、もっと速いフレームを2、3枚撮影することにしました。

ISO 50、f / 8、2.5秒。露出が長すぎて詳細をキャプチャできませんでした。
次のフレームは、絞りをf/2.8に開くことで達成した1/4インチで撮影されました。 f / 8にとどまるほうがずっと良かったのですが、暗くなり、できるだけ多くの光が必要でした。明らかに露出不足でかなり暗いですが、水中でより詳細にキャプチャされていることがわかります。
最後に、次のフレームでは、1/6インチのさらに速いシャッター速度を選択しました。これは、最初の露出オーバーのフレームとブレンドするために使用するものです。
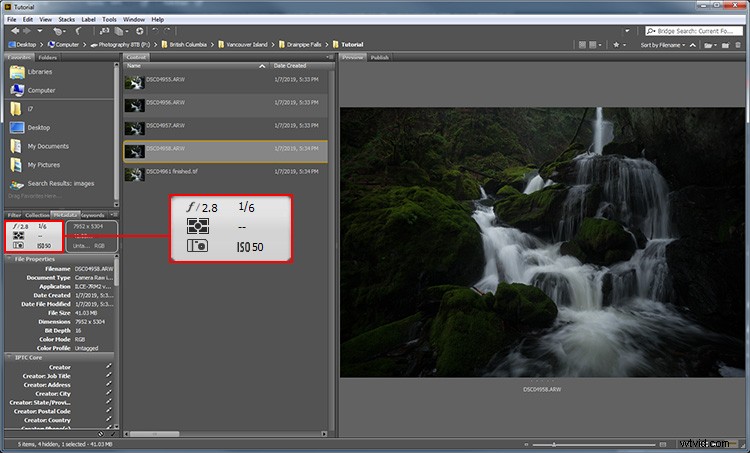
1/6秒は、水中で詳細を取得するためのマジックナンバーでした。
ステップ1-露出オーバーの画像を処理します
この画像の水は完全に滑らかになっていますが、ここから本当に欲しいのは水以外のすべてです。絹のような水の動きのいくつかの部分を維持することを選択するかもしれませんが、水の厚い部分については、そのどろどろした白いものを取り除きます。
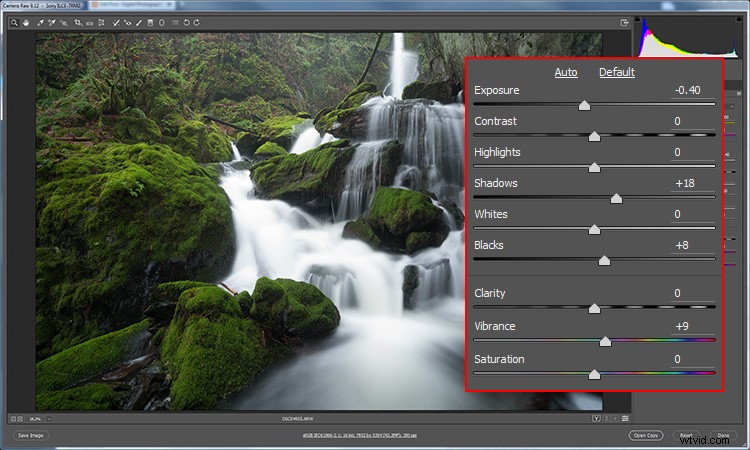
これをAdobeCameraRAWで開き、露出を少し下げ、影を+18明るくしてから、黒を+8に明るくします。また、色の鮮やかさを+8までパンチしてから、[画像を開く]をクリックしてPhotoshopに取り込みます。
ステップ2–露出不足の画像を処理する
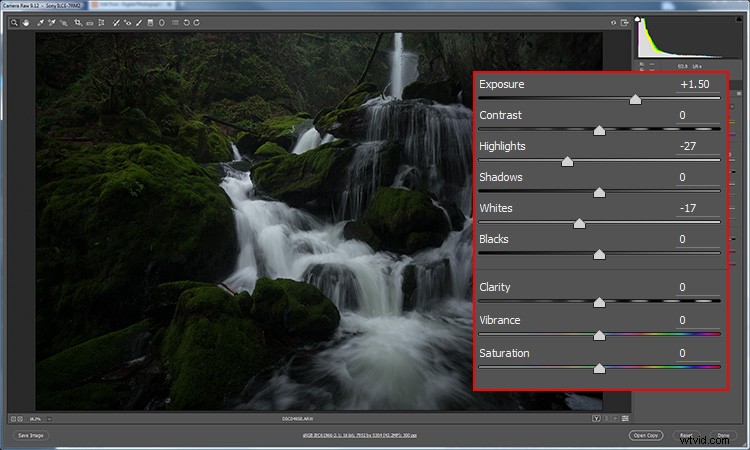
ここで最初に行う必要があるのは、露出を+1.50に増やすことです。これにより、画像が明るくなりますが、白い水の明るい部分の細部の一部が失われます。ハイライトを-27に、ホワイトを-17に下げてから、[画像を開く]をクリックしてPhotoshopに取り込みます。
ステップ3–レイヤーをスタックして整列します
レイヤーパネルをクリックして、露出不足の画像のタブにドラッグするだけで、露出オーバーの画像を暗い画像の上に簡単に積み重ねることができます。 Photoshopは、そのレイヤーのコピーを元のレイヤーの上にドロップします。
ショット間にカメラの動きがあった場合に備えて、両方のレイヤーのロックが解除されていることを確認して、レイヤーを揃えます。 Shiftキーを押しながら各レイヤーをクリックして、両方のレイヤーを選択します。次に、[編集]>[レイヤーの自動整列]に移動します。デフォルトのAutoを使用して、[OK]をクリックします。この場合、ミスアライメントがなかったため、何も起こりませんでした。
ステップ4–露出オーバーの水を選択的に消去します

これは、少しのスキルと判断力が役立つ楽しい部分です。練習すれば、自分の滝の画像で消去する部分をより適切に選択できるようになります。ここでの私の目標は、過度に絹のような水の退屈な部分を取り除き、下のレイヤーのより興味深いモーションブラーを明らかにすることです。時間をかけて、必要と思われるよりも大きなブラシを使用してください。小さすぎるブラシを使用すると、ブラシワークのハローエッジが見えるようになります。
ホワイトウォーターをすべて消去する必要はありません。アクションやドラマに欠けている部分だけを消去する必要があります。一部の領域は露出オーバーのショットから見栄えが良く、他の領域は露出不足のショットから見栄えが良くなる場合があります。完璧なバランスを見つけることは、芸術的な判断次第です。
レイヤーの横にある目のアイコンをクリックして、トップレイヤーのオンとオフを切り替えてみてください。これは、行った変更がより良い画像の作成に役立つかどうかを確認するのに役立ちます。
消しゴムブラシの不透明度を変更して、効果が弱くなるようにすることもできます。滝の上部には、50%の不透明度を使用して、効果がより微妙になるようにします。非破壊的な編集を好み、すでにレイヤーマスクに精通している場合は、まったく同じプロセスを実行できます。私はこの方法の高速な単純さを好み、迅速で効果的な結果を得る最も簡単な方法を紹介したいと思いました。
ステップ5–ブレンドの微調整
2つのレイヤーをよりシームレスにブレンドするために、露出オーバーのレイヤーを少し暗くします。 [画像]>[調整]>[明るさ/コントラスト]を選択し、明るさを約-38に設定します。 [画像]>[調整]>[シャドウ/ハイライト]に移動し、[シャドウ量]を3%に設定することで、暗い露出を少し明るくして、露出オーバーのレイヤーの明るさに近づけることもできます。
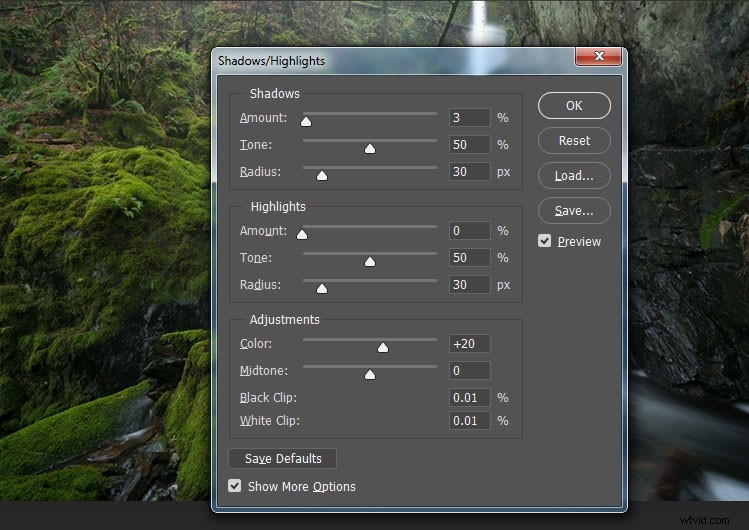
この結果は、水中でのテクスチャ、ディテール、および動きが豊富なダイナミックレンジを備えた見栄えの良いフラットな画像です。この時点から、コントラストを追加したり、色で遊んだり、覆い焼きして燃やしたりするなど、画像に好きなことを行うことができます。自然の画像で通常行うことは何でもできます。
この方法を使用する利点は、水の動きが、絹のような滑らかなホワイトアウトよりもはるかに興味深く、視聴者を引き付けることです。
最終的な考え

これらはすべて主観的なものであると述べたいと思います。水の動きの詳細がほとんどまたはまったく含まれていない滝の写真を好む場合は、あなたにぴったりです。この記事で概説した手法を使用することで、両方の長所を活用し、ポストプロダクションでの画像に最適なオプションの組み合わせを決定できます。
さまざまなショットを撮らなかったことを後悔するよりも、必要以上のものを持っている方が常に良いです。さまざまなシャッタースピードで遊んで、自分に最適な外観を決定することをお勧めします。これが滝の写真撮影の改善に役立つことを願っています。下のコメントセクションに質問を投稿してください。
