
歴史的に、ポストで修正すること全体は、実際にそのようなことを達成するために何が必要かについて何も知らなかった監督やプロデューサーによって活用されていました。今日、オーディオとビデオの両方のポストプロダクションで問題を修正する傾向がありますが、現在はツールとそのツールの知識に基づいています。今すぐ何かをつかんで後で修正できるとしたら、それは再撮影するか、まったく持っていないよりはましではないでしょうか。では、実際に投稿で何を修正できますか?テクノロジーは、すべての古いスタンバイとともに、さまざまな新しい可能性を生み出しました。見てみましょう。
オーディオエッセンシャル
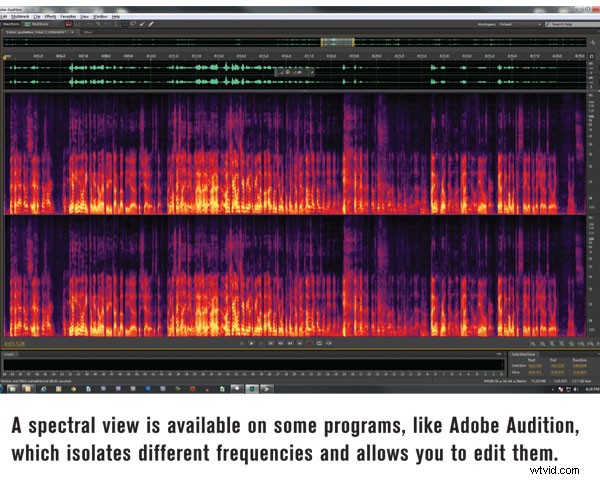
オーディオには、そのサウンドを決定するいくつかの特性があります。振幅と周波数です。振幅は簡単です。それは音の音量またはラウドネスです。振幅は、オーディオの波形ビューまたはビデオエディタで簡単に確認できます。波形全体に走る波線です。ここにはロケット科学はありません。線が高くなるほど、音は大きくなります。
音が聞こえない場合、音量や振幅はあまり意味がありません。そこで周波数が出てきます。周波数は音の高さや調律に関係しています。周波数は、ピッチが1秒間に何回振動するかによって決まります。楽器をA440にチューニングすることを聞いたことがあるかもしれません。 Aは音符の名前で、440は1秒あたりの振動サイクル数です。実際、周波数は1秒あたりのサイクル数またはCPSで測定されていました。今日では、ハインリヒヘルツに敬意を表してヘルツで測定されています。とにかく、異なる数、同じ考え。もちろん、1つの特定の周波数で作業することは珍しいことです。一般的なオーディオの修復は、人間の声などの周波数範囲に集中します。
音の壮大なスペクトルでは、人間の聴力範囲はかなり限られています。平均範囲は20〜20,000ヘルツと見なされます。これは、事実上すべての音楽の最低の最低音から最も鮮明な最高音まですべてをカバーします。ほぼすべてのオーディオ文献またはほとんどすべてのデバイスで、ヘルツはHzと略されます。千のヘルツはkHzと略されます。これに慣れていない場合でも、用語や概念の基本を理解しておくと、投稿で修正を開始するときに役立ちます。
均等化
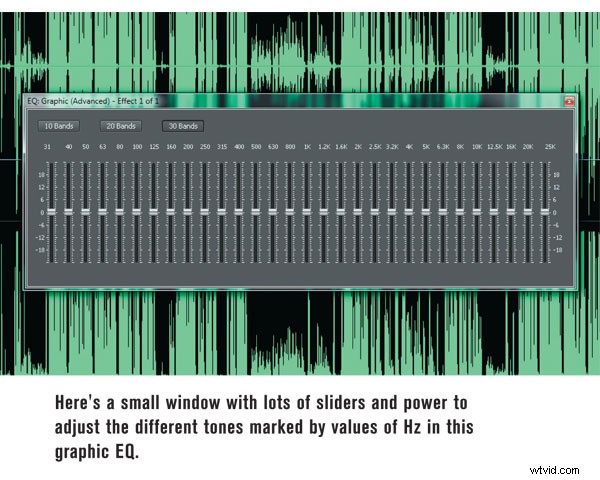
修理に役立つオーディオフィルターを1か所にまとめておくのは素晴らしいことではないでしょうか。実際、できます。イコライザー(EQ)と呼ばれます。イコライザーは、いくつかの周波数固有のフィルターを1つのデバイスまたはプラグインに結合します。録音からオーディオの範囲を追加または削除する場合は、EQを使用します。あるプロジェクトでは、ダイアログからランブルを削除する必要があるかもしれませんが、別のプロジェクトでは特定の範囲でブーストする必要があります。 EQはそのために最適です。
あなたはおそらくグラフィックイコライザーに最も精通しているでしょう。スタジアムコンサートでの32チャンネルミキサーからカーステレオやMP3プレーヤーまで、あらゆるもので使用されるグラフィックEQを使用すると、オーディオの音質を簡単に形作ることができます。グラフィックEQは通常、周波数スペクトルを範囲または帯域に分割し、各帯域には独自のコントロールがあります。平均的なグラフィックEQには、5〜31のバンドがあり、サウンドを非常にシンプルまたは非常に具体的に制御できます。それらの動作を説明するのに多くの時間を費やす必要はありません。サウンドに影響を与えるには、1つまたは複数の周波数帯域を上げるか下げるだけです。しかし、簡単に行ってください。聞き取りやすい結果を達成するために大幅な変更を行っている場合は、他の何かが間違っている可能性があります。
別のタイプのイコライザーは、パラメトリックEQです。サウンドを特定の周波数範囲に分割するのではなく、パラメトリックイコライザーを使用すると、1つまたは複数の周波数を選択し、それに応じて調整できます。一般的なパラメトリックイコライザーには4〜6のバンドがありますが、これらの各バンドは完全に調整可能です。その帯域のオーディオコンテンツを上下させるだけでなく、帯域の周波数と幅を選択することもできます。広い帯域は音の大部分に影響を与えますが、狭い帯域はより外科的な効果があります。パラメトリックEQの操作は、グラフィックEQほど直感的ではありませんが、少し練習すれば理解できます。ノブだけでなく、グラフィカルユーザーインターフェイスを備えたプラグインを見つけるのに役立ちます。そうすることで、調整が画面に与える影響を確認したり、結果を聞いたりすることができます。
ヒスとハム–簡単な修正
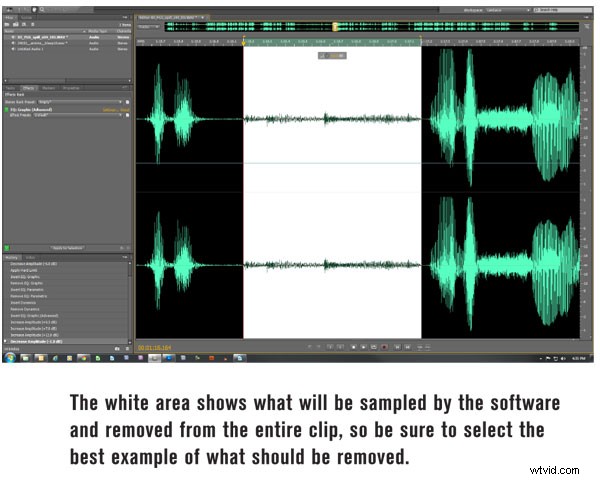
ヒスノイズとハムノイズは、非常に一般的なオーディオの問題です。幸いなことに、ほとんどの状況で簡単なEQトリックを使用して修正するのもかなり簡単です。私たちは皆、ヒスを聞いたことがあります。デジタル一眼レフで撮影している人は、ヒスノイズを痛感しているかもしれません。マイクとプリアンプが快適ゾーンを超えて押し出されると(または設計が不十分な場合)、オーディオ回路はシューという音を出します。気が散るので、最小限に抑えるように努める必要があります。
問題は、ヒスが特定の周波数ではないことです。もしそうなら、それは簡単に削除できます。むしろ、それはおそらく約10kHzから始まり、そのポイントの上下両方に広がる周波数の上限範囲をカバーします。ヒスノイズを最小限に抑えるには、まずオーディオクリップにEQを適用し、トップバンドを完全に引き下げます。おそらくほとんど変化が聞こえないので、ヒス除去と音質のバランスが取れるようになるまで、次のバンドを引き下げます。
ハムは、オーディオ制作でも非常に一般的な問題です。これは通常、オーディオ機器が複数の電源から電力を得るときに発生します。米国では、ハムは60Hzにあります。ヨーロッパやその他の国では、50Hzになる可能性があります。とにかく、それはオーディオスペクトルの1つの場所に存在するため、最小化するのは簡単です。今回は、パラメトリックEQが最適なツールであるため、正確な周波数を指定し、非常に狭いフィルターを確立して、ハムの大部分を1回のパスでカットできます。撮影中に、周波数の倍数で低音量のハムが発生する場合もあります。その場合は、別の狭いフィルターを120Hzに設定します。これらのノッチフィルターの良いところは、周囲のオーディオにほとんど影響を与えないことです。これにより、オーディオを可能な限りクリーンに保つことができます。
その他のツール
EQは開始するのに最適な場所ですが、オーディオのクリーンアップを行うときに品質に大きな違いをもたらす可能性のあるツールは他にもあります。 1つ目はノイズリダクションです。オーディオまたはビデオエディタによっては、この機能が組み込まれている場合があります。それ以外の場合は、ある種のサードパーティのプラグインです。ブランドやアプリケーションに関係なく、それらのほとんどは同じように機能します。あなたは一秒か二秒の沈黙を見つけることから始めます、そこであなたが聞くことができる唯一のものはノイズです。ノイズサンプルを選択し(通常は長い方が良い)、ノイズリダクションプログラムにサンプルの分析を依頼します。これにより、削除するものを識別するノイズプロファイルが作成されます。最後に、ファイルまたはクリップ全体にプロセスを適用します。ノイズリダクションプログラムによっては、実質的にノイズのない録音を非常に迅速に行うことができます。そうでない場合は、少し調整して再試行する必要があります。低い設定でも、ノイズリダクションは強力なオーディオ修復ツールになります。
もう1つのクリーンアップのトリックは、エンハンサーの使用です。彼らが使用する技術はブランド名と同じくらい多様ですが、ほとんどのエンハンサーは最終的なミックスにハイエンドの輝きとローエンドのパンチを追加します。 AphexとBBEはこの分野の大きなプレーヤーですが、他のいくつかは同じタスクを実行する方法を見つけました。通常、高周波のエンハンスメントは、高域に少し歪みを加えることによって行われます。通常、歪みは必要ありませんが、この慎重に形成された歪みにより、透明度が増したような錯覚が生じます。低周波数は、時間遅延技術と動的等化を使用して改善されることがよくあります。エンハンサーは、その方法に関係なく、オーディオクリーンアップキットに追加するのに最適です。
修正を行う
すべての編集者は「ミックスで修正します」というフレーズに固執しますが、実際には、いくつかの簡単なオーディオ処理で多くのことを修正できます。エディターにある組み込みツールを学ぶことは、始めるのに最適な場所です。それらの機能に慣れたら、プラグインを使用してそれらに追加します。ビデオからサウンドを取得する場合でも、新鮮に録音する場合でも、これにより、編集ワークフローをカスタマイズして、次のオーディオクリーンアップに最適なパスを見つけることができます。
サイドバー:アップグレードの苦痛
編集環境で快適になることは生産的ですが、メーカーが製品をアップグレードまたは中止するときに問題が発生するリスクがあります。バージョンXがリリースされたときにプロジェクトを開くことができなかった貧しいFinalCutProユーザーのことを考えてみてください。同じことがオーディオエディタにも当てはまります。選択したエディターのEQセクションが気に入るかもしれませんが、プリセットは次のバージョンで機能しますか?別のプログラムまたはオペレーティングシステムを使用する必要がある場合はどうなりますか?潜在的な痛みを最小限に抑える1つの方法は、VSTプラグインなどのユニバーサルモジュールを使用することです。有料か無料かにかかわらず、ほとんどはクロスプラットフォームバージョンで提供され、サードパーティのプラグインをサポートするオーディオ(またはビデオ)エディターで動作するはずです。考えてみてください。
寄稿編集者のHalRobertsonは、デジタルメディアプロデューサー兼テクノロジーコンサルタントです。
