DaVinci Resolve 15の新しいサウンドライブラリブラウザを使用すると、完璧なオーディオクリップを簡単に見つけることができます。知っておくべきことは次のとおりです。
DaVinci Resolve 15の多くの新機能の1つは、新しいサウンドライブラリブラウザです。これにより、接続されているすべてのサウンドライブラリの検索可能なデータベースが提供され、[編集]ページと[フェアライト]ページからアクセスできます。
これにより、フォルダをスクロールしたり、特定のファイルを強調表示したり、どの「Whoosh」ファイルが最適かを思い出したりするよりも、完璧な効果音を見つけて追加するのがはるかに簡単になります。

この記事では、サウンドライブラリの使用を開始するために知っておく必要のあるすべてのことを説明します。
(この投稿をまとめると、PostgreSQLで問題が発生しました(これについては後で説明します)。DaVinciResolve15でサウンドライブラリブラウザを開いたときに「ライブラリが接続されていません」と表示された場合は、最初の問題をスキップできます。以下のセクション。)
効果音ライブラリを構築するために、ここでPremiumBeat.comからダウンロードできる120の無料の効果音を使用します。
DaVinciResolve15でのPostgreSQLデータベースのセットアップ
(アップデート:DaVinci Resolve 15 Beta 2アップデートには、DaVinci Resolveディスクデータベースを使用したサウンドライブラリの作成のサポートが含まれているため、Resolve 15 Beta 2以降でデフォルトのディスクデータベースを実行している場合は、以下の手順は不要になります。 。)

スタンドアロンシステムのシングルユーザーの場合、プロジェクト、設定、および成績をDaVinci Resolveに保存するためにディスクデータベース(デフォルト)を使用している可能性があります。サウンドライブラリを機能させるには、効果音を保存するPostgreSQLデータベースを追加する必要があります。 (システム上で両方のデータベースを実行できます。)
(ディスクデータベースとPostgreSQLデータベースの違いがわからない場合は、Alex of LearningColorGrading.comによるこのビデオチュートリアルをご覧ください。)
私のように、ResolveでPostgreSQLデータベースを使用したことがない場合は、システムにPostgreSQLがインストールされていないか、古いバージョンがインストールされている可能性があります。
MacでPostgreSQLのバージョンを確認するには、MacHD>ライブラリ>PostgreSQLに移動します。 。私は8.4を持っていますが、これはResolve 15と互換性がなく、おそらく古いバージョンのResolveStudioのものです。
残念ながら、DaVinci Resolveに同梱されているreadmeには、PostgreSQLのバージョンを前に更新することになっていると書かれています。 OSを更新します(これも最近行いました):
したがって、既存のPostgreSQLデータベースをバックアップした後(システム上の他のアプリがPostgreSQLに依存していないと仮定した場合)、DaVinciResolve15と互換性のあるバージョン9.5で完全にアンインストールしてから再インストールする必要があります。
多くの検索の結果、BlackmagicDesignフォーラムでDwaineMaggartからのこれらのアンインストール手順を見つけました。
DaVinciResolve用のPostgreSQL9.5のインストール
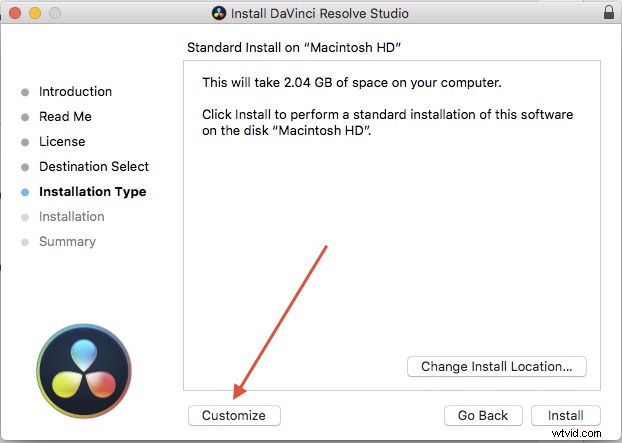
Resolve 15のインストールプロセス中に、MacにPostgreSQLサーバーをインストールすることを選択できます。[カスタマイズ]ボタンをクリックし、次のウィンドウでPostgreSQLサーバーのチェックボックスをオンにします。
これで、DaVinci Resolve 15を開くと、PostgreSQLデータベースを作成できます(以前は「互換性のないバージョンがインストールされていません」というエラーメッセージが表示されていました)。
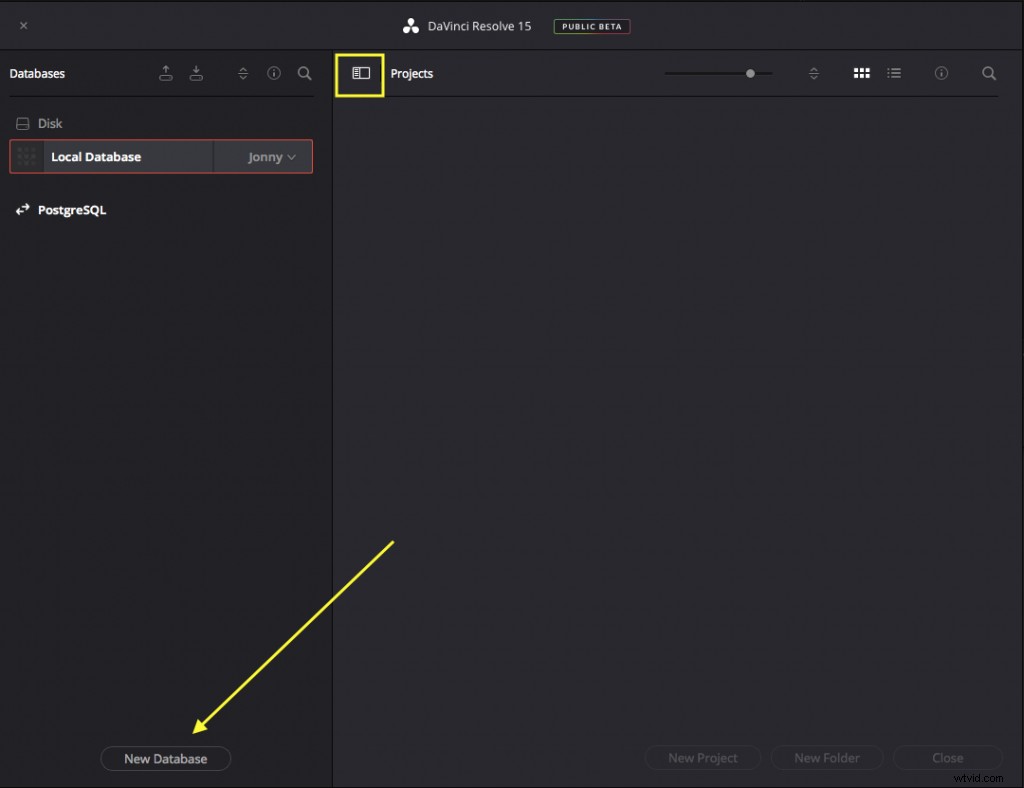
DaVinci Resolve 15を最初に起動したとき(またはResolveがすでに開いている場合)、右下隅にある小さな家のアイコンをクリックし、黄色のボックス(上の写真)のアイコンをクリックして[データベース]サイドバーを開きます。次に、「新しいデータベース」をクリックします。
ダイアログボックスで、[作成]タブを選択します。 PostgreSQLを選択し、新しいデータベースに「soundfx」のような名前を付けます。
他のすべての場所をデフォルトのままにしておくことをお勧めします。特に、他のユーザーがアクセスできる共有サーバー(主にPostgreSQLデータベースのポイント)に保存する場合を除いて、場所(デフォルトではローカルホスト、つまりコンピューター)を使用します。 。
これで、Resolveを開いてサウンドライブラリに移動すると、「PostgreSQLデータベースが接続されていません」ではなく「ライブラリが接続されていません」と表示されます。
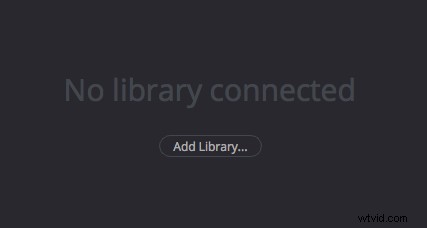
これで、ようやく始める準備が整いました。
DaVinciResolve15でのサウンドライブラリの使用
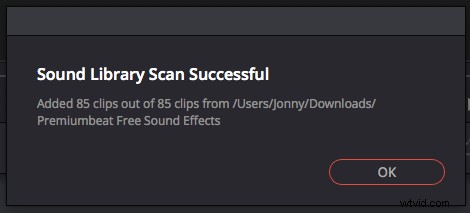
サウンドライブラリは、フォルダ(およびそのサブフォルダ)でサウンドファイルをスキャンし、それらのファイルの検索可能なカタログを作成して、選択したPostgresSQLデータベースに保存することで機能します。
各PostgreSQLデータベースはスキャンされたファイルの独自のカタログを保存できるため、検索を容易にするためにすべてを保存する1つのPostgresSQLデータベースに1つのライブラリを作成することは理にかなっているようです。ただし、数千のファイルがある場合は、データベースが扱いにくくなる可能性があります。
サウンドファイルを実際にライブラリに追加するには、[ライブラリの追加]をクリックして、スキャンするフォルダを選択します。次に、ライブラリに追加された効果音の数の詳細を示すダイアログボックス(上の写真)が表示されます。
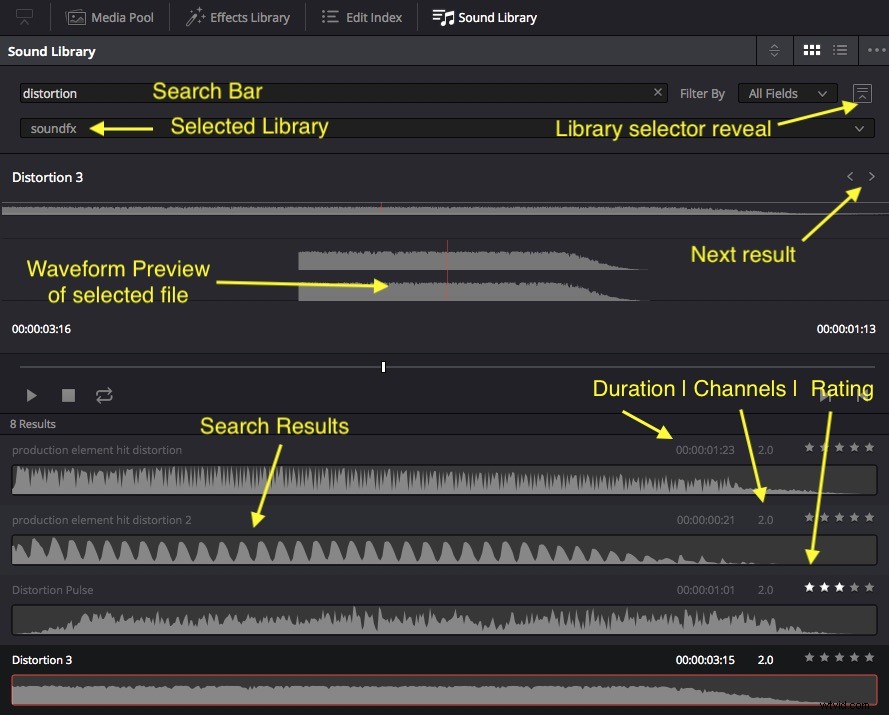
ライブラリにいくつかのファイルを追加したら、それらを見つける唯一の方法は、ファイル名またはそのメタデータの説明のいずれかでキーワードを検索することです。将来的には、アーティスト、アルバム、期間など、より検索可能なメタデータフィールドが利用できるようになることを願っています。

テストとして、VLCメディアプレーヤーで効果音の1つを開いて、メタデータを編集できるかどうかを確認しました。これにより、DaVinciResolveが[説明]タブの「怖いアクションライザー」というテキストを認識します。しかし、それは私にはうまくいきませんでした。うまくいけば、これらの改善はベータ版の新しいエディションで行われる可能性があります。
カタログまたはライブラリにファイルを追加するには、サウンドライブラリの右側にある3つの小さな点をクリックし、[ライブラリを追加...]を押してから、ターゲットフォルダを選択します。
ライブラリを更新するには、以前に追加したのと同じフォルダを再度選択するだけで、見つかった新しいアイテムもライブラリに追加されます。
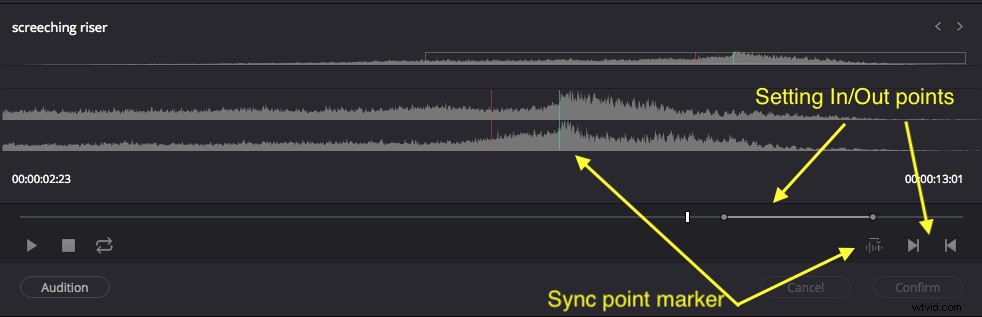
[編集]ページと[フェアライト]ページの両方で、タイムラインにドラッグアンドドロップすることで任意の効果音を追加できます。とても簡単です。
インポイントとアウトポイント(ショートカットIとO)を追加して、プロジェクトに編集するクリップの範囲を設定できます。 Fairlightページ内には、同期ポイントマーカーの設定など、さらにいくつかのコントロールがあります。これにより、クリップ内で、オーディション時にタイムラインの再生ヘッドと一致するフレームを設定できます。
クリップを試聴するには、クリップを貼り付けるタイムラインでトラックを選択し、同期点マーカー(ライザーの上部)を設定して、[試聴]を押します。 Resolveは、再生ヘッドの位置に同期フレームがあるタイムラインにクリップを一時的に貼り付けます。 [キャンセル]を押すとクリップが削除されます。[確認]を選択した場合はクリップをそのままにしておきます。
検索とスキャンにメタデータフィールドを追加する以外に、メタデータフィールドで結果を並べ替えることができれば便利です。このようにして、評価列の星の数やファイルの長さなどで結果を並べ替えることができます。
また、ライブラリ内のファイルをオフラインにすることも試みました。 (スキャンしたフォルダーからファイルを移動しただけです。)その結果、データベースのエントリはまだ存在していましたが、プレビューサムネイルに波形が表示されませんでした。ファイルをフォルダに戻すとすぐに、波形が再び表示されました。次に、置き換える必要のあるオフラインファイルのフラグが表示されることを期待しています。
その他のヒントやコツをお探しですか?これらの記事をチェックしてください。
- DaVinciResolve15のLUTブラウザについて知っておくべきことすべて
- ビデオチュートリアル:360°ビデオの見栄えを良くする方法
- PanasonicGH5でテザーシュートを設定する方法
- すべての重要なビデオサムネイルカバー画像を作成するためのヒント
- ジンバルシネマトグラフィーに最適なレンズ
