よく聞かれる質問は、「今日の写真撮影を始めた場合、後処理用のどのソフトウェアをお勧めしますか?」です。
選択するフォトエディタがわからない場合は、検討する価値のある無料のオプションをいくつか紹介します。
写真を編集するための私の頼りになるソフトウェアはAdobePhotoshopです。これは、Photoshopが検討に値する唯一の写真編集者であることを主張しているという意味ではありません。 Photoshopは参照のフレームとしてのみ使用し、この記事に記載されている他のソフトウェア製品との直接の比較としては使用しません。
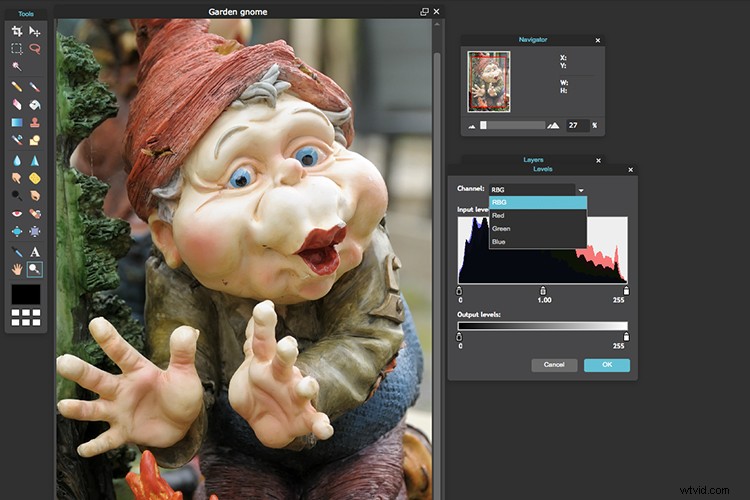
初心者にとって、特に選択できる写真編集者が非常に多いため、どのフォトエディタを使用するかを決めるのは大変です。
ただし、これは専門家向けの業界ナンバーワンのソフトウェアです。新しいサブスクリプションモデルの前は、Photoshopはスタンドアロンのソフトウェアであり、高価でした。ただし、サブスクリプションモデルを使用した場合でも、それは経常費用であり、時間の経過とともにかなりの金額になります。
いくつかの調査を行った後、私は、比較的安価に購入できる市場に出回っている写真編集ソフトウェアアプリケーションの数が非常に多いことに非常に驚いていました。そのほとんどは、初心者に画像の見栄えを良くするのに十分な機能とツールを備えています。
また、ほとんどのアプリケーションは、期間限定で無料でダウンロードできます。これにより、それがどのようなものかをよりよく理解でき、ソフトウェアとその機能をテストできます。
他の製品は完全に無料でダウンロードでき、一部はWebベースであるため、コンピューターにソフトウェアをダウンロードする必要はありません。欠点は、信頼できるインターネット接続が必要なことです。また、インターフェイスの横に表示される迷惑な広告が気を散らすものでした。これらの広告を取り除く別の方法は、アップグレードの料金を支払うことです。
無料のオプションのいくつかを見てみましょう:
Pixlr
Pixlrは、Webベースのオンライン編集ツールです。新しい画像を作成したり、画像をアップロードしたり、URLの場所から直接画像を取得したりできます。この製品は非常に直感的で使いやすいと思いました。画像はウェブブラウザにすばやく読み込まれます。インターフェイスはPhotoshopと非常によく似ています。レイヤー、なげなわツール、ブラシコントロール、クローン作成、フィルターなどのすべてのツールがあります。
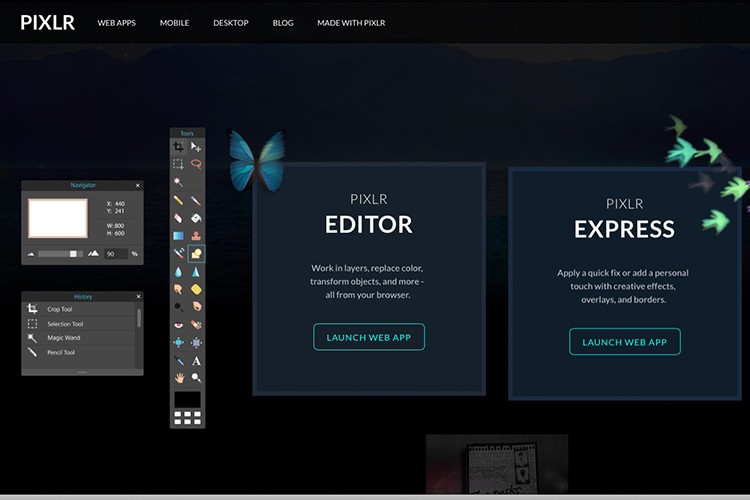
WebブラウザにPixlrをロードしたときに表示される起動画面。
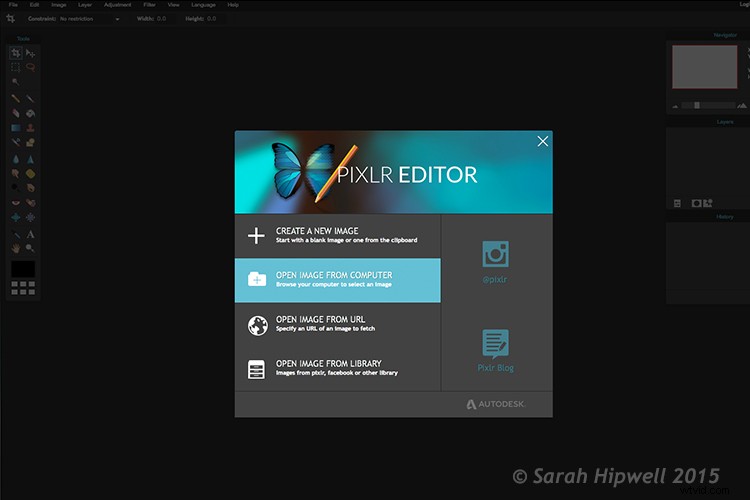
ファイルを開くときに選択できるオプションは4つあります。とても簡単です。
では、後処理はどこから始めますか?
画像を開いたら、元の画像をそのまま保持するように複製します。そうすれば、完全に混乱した場合でも、心配する必要はありません。元の状態からやり直すことができます。
ポストエディットはスキルです。習得するには忍耐と時間がかかります。
色補正
後処理を開始するには、色補正が重要な領域だと思います。
レベル設定は、多くの画像エディタに存在します。画像の色調(コントラスト)を調整したり、色を調整したりするための強力なツールです。 Photoshopで、[レイヤー]>[新しい調整レイヤー]>[レベル]を選択します。 Photoshop Elementsで、Enhance> AdjustLighting>Levelsを選択します。他の画像編集者はそれを異なって配置しますが、本質的にそれは同じ仕事をします。レベルの設定は、そもそも少し面倒で複雑ですが、時間をかけて知る価値があると思います。
[レベル]ダイアログボックスには、カメラの背面に表示されるのと同様の画像ヒストグラムがあります。ヒストグラムの簡単な説明は次のとおりです。シャドウ(黒)が左端にあり、中間トーン(灰色)が中央にあり、ハイライト(白)が右端にあります。したがって、下部のスライダーのいずれかを調整することで、画像のコントラストに影響を与えます。
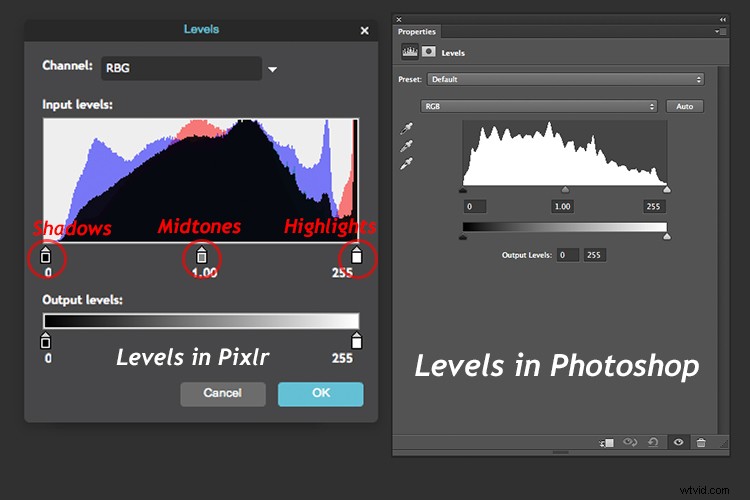
左側のレベル設定はPixlrに属し、右側はPhotoshopCS6に表示されるレベル調整です。
わかりましたが、画像の色はどうですか?
色補正を調整する簡単な方法は、[レベル]ダイアログボックスにあるカラーチャンネルを変更することです。デフォルト設定はPixlrのRGBです。
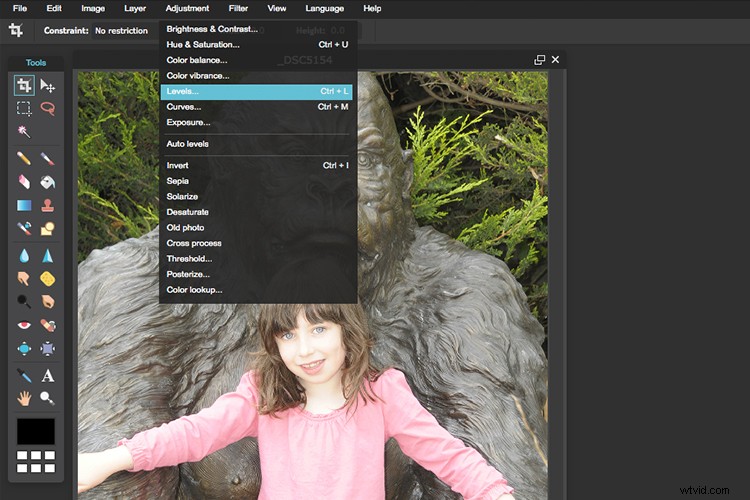
Pixlrのレベル設定を見つける場所。
[調整]タブに移動し、[レベル]を選択します。チャンネルのRGBの横にある下向き矢印をクリックすると、赤、緑、青のチャンネルのドロップダウンメニューが表示されます。赤である最初のものを選択してください。ヒストグラムグラフを見て、そのギャップを確認します。
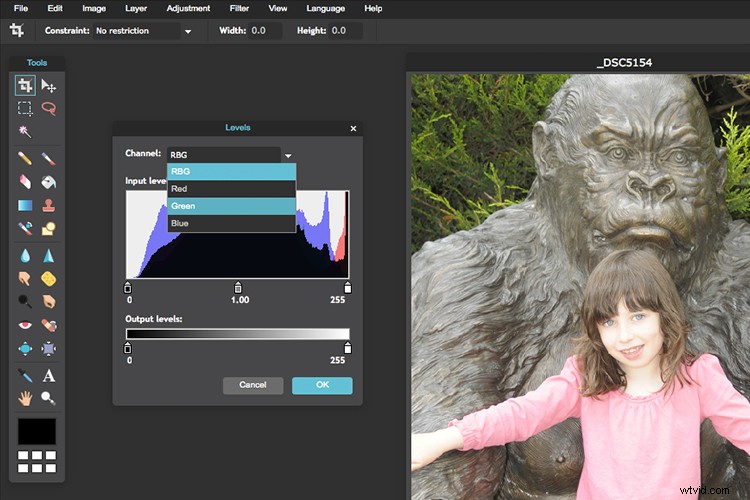
RGBの右側にある小さな矢印をクリックすると、ドロップダウンメニューにカラーチャンネルが表示されます。
この画像では、露出オーバーであるため、シャドウの詳細の多くが失われます(画像のグレーが多すぎて黒がありません)。グラフの左側を参照してください。シャドウスライダーを右、中央に向かって移動すると、グラフが上がり始めます。
グラフは、中間調で高く上昇する影から始まり、ハイライトに戻る素敵な山の形を表す必要があります。写真を見る。他の2つのチャネルに対してこのプロセスを繰り返します。クリックしてRGBに戻ります。
コントラストを追加するには、真ん中のスライダー(中間調)を右に動かします。下の写真を参照してください。レベル調整について学ぶことはまだたくさんありますが、これは初心者にとって簡単な方法です。
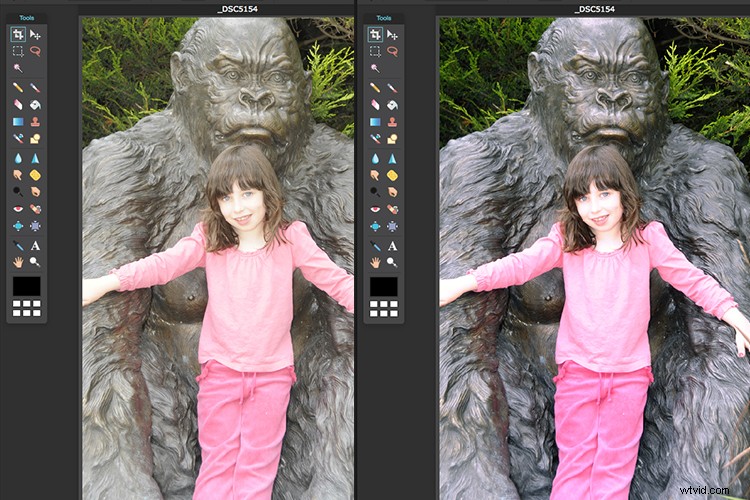
Pixlrを使用したRGBチャネルの色補正の前後。
他のいくつかの代替Webベースのソリューションは、Photoshopと同様のインターフェイスを持つSumoPaintと、PicMonkeyと呼ばれる別のソリューションです。
SumoPaint
Pixlrと同様に、SumoPaintは非常に使いやすかったです。 Pixlrを使用した場合と同様に、レベル調整とカラーチャネルの変更を使用して、この画像の色補正を調整することができました。
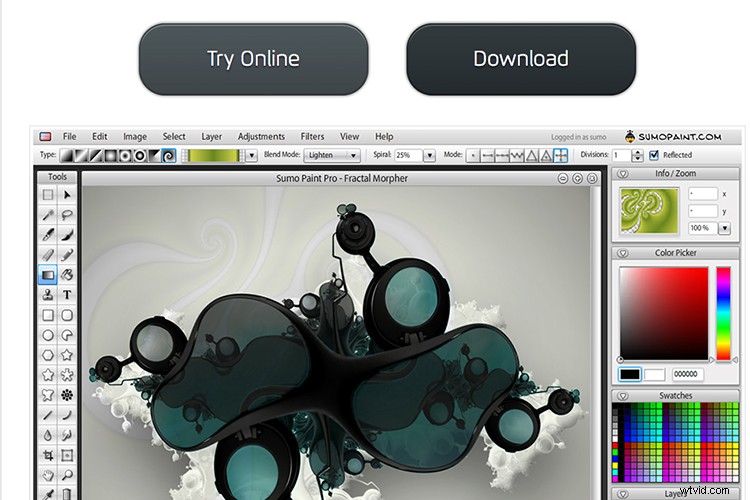
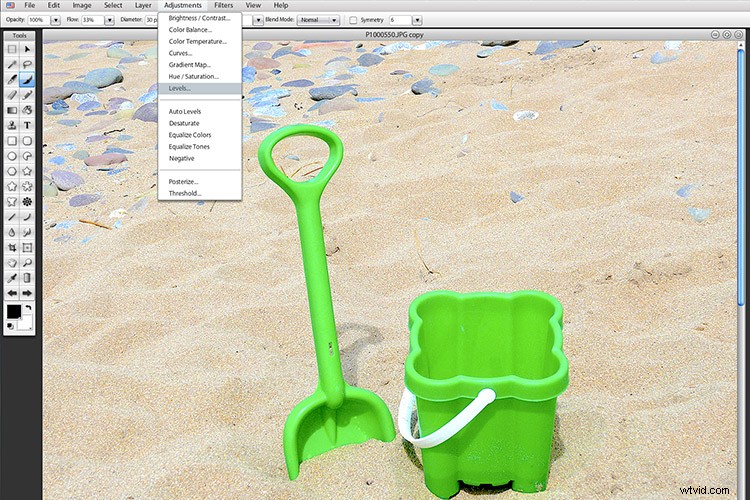
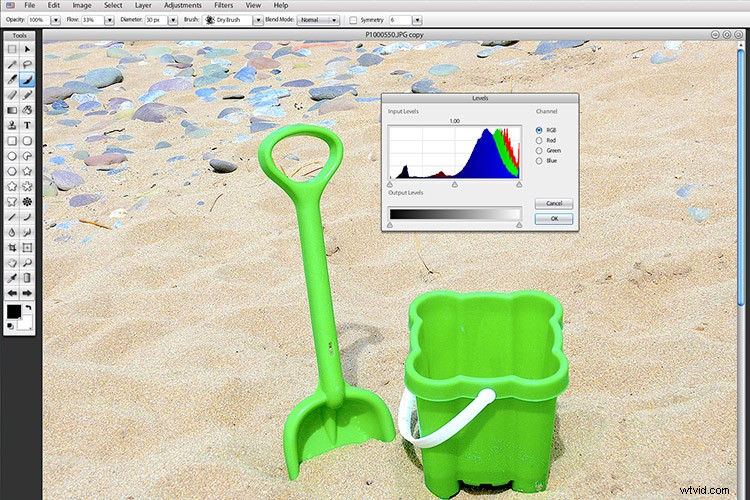
コンピュータにソフトウェアをダウンロードしたい場合。ここでも、無料の製品を幅広く選択できます。
- WindowsベースのPaint.net。
- Picasaは、Googleのフォトマネージャー兼編集者です。 Google+に接続します。
Photoscape
これは、Photoscapeと呼ばれる、出会ったかもしれないし出会わなかったかもしれないもう1つのものです。このソフトウェアには、優れた機能が無料で搭載されています。画像ビューアが内蔵されており、サムネイルを使用してすべての画像を一目ですばやく確認できます。バッチエディタもあるので、1つの写真に編集を適用したり、サイズを変更したりすると、バッチエディタを使用すると同じ編集が複数の画像に適用されます。 RAWコンバーターもあります。初心者向けに、画像のトリミング、明るさと色の調整、赤目除去、およびいくつかの優れた効果も提供します。それはより直感的に見え、初心者にはそれほど急ではない学習曲線を提供します。
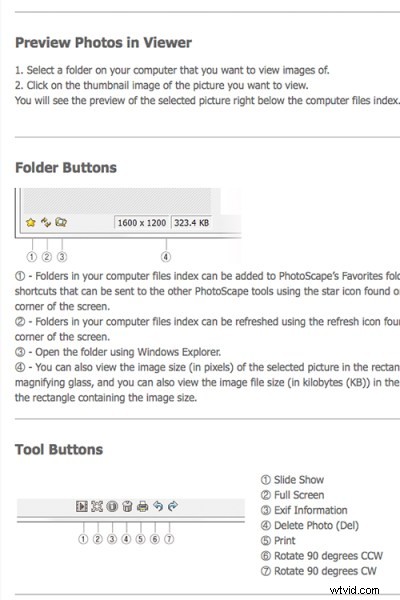
Photoscape
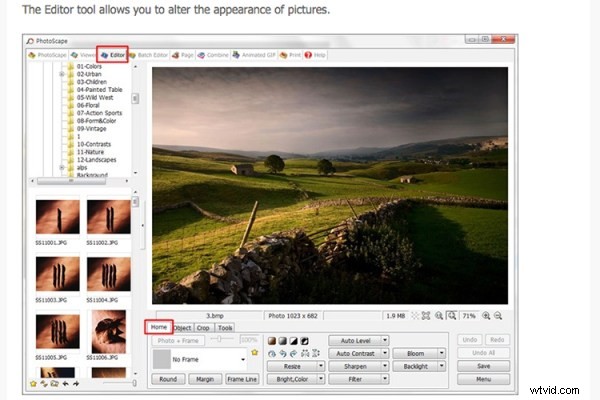
Photoscapeの主な編集ツール
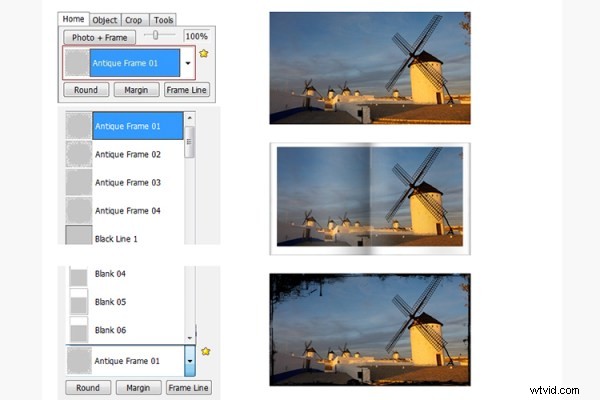
Photoscapeにフレームを追加する
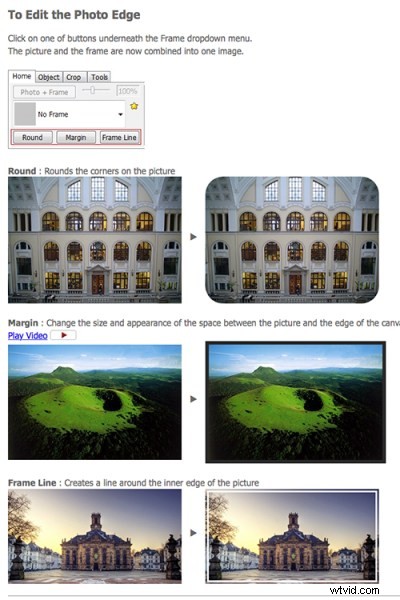
Photoscapeで写真の端を編集する
AppleのOSX用の組み込み画像およびドキュメントビューアであるプレビューは、私を驚かせた。トリミング、サイズ変更、色調整を行う機能があり、非常に印象的でした。
結論
要約すると、後処理の画像エディタにはさまざまな選択肢があります。この記事では、ほんの少しだけほのめかしました。リストは無限大です!
初心者向けのガイドとして、無料のオプションを試してみて、自分で試してみます。あなたの時間だけの財政投資はありません。投資した時間は、どのアプリケーションが長期的に最も適しているかをよりよく理解するのに役立ちます。
後処理は、どんなに上手になっても時間がかかります。ポストエディットである程度のスキルを身に付けたら、必要に応じて、リーズナブルな価格のスタンドアロン画像エディタの購入に進むことができます。
製品の例は次のとおりです。
- ACDsee19は59.99ドル
- PhotoshopElements14は99.00ドル
- AdobeLightroom6は149.00ドル
- Mac用のAffinityPhotoはたったの49.99ドルです
- PhotoPlusx8は99.99ドル
または、Windows、OS X、およびLinuxで使用可能なバージョンを備えたオープンソースの画像エディタであるGIMP(このソフトウェアをPhotoshopに強力であると見なすものもあります)をダウンロードすることもできます。このソフトウェアをさらに活用するのに役立つチュートリアルやリソースがすでにWeb上にたくさんあります。
実際、私が写真に不慣れで、どの写真編集者を選ぶかを決めなければならなかったとしたら、私は選択に甘んじていると感じるでしょう!
免責事項: 上記のソフトウェアアプリケーションをテストするための連絡や後援はありませんでした。意見は純粋に作者のみによるものです。
