
あなたはあなたの写真に関してミニマリストですか?画像のシンプルな構図とすっきりとしたラインを切望していますか?ミニマリストの写真とシンプルな画像に関する素晴らしい記事がたくさんあります。実際、Valerie Jardinには、ミニマリスト写真に関する素晴らしい記事があります。デジタル写真学校でシンプルに保つための4つのヒントです。
この記事では、そのアプローチを後処理にさらに一歩進めて、画像をきれいで時代を超越した外観にすることをお勧めします。きれいで鮮明な画像は、常に時の試練に耐えます。遠くを見る必要はありません。前の年の自分の画像アーカイブを調べて、どの画像が最も魅力的かを確認するだけです。
写真家としての最大の成果は、思い描いたとおりに画像をキャプチャしたり、心の目で画像を確認したりできることです。画像をコンピューターにインポートし、SOOC(Straight Out Of Camera)画像が息を呑むだけで、必要なものが揃っていることがわかります。私たち全員が輝かしい栄光のまさにその瞬間を目指していますが、時には画像にほんの少しの魅力を加える必要があります。これは、画像を素晴らしいものから素晴らしいものに変える簡単な調整です。
簡単な調整を使用して見栄えを良くするための後処理のヒントを次に示します。これらはすべて、基本パネルとレンズ補正パネルのみを使用して、Lightroom5で実行されます。これは優れた処理ツールです。 LRの基本パネルには、ホワイトバランス、露出とコントラストを調整する温度と色合い、トーンとクラリティを調整するハイライト、シャドウ、白と黒、プレゼンスを調整する振動と彩度などの調整スライダーが含まれています。 LRのレンズ補正パネルには、主にさまざまなレンズのプロファイル補正が含まれています。
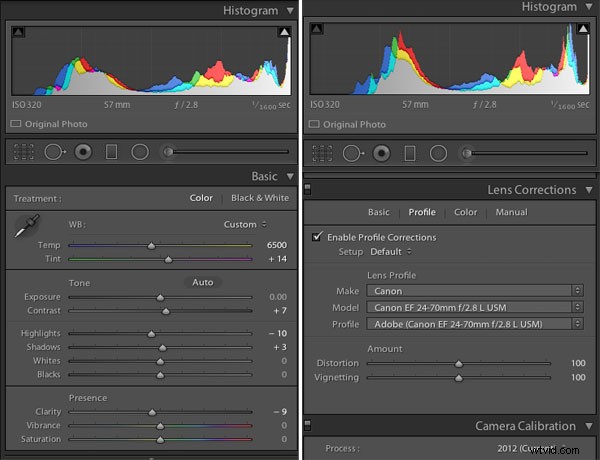
注意すべきもう1つのポイントは、カメラにRAW形式で画像を記録できる場合は、画像にRAW形式を使用することです。このタイプのファイル形式には、後処理の調整に関してはるかに余裕があります。 Digital Photography Schoolのアーカイブには、RAWファイル形式について詳細に説明している記事がいくつかあります。
ミニマリストの後処理手順
1)レンズ補正を有効にする
特定のレンズ、特に広角は、特にフレームのエッジの周りで、画像にいくらかの歪みをもたらします。これは一般に、フレーム内に水平線、曲線、または地平線のいずれかがある画像でより明白になります。レンズ補正は、プロファイル補正を有効にできる[プロファイル]タブで実行できます。そのボックスを選択すると、その特定の画像に使用されているレンズのプロファイルが表示されます。 LRの新しいバージョン(現在はLR 5.6)ごとに、ソフトウェアに追加されるレンズプロファイルが増えています。
注:レンズが見つからない場合は、メーカーのサイトを探すか、類似のレンズを使用してみてください。
プロファイルモードでは、LRは使用されているレンズを自動的に検出し、歪みを補正します。レンズプロファイルの下のスライダーを使用して、より細かい調整を行うことができます。リストをドロップダウンして、特定のレンズを見つける必要がある場合があります。プロファイル補正を有効にすると、最初に歪みがなくなり、場合によっては画像が少しだけ明るくなります。これは、画像に必要なものである可能性があります。詳細を制御するには、[手動]タブに切り替えて、個々のプロファイル補正を調整します。

左の画像はSOOCです。右側ではレンズ補正の調整が行われています(画像上部の木製パネルに注意してください)
2)基本調整パネルはあなたのBFF(永遠の親友)です
すべての最小限の調整の80%は、基本パネルで行われます。ホワイトバランス(温度と色合い)は、最も一般的に使用されるスライダーです。ほとんどの調整はごくわずかです。上下に数回停止すると、通常、探しているものが正確に得られます。小さな調整は非常に微妙であることに注意してください。写真に人物が写っている場合は、肌の色や色に注意してください。肌の色や色は人によって大きく異なる可能性があるため、WBスライダーの数も異なります。ホワイトバランスに影響を与える他の変数は次のとおりです。光の種類(人工対自然)および時刻(朝、正午、または夕暮れ)。お使いのカメラにカメラのホワイトバランスをカスタム調整する機能がある場合は、それを使用してこの調整手順をさらに減らすことができます。オートホワイトバランスとカスタムホワイトバランスのどちらで撮影するかは個人的な選択です。

左の画像はSOOCです。右側はレンズ補正とホワイトバランス(温度/色合い)が調整されています。
3)露出とコントラストは密接に関係しています
露出を説明する簡単な方法は、画像を明るくしたり暗くしたりする機能です。右(+)に動かすと画像全体に明るさが加わり、左(-)に動かすと明るさが減ります。多くの場合、露出を半分以上または1ストップ以上調整する(つまり、明るさを追加する)と、画像の全体的なコントラストが影響を受けます。コントラストスライダーは、画像の暗い部分と明るい部分の間にさらに鮮明さを追加します。コントラストスライダー(コントラストとクラリティ)で遊んでください。これらは、露出が大幅に増加したときに一般的に吹き飛ばされる画像の色に追加のポップを提供します。

左の画像はSOOCです。右側はレンズ補正とホワイトバランス(温度/色合い)が調整されています。

左の画像はSOOCです。右側には、レンズ補正、ホワイトバランス、コントラストが調整されています。
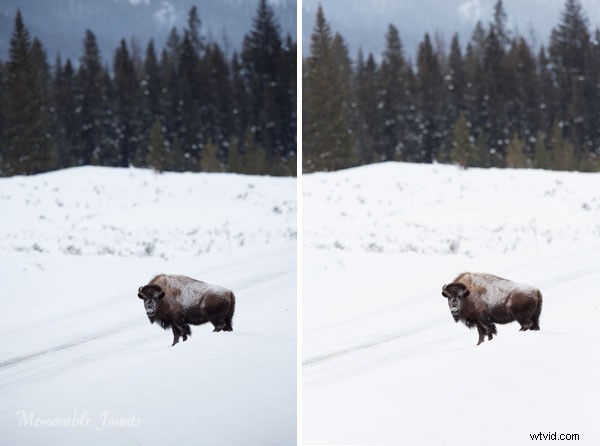
左の画像はSOOCです。右側には、レンズ補正、ホワイトバランス(温度/色合い)、露出、コントラストが調整されています。
ほとんどの場合、最小限の編集はこの時点で行われます。ハイライト/シャドウ/ホワイトとブラックは、画像に応じて好みに合わせて調整できます。ポートレートを使用すると、肌を滑らかにするためにクラリティスライダーを少し調整することもできます。 Clarity Sliderの詳細については、Peter WestCareyの記事LightroomのClaritySlider– What Does it Do?をご覧ください。 dPSアーカイブ内。クラリティスライダーについて覚えておくのが最も簡単なのは、画像の中間調のみでエッジのコントラストを調整することです。このスライダーを使用すると、少しだけ効果があり、特に肌の透明度が高すぎると、非常にプラスチックのような肌になります。
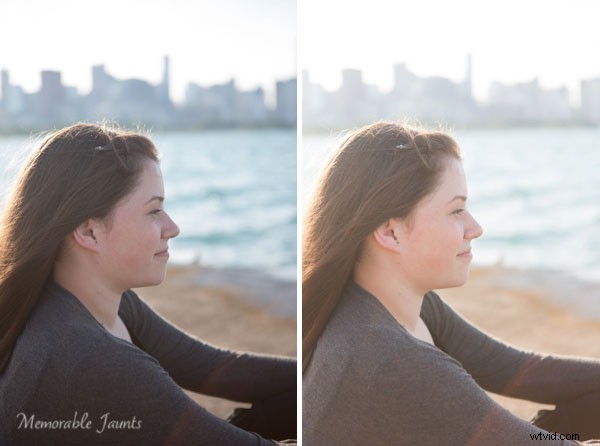
左の画像はSOOCです。右側には、レンズ補正、ホワイトバランス(温度/色合い)、露出、コントラスト、鮮明度、ハイライトが調整されています。

左の画像はSOOCです。右側には、レンズ補正、ホワイトバランス(温度/色合い)、露出、コントラスト、鮮明度、ハイライトが調整されています。
いつものように、画像に対して行う後処理の量は、最小限のオプションを含め、個人的な選択です。しかし、それは間違いなくより速いワークフローを提供します–画像ごとに数分未満。最小限の後処理のほとんどの場合、調整は非常に微妙です。コンピューターの前にいる時間が少ないということは、カメラからほぼ完璧な画像を取得するために写真の芸術を完成させるために費やす時間が長くなることと同じです。
