画像をカラーで処理するか、白黒で処理するかを選択するのが難しいと感じたことはありませんか?それは難しい決断かもしれません。テクスチャと複雑な影に満ちた時代を超越した白黒写真とは対照的に、瞬時に注目を集める豊かな色。
両方の長所を生かすことはできないので、両方のバージョンを処理する可能性は十分にありますよね?まあ、分割調色で、多分あなたはそうすることができます–ある種。

スプリットトーニング101
基本的に、スプリットトーニングは非常にシンプルな編集テクニックです。写真のハイライトやシャドウに色を導入するだけで、スプリットトーン効果を作成できます。
これは、写真家(および映画製作者)がフィルムルックを再現し、一連の画像全体で一貫したスタイルを作成するためによく使用されます。近年、これまでになく人気のある「オレンジとティール」の外観を作成することで有名になりました。
最近では、写真を分割して調色するという単なる考えが、「別のインスタイメージではない」といううめき声で迎えられています。しかし、ソーシャルメディアプラットフォームでの人気のすべてについて、白黒写真に適用すると、おそらくスプリットトーニングが最も効果的です。ここで、その微妙なトーンがテクスチャや輝度と組み合わされて、豪華な結果が作成されます。

白黒と色
色はパワフルです。彼らは興奮と興味を追加するだけでなく、あなたのイメージのトーンを設定します。デフォルトでは、色には少し余分な荷物が付いています。色は不機嫌で象徴的で、先入観のある色調を表しています。
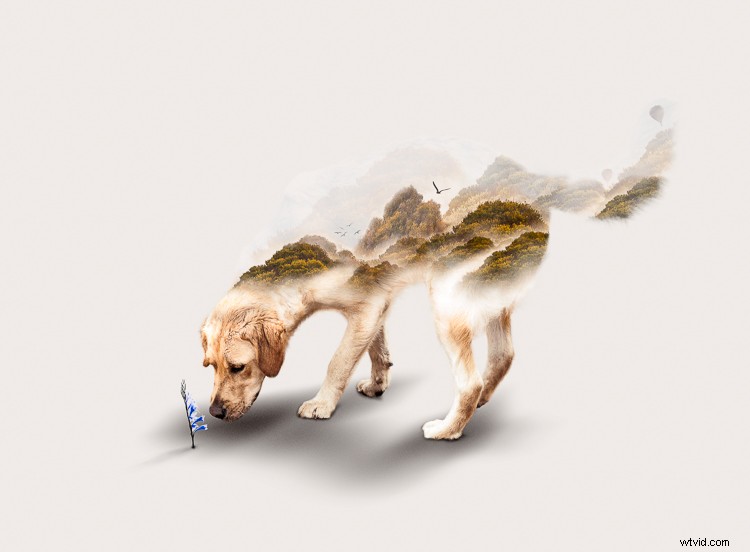
赤、黄、オレンジなどの色調は、通常、暖かく、ねばねばした愛情と快適さの感情に関連しています。

青、シアン、マゼンタなどの涼しげな色調は、通常、落ち着きと反射の憂鬱な感情に関連しています。
色は、画像のトーン、スタイル、ムードを視聴者にスプーンで与える方法と考えることができます。基本的に、色はストーリーテリングの仕事をはるかに簡単にすることができます。
このことを念頭に置いて、色の彩度を上げることで写真の感情を高めたいと思うことは許されます。しかし、結果があります。強力すぎます。
色は気を散らす可能性があります
彼らの興奮と感情的な資質のすべてのために、色は過度に支配的であり、大きな気晴らしを引き起こす可能性があります。なぜそうなのか、その背後にある科学を知っているふりをするつもりはありませんが、白黒写真がもう少し魅力的であるように見えることに気づいたことがありますか?特定のざらざら感。
まるで彼らがあなたの目を魅了し、卒業するトーンで転がるように促す3次元の品質を持っているようです。さて、多分それは私だけです。
理論によれば、強い色が存在すると、目が輝度を検出し、奥行きを認識し、画像の細部を吸収することがより困難になる可能性があります。白黒写真の問題について心配する必要はありません。

この画像の建物の形や質感を調べる代わりに、主な焦点が色ごとにちらつくことに気付くかもしれません。

色を取り除くと、目が迷路のような建物を通り抜けて、テクスチャ、線、形を探索するのに役立ちます。
スプリットトーニングを入力
色がないと、目は輝度を求めるミサイルに変わります。ミサイルは画像の奥深くまで移動して、絹のような卒業トーンを楽しみ、興味深い形に着陸し、複雑なテクスチャを探索します。
では、色の不機嫌な性質と白黒画像のテクスチャ品質をどのように組み合わせるのですか?
これは、スプリットトーニングがその壮大な入り口となる場所です。白黒写真のハイライトとシャドウに微妙な色を適用すると、白黒写真の奥行きと質感を隠すことなく、色が提供できる感情的な品質のスライスが得られます。
両方の長所を生かすことができないと誰が言ったのですか?

基本的な色彩理論101
ホーリー祭を祝うかのように飛び込んで色をはねかける前に、色彩理論の基本を理解しておくことをお勧めします。そうすれば、白黒写真をスプリットトーンにするときに組み合わせる色を正確に知ることができます。
Adobeカラーホイールは、一次色、二次色、三次色の関係を表す優れたツールです。写真家、デザイナー、アーティストは、基本的な色彩理論をカラーホイールに適用して、視覚的に魅力的なカラーパレットを作成することがよくあります。
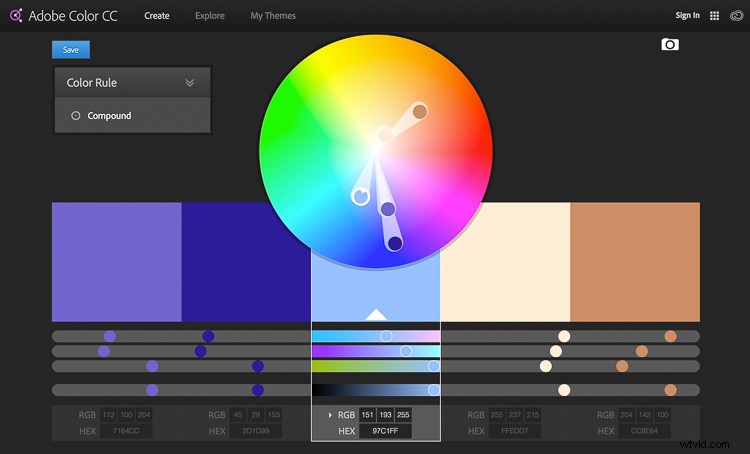
スプリットトーンの白黒写真の微妙な、調和のとれた、または対照的なカラーパレットを開発するために使用できる3つの一般的な配色を次に示します。
アナログ配色
類似の配色を理解する簡単な方法は、発音しなくてもよいので、隣人の本当に良いセットと考えることです。
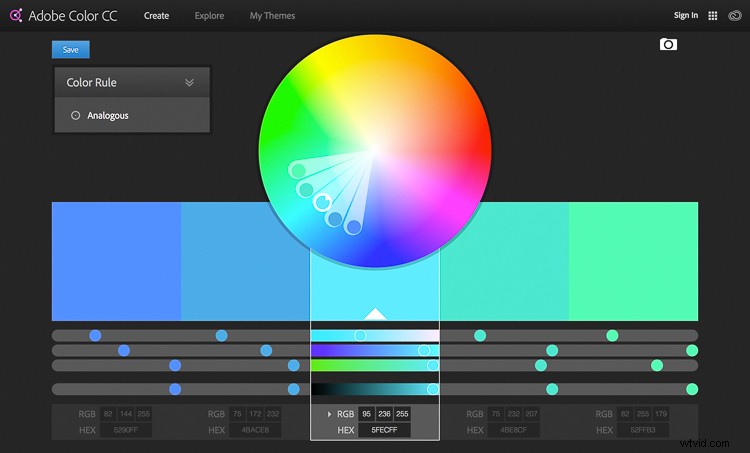
類似の配色は、カラーホイール上で互いに直接隣接する色を使用します。それらは自然に調和しており、自然界によく見られます。
三位一体の配色
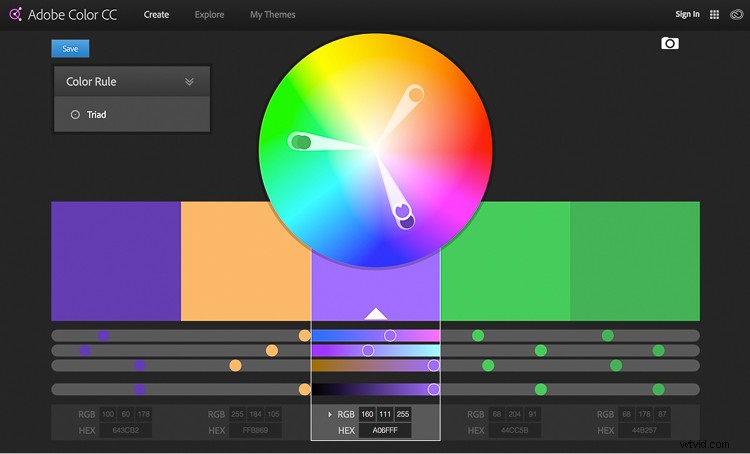
トライアドカラースキームは、カラーホイールの周りに均等に分散された色を使用します。このタイプの配色は、通常、類似の配色よりも鮮やかで興味深いものです。
補色の配色
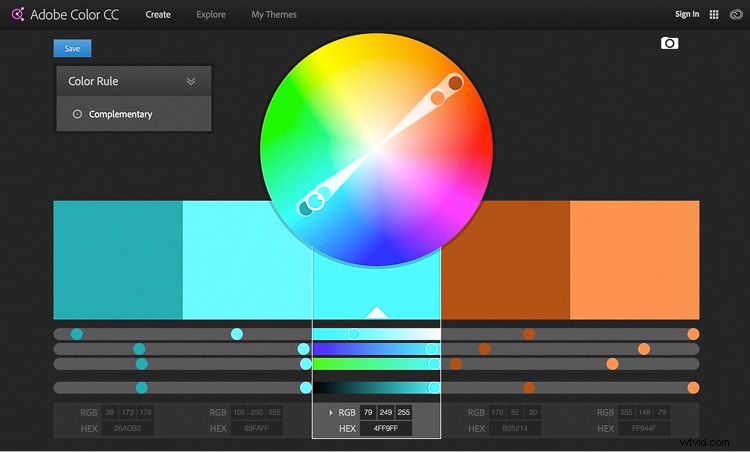
カラーホイール上で互いに正反対の色は、補色と呼ばれます。
過去10年間にほぼすべての映画を視聴したり、過去10分間にInstagramフィードをスクロールしたりした場合は、オレンジとティールの色が強く存在することに気付いた可能性があります。これは補色の完璧な例です。
簡単な要約
これまで、カラー写真と白黒写真の利点と、理論的には、分割調色技術を使用して両方の世界を最大限に活用するためにそれらの品質を組み合わせることがいくらか可能である方法について簡単に説明してきました。また、基本的なレベルの色彩理論も紹介したので、スプリットトーン画像で視覚的に魅力的な色の組み合わせを作成する方法を理解できます。
この時点で、このすばらしい情報をすべて適用して、実際に写真を分割する方法を疑問に思うかもしれません。それでは、飛び込んですべてをまとめましょう。
シルキースプリットトーン効果を作成する方法
画像を分割トーンにする一般的で非常に簡単な方法は、現像モジュールのLightroom分割トーンタブを使用することです。
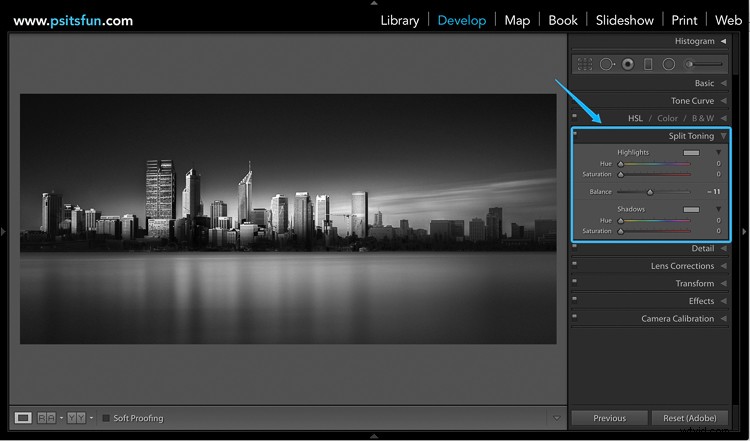
これにより、ハイライトとシャドウの特定の色相を選択し、彩度と効果のバランスを調整できます。
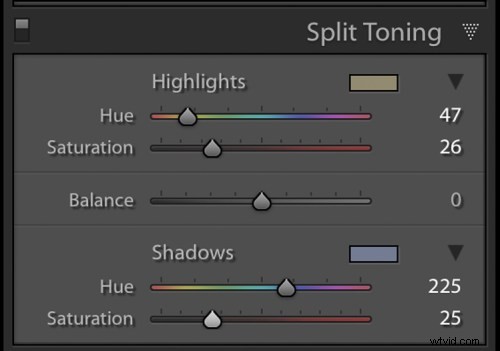
この方法は非常に高速で、許容できる結果が得られますが、画像に3色または類似の配色を適用する機能がありません。さらに重要なのは、画像のさまざまなトーンに分割トーン効果を適用する方法を制御できないことです。
Photoshopでの明度マスクの使用
より細かく制御できると、シルクのようなスプリットトーンの白黒写真を作成するのに役立ちます。これにより、すぐにプリントをヒットして、誇らしげに公開して、すべての人に見てもらいたいと思うようになります。このレベルの制御を得るには、深呼吸をして、Photoshopに大きな勇敢な一歩を踏み出すときに私と一緒に参加する必要があります。
ステップ1:明度マスクを作成する
開始するには、Photoshopを開いて、一連の明度マスクをロードする必要があります。
その深呼吸を吐き出したばかりの場合は、「えっ!?それは何ですか!?" 「光度マスクとは」を実行する必要はありません。 Google検索。必要なすべての基本情報(およびすべての作業を行う無料のアクション)は、ここから入手できます。
Tony Kuyperによって最初に開発され、完全に文書化された明度マスキングは、Photoshopで画像を制御するための最も効果的な手法の1つと見なされています。
複雑な響きの名前にもかかわらず、明度マスキングは、画像に微妙な調整をクリーンで効果的な方法で適用するために使用できる比較的簡単な手法です。

明度マスクを使用してこの画像にいくつかの色調調整を適用し、この画像のコントラストと奥行きを徐々に構築しました。
明度マスクは、風景写真家や建築写真家の間で一般的に使用されており、ブラケット露出をシームレスにブレンドし、徐々にコントラストを構築し、絹のような白黒写真を作成します。これらは、ハイライト、ミッドトーン、シャドウをきめ細かいレベルで分離する一連の選択を作成することで機能します。これにより、輝度(明るさ)値に基づいて特定のトーンをターゲットにすることができます。
悲しいことに、明度マスクを作成するプロセスは、それらを使用するほど楽しいものではありません。だから、あなた(そして私)を救うために:
- 作成方法の詳細を示す100枚の紛らわしいスクリーンショットによる死
- Photoshopで画像をスプリットトーンにするたびに15分かけて明度マスクを作成します
数回クリックするだけで光度マスクをインストールおよび作成するために必要なすべての情報を含むPhotoshopアクションをダウンロードするためのリンクは次のとおりです。
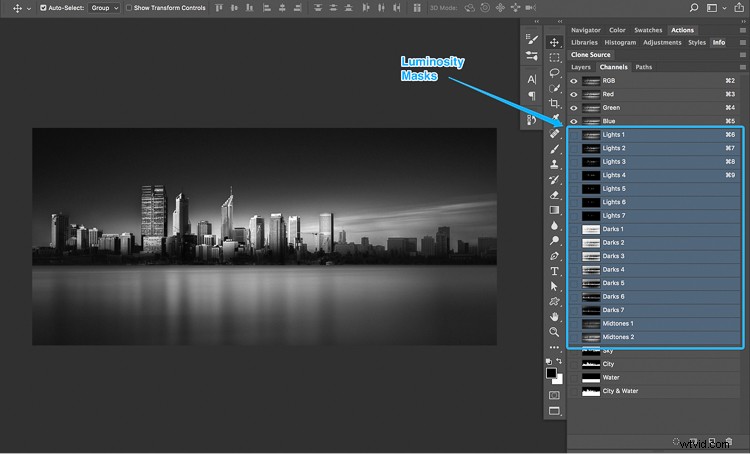
Photoshopの明度マスク。
基本的に、自由に使用できる明度マスクを選択することで、写真を究極的に制御できます。つまり、ハイライト、ミッドトーン、シャドウを互いに独立して操作できるということです。これは、奇妙な白黒写真に偏っている場合、美しいスプリットトーニング効果を作成するための完璧なシステムを提供します。
ステップ2:カラーパレットを作成する
明度マスクを作成したら、Adobeカラーホイールに移動して、視覚的に魅力的なカラーパレットを作成します。次のステップで必要になるため、目的の色の16進値を書き留めます。この例では、補色の配色を作成します。
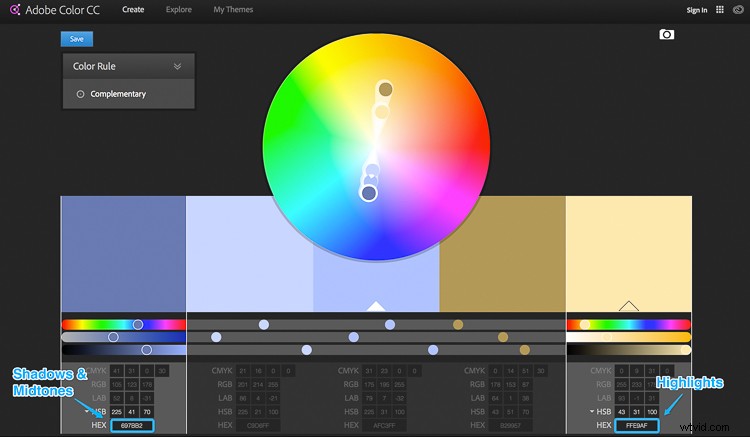
ステップ3:シャドウカラーを適用する
単色調整レイヤーを作成し、シャドウに導入する色の16進コードを入力します。
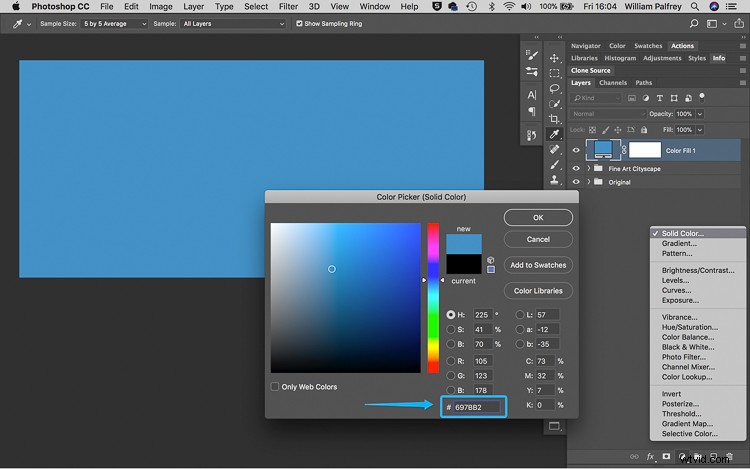
ステップ4:カラーブレンディング
単色調整レイヤーのブレンドモードを「カラー」に変更します。そうすると、選択した色相で画像全体が色付けされることに気付くでしょう。次に、デフォルトの白いレイヤーマスクを選択し、ゴミ箱アイコンにドラッグして削除します。
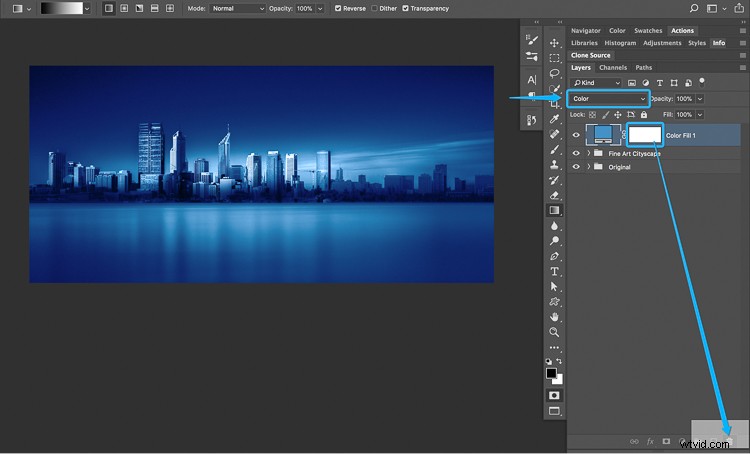
ステップ5:明度マスクを選択する
[チャンネル]タブに移動し、手順1でPhotoshopアクションを使用して作成した明度マスクを見つけます。ハイライト用に、シャドウ用と同様に、強度の程度が異なる7つの明度マスクが作成されており、2つの明度マスクが画像の中間調をターゲットにしていることに気付くでしょう。
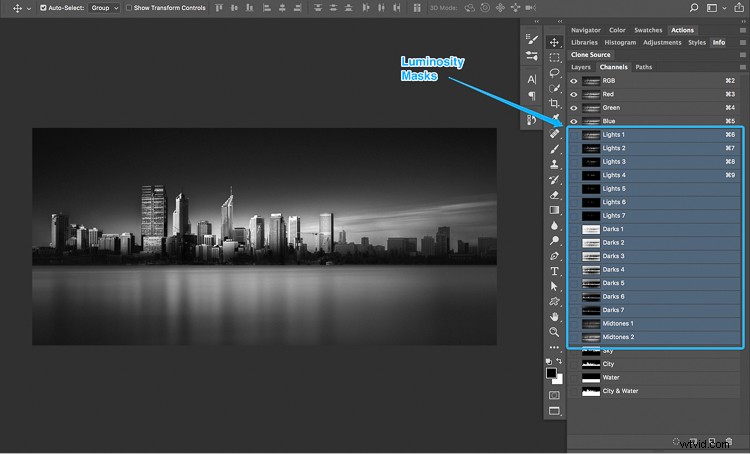
明度マスクは[チャンネル]タブに保存されます。
ここでの目的は、これらの明度マスクの1つを、作成したばかりの単色調整レイヤーに適用することです。これにより、調整レイヤーの効果が画像の特定の領域にのみ表示されるように制限されます。
各明度マスクをクリックすると、画像のターゲット領域をプレビューできます。
明度マスクは、通常のマスクとほとんど同じように機能します。マスクの白い領域は効果を明らかにし、マスクの黒い領域はそれを隠します。明るさマスクの灰色の領域は、微妙できれいな仕上がりを作成するのに役立つ効果を部分的に明らかにします。
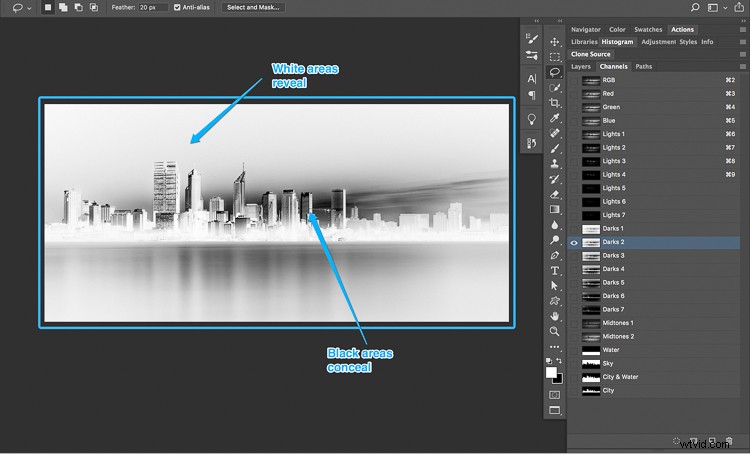
明度マスクをクリックすると、画像のどの領域をターゲットにするかをプレビューできます。
一般的な目的は、色を表示したい領域に十分な白(および灰色)の明度マスクを選択することです。経験則として、ハイライトに色を追加するために明度マスクを選択する場合、通常は「ライト2」または「ライト3」マスクを選択すると適切に機能します。
(この例のように)画像の影に色を導入する場合は、「Darks 2」、「Darks 3」、または「Darks4」の明度マスクを使用すると絹のような光度マスクが得られることがあります。滑らかな仕上がり。
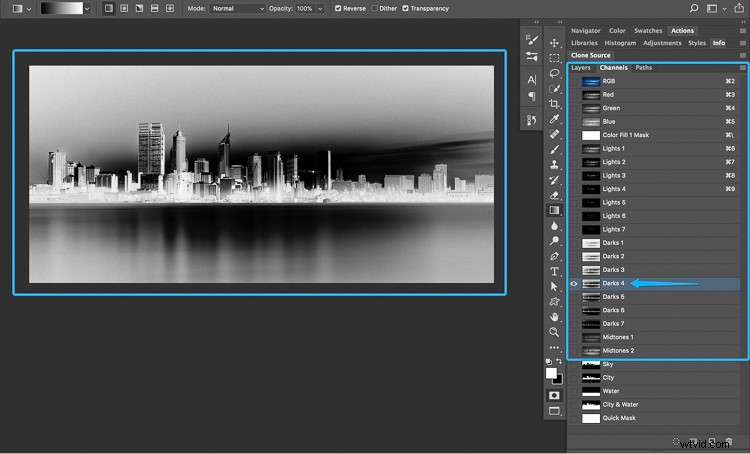
白い領域は、青いトーンが現れる場所を表しています。
ステップ6:輝度選択をロード
選択した明度マスクを選択した状態で、チャンネルパネルの下部にある「選択としてマスクをロード」ボタンをクリックします。そうすると、行進しているアリが選択を示しているように見えることに気付くでしょう。
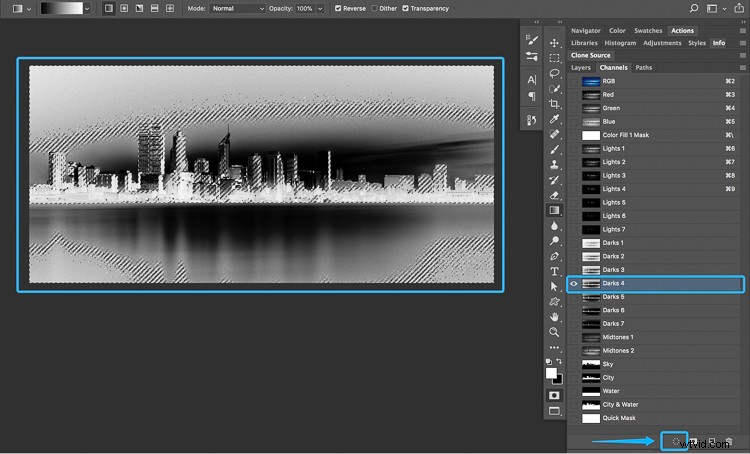
ステップ7:レイヤーマスクを作成する
[レイヤー]タブに戻り、単色レイヤーを選択して、[レイヤーマスクの追加]ボタンをクリックします。これにより、明度の選択を使用してレイヤーマスクが作成され、単色調整レイヤーがマスクの白い領域にのみ表示されるように制限されます。
この例では、青色の色調が画像の暗い領域でのみ表示されるようになっていることがわかります。
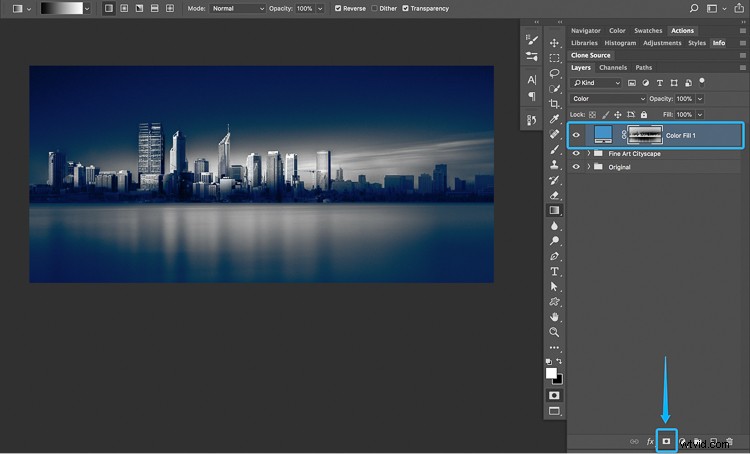
「Darks4」輝度マスクをロードすると、効果をシャドウ領域のみに制限するのに役立ちます。
ステップ8:色を調整する
この段階では、効果が少し強すぎて微妙ではないように見える可能性があります。ここで、調整レイヤーとマスクを使用して完全に制御できます。
効果を調整するには、単色調整レイヤーをダブルクリックして、彩度と明るさを下げます。必要に応じて、単色調整レイヤーの全体的な不透明度を調整して、効果を和らげることもできます。
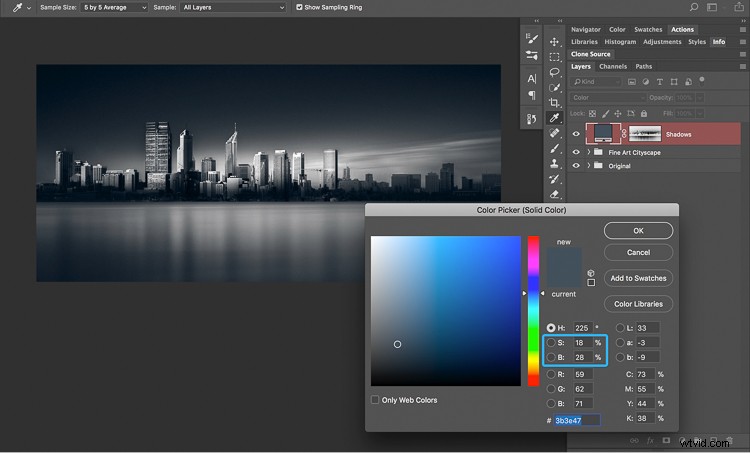
彩度と明るさを下げると、絹のような滑らかな影を作成するのに役立ちます。
それでも効果が強すぎる場合は、レイヤーマスクを削除し、手順5と6を繰り返して、よりソフトな選択の明るさマスクを選択することを検討してください。
ステップ9:ハウスキーピング
レイヤーを整理整頓するために、単色調整レイヤーの名前を「シャドウ」に変更できます。
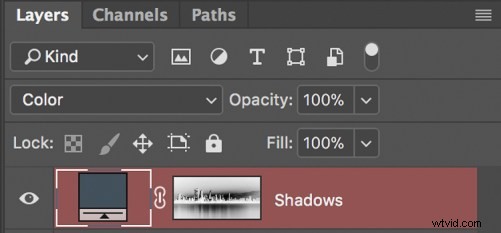
ステップ10:ミッドトーン
手順3〜8を繰り返して、希望の色を中間調に適用します。今回だけ、ステップ5に進むときに、「Midtones1」の明度マスクを選択する必要があります。
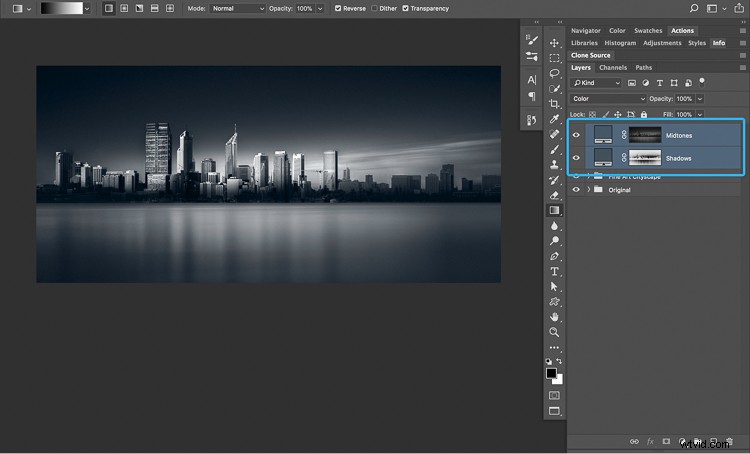
注:「Midtones1」の明度マスクを選択範囲としてロードすると、Photoshopは「50%を超えて選択されているピクセルはありません」という警告を表示します。選択範囲の端は表示されません。」
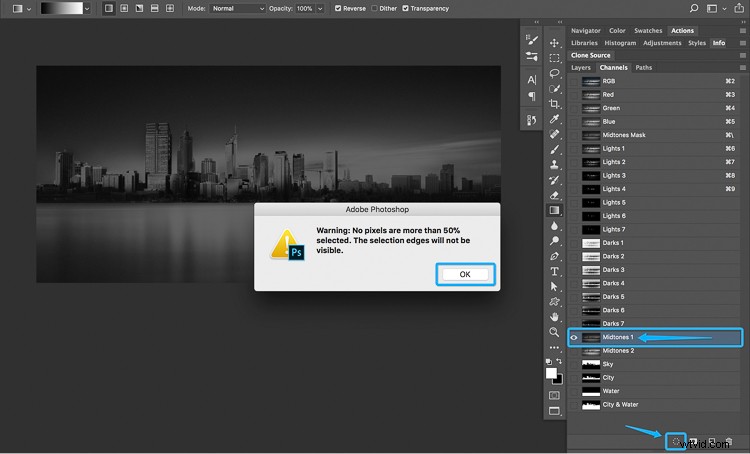
この警告は無視してかまいません。ミッドトーンは引き続き選択されます。このメッセージは、Photoshopの「わあ!あなたは非常に微妙な選択をしているので、行進しているアリはそれがどこに適用されるかをあなたに示すことができません。」
ステップ11:ハイライト
最後に、ハイライトに色を導入できるようになりました。
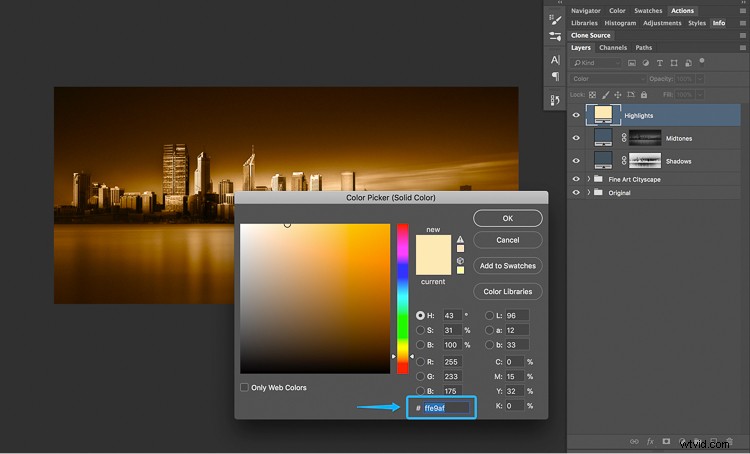
これを行うには、手順3〜8を繰り返し、手順5を変更して「明るい」明度マスクを選択する必要があります。多くの場合、「ライト2」または「ライト3」マスクは微妙な結果を生み出します。
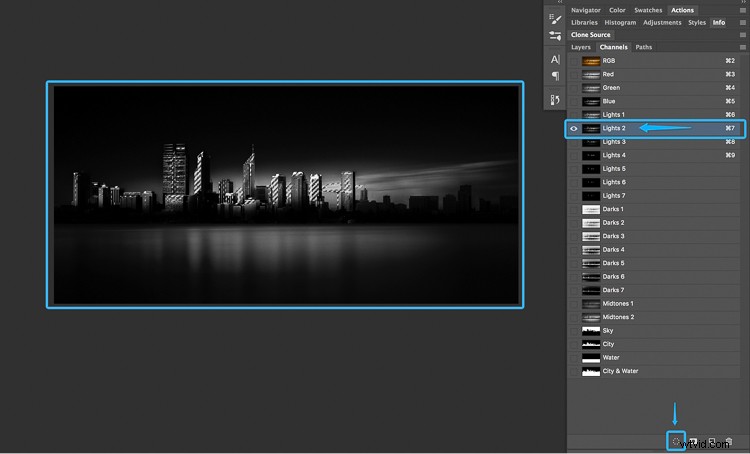
これは、シャドウ、ミッドトーン、ハイライトのレイヤーを組み合わせて画像をスプリットトーンにする例です。
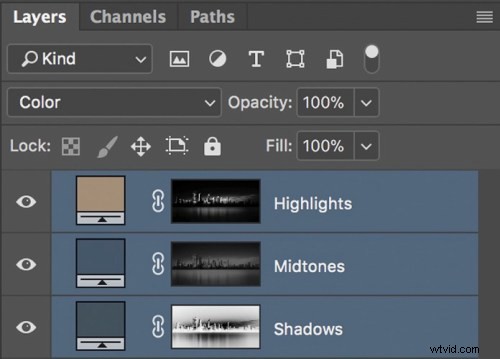
前と後

これがスプリットトーン効果を適用する前の画像です。

これは、補完的なスプリットトーン効果を適用した後の画像です。
ご覧のとおり、微妙な色調は、元の白黒画像の奥行き感を失うことなく、街並みに少し感情を加えるのに役立ちます。また、調色には明度マスクとレイヤーが適用されているため、画像内に飛び込んで段階的なトーンで転がりたくなるような絹のような品質になるまで、正確なトーンを微調整して制御できます。
>例
まったく同じプロセスを使用して街並みに適用されたさまざまな配色の例をいくつか示します。
ウォームアナログカラースキーム
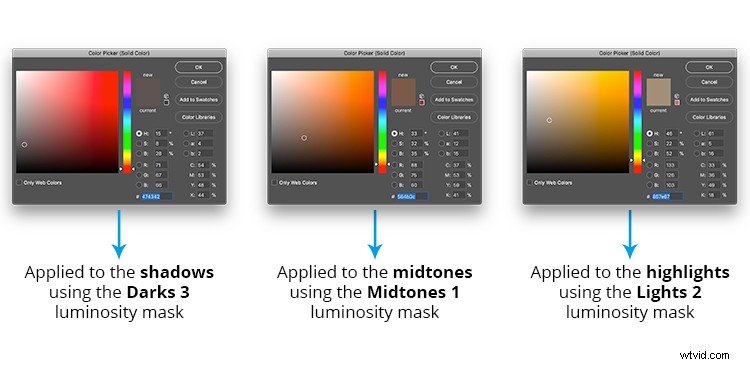
Adobeカラーホイールで作成された温かみのある類似のカラーパレット。

クールな類似の配色
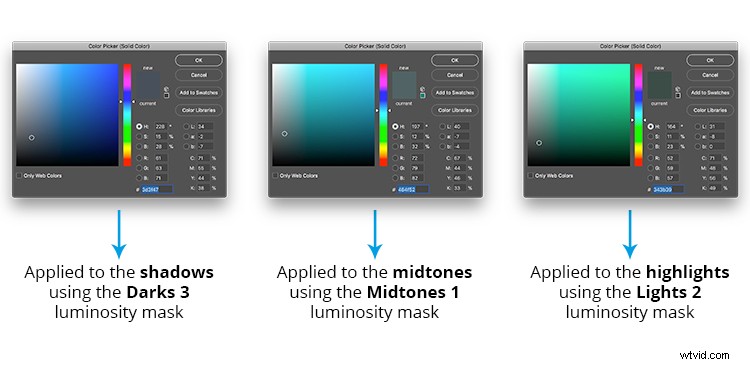
Adobeカラーホイールで作成されたクールな類似のカラーパレット。

三位一体の配色
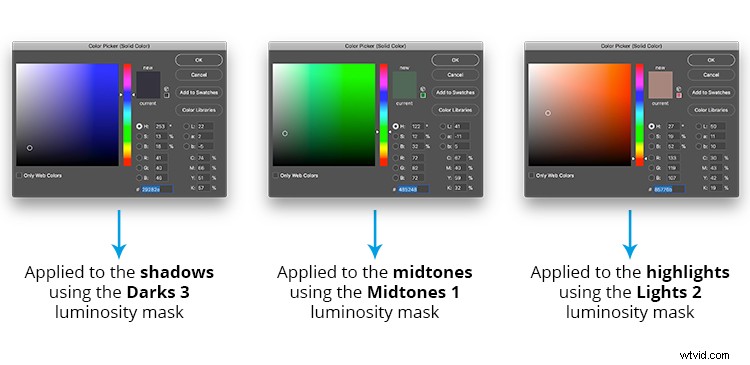
Adobeカラーホイールで作成された鮮やかなトライアドカラーパレット。

結論
白黒写真にもう少し感情を加える方法を探している場合でも、カラーまたはモノクロの画像を好む場合は単に解決しようとしている場合でも、白黒画像の分割調色で多くの場合、両方の長所。
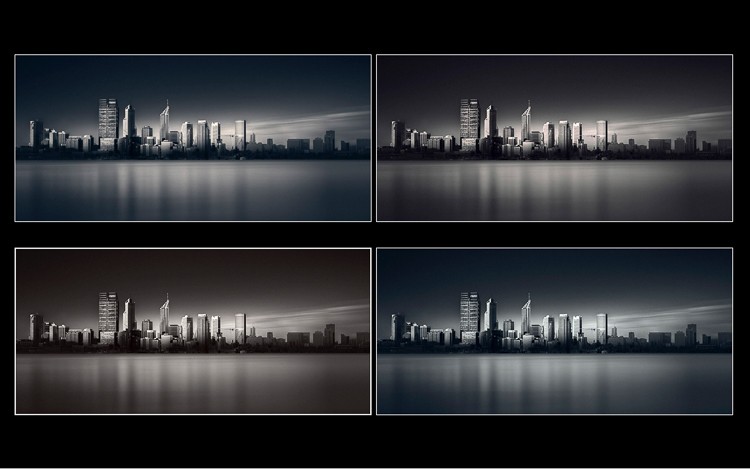
さらに、彩度、スマートフォンフィルター、HDRが豊富な世界では、余分な色を取り除き、豪華なスプリットトーンの白黒写真を作成するのが爽快です。
これにより、カラーホイールを試して、スプリットトーニング効果を試すことができれば幸いです。試してみることにした場合は、下のコメントであなたの写真を見て喜んでいます。
