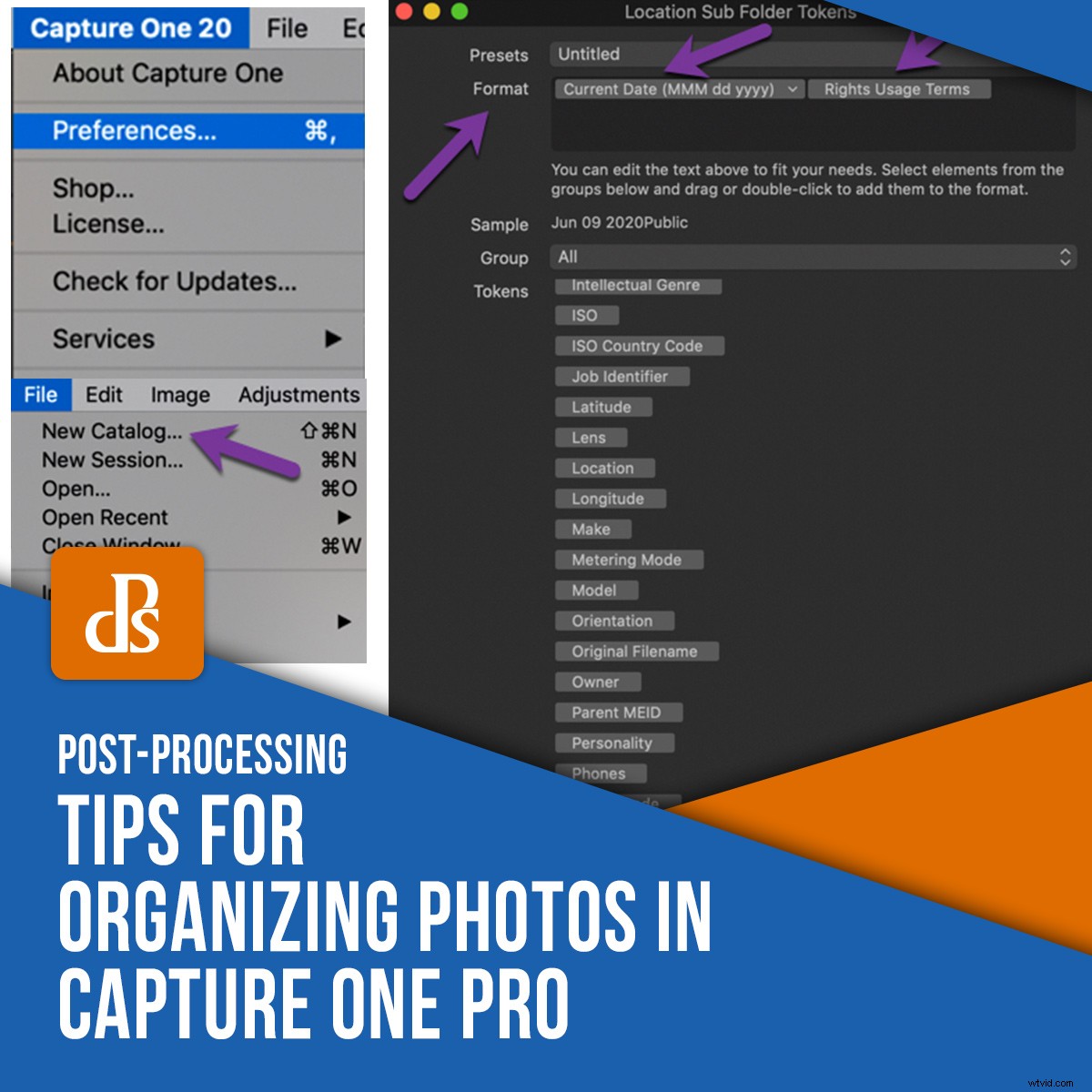
どのRAWフォトエディタを使用する場合でも、写真の整理は、おそらく写真ワークフローで最も楽しいタスクの1つです。ただし、カタログを正しく設定したり、カタログの構造を変更したりすると、最終的には貴重な時間を大幅に節約できます。この記事では、CaptureOneで写真を整理するためのヒントをいくつか紹介します。
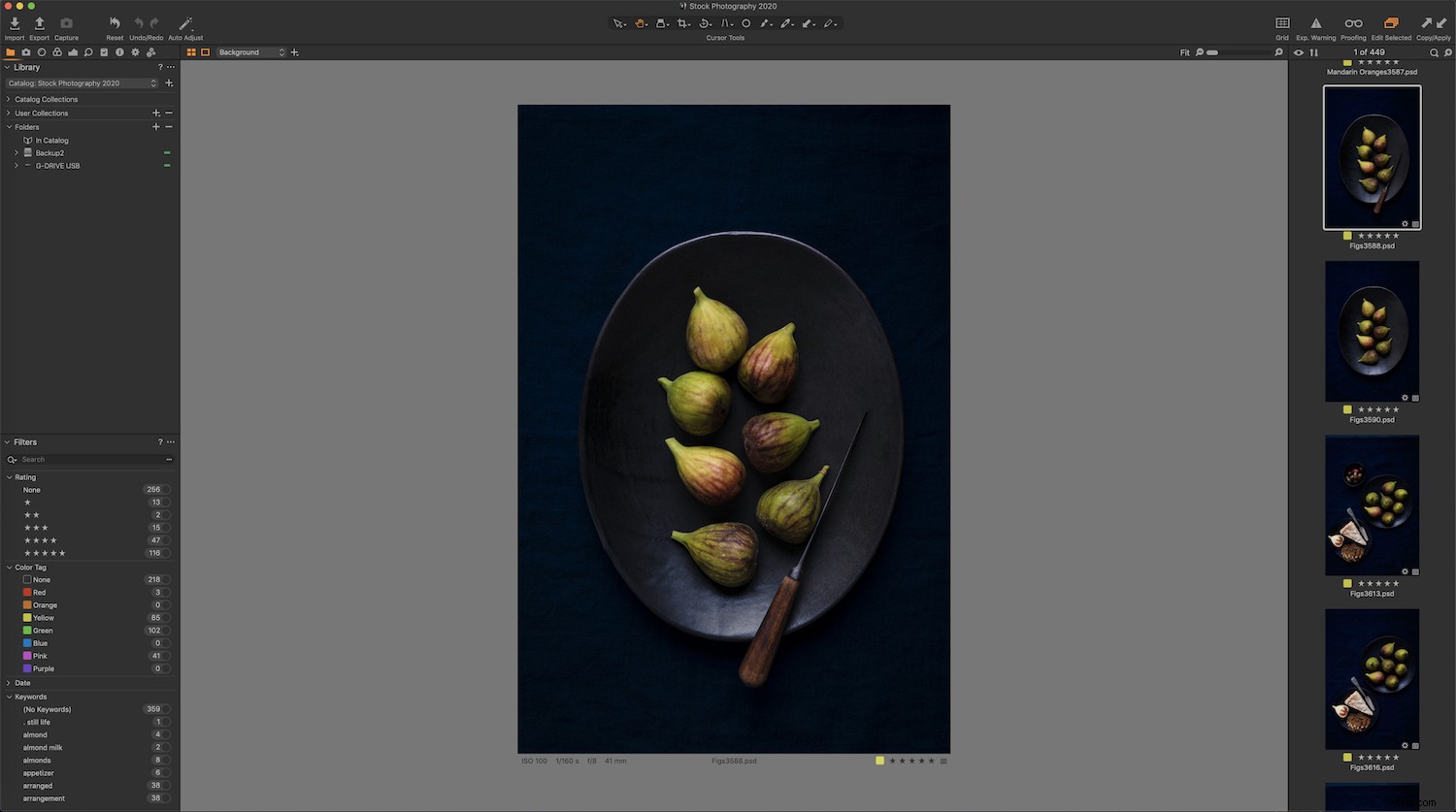
成功のためのカタログの設定
Capture Oneは、カタログまたはセッションで作業する機能を提供します。両方で作業することをお勧めします。
カタログ Capture Oneは、画像の大規模なライブラリを整理するのに役立つという点で、Lightroomのカタログのように機能します。ただし、より多くの機能を提供します。一方、セッション スタジオでのオンセット撮影やテザー撮影に最適で、特定の撮影の画像を効率的に整理する方法です。
CaptureOneで写真を整理するときに使用できるさまざまなインポート戦略があります。ただし、始める前に、カタログを配置する場所を決定する必要があります。
写真と同じ場所にある必要はありませんが、カタログは、配置できる最も高速で高性能な場所(通常はコンピューターの内蔵ハードドライブ)に保管する必要があります。
つまり、CaptureOneで写真を整理するときに使用するストレージメディアのパフォーマンスの制限を考慮してください。
新しいカタログの開始
Capture Oneを初めて使用する場合は、新しいカタログを開始することをお勧めします。カタログを作成すると、新しいデータベースが作成されます。写真と調整を追跡し、メタデータとキーワード、および写真の小さなプレビューを保存します
すべての画像に対して単一のカタログを作成できます。カタログは、ワークフローの設定方法に応じて、セッションやアルバムなどにさらに分割されます。複数のカタログを選択できます。たとえば、個人の写真用のカタログとクライアントの仕事用のカタログです。
私はいくつかの証券会社のために食べ物と静物写真を撮影しています。これらの画像は、より整理された感じがするので、クライアントの作業とは別にしておくのが好きです。ただし、これは単に私の好みです。 CaptureOneで写真を別の方法で整理することもできます。
新しいカタログを開始する方法:
- ファイルに移動します CaptureOneワークスペースの上部にあるメニューバーにあります。
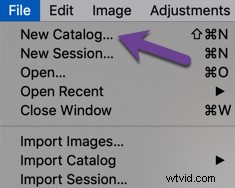
- 新しいカタログを選択します 。ダイアログボックスが表示されます。
- 新しいカタログの名前を入力します 。カタログが保存される場所に注意してください。これを変更するには、右側の3つのドットをクリックします。
- OKを押す 。これで、インポートプロセスの準備が整いました。
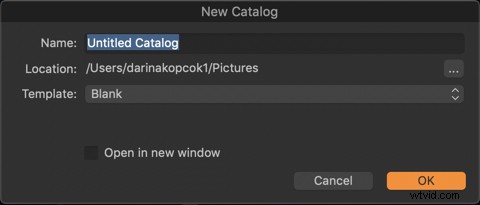
外付けハードドライブからのインポート
たくさん撃つ可能性があります。 RAWファイルを撮影する場合、コンピュータのハードドライブが何千もの画像ファイルでいっぱいになるのにそれほど時間はかかりません。したがって、コンピュータのパフォーマンスを最適なレベルに保つために、画像ファイルを外付けハードドライブに保存することをお勧めします。
Capture OneカタログをiMacに保存していますが、ファイルは2台の4TB外付けハードドライブ(メインストレージドライブと重複ファイルのバックアップ)に保存されています。
また、クライアントのために撮影するときは、ラップトップにつながれて撮影します。この場合、ファイルのバックアップを1 TBの外付けハードドライブに保存し、撮影後に写真をメインの外付けドライブにアップロードします。

画像のインポートを開始する前に、画像が正しくレンダリングされるように、画像のプレビューサイズが少なくともモニターと同じ大きさであることを確認してください。これは、設定で設定できます 。
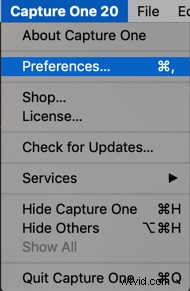
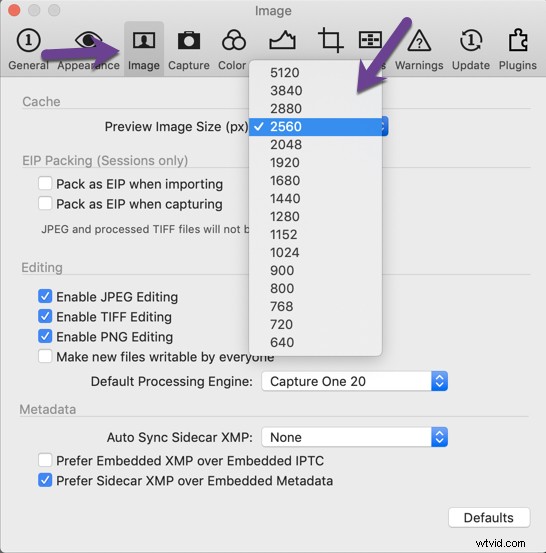
外付けハードドライブからインポートする方法:
- ファイルに移動します 画像のインポートを選択します 。ダイアログボックスが表示されます。 ソースの下のドロップダウンから外付けドライブを選択します 。
- 必ずサブフォルダを含めるをオフにしてください Capture Oneワークスペースで写真を表示するには、それ以外の場合は空白で表示されます。
- 宛先の下にインポートする場所を選択します 。メインドライブには、暦年ごとに名前が付けられたファイルがあります。撮影内容にちなんで名付けたフォルダを作成します。例:ブラッドオレンジ、ムーディーウイスキー、キャロットケーキ、など
- 別のバックアップを作成して、その場所に画像を保存することもできます。
- インポートパラメータを選択したら、すべてインポートをクリックします。 。
- 写真を現在の場所に残して、コピー元のハードドライブにすでに存在するファイル構造を尊重します。
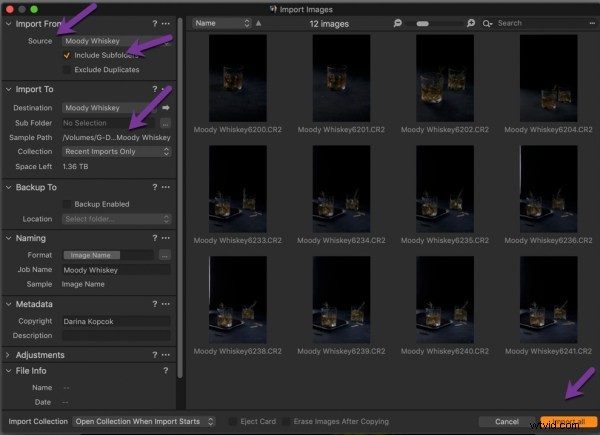
メモリカードからのインポート
- メモリカードから写真をインポートするには、宛先フォルダが必要です カードからそれらを取り除くために。すでにフォルダを念頭に置いている場合もあれば、新しいフォルダを作成することもできます。例:マイフォト
- カードリーダーとメモリカードをコンピュータに接続すると、ダイアログボックスが表示されます。プロセスは、外付けハードドライブから写真をインポートする場合と同じです。
- サブフォルダーを作成できます さらに、日付やその他の基準で画像を整理します。 CaptureOneはこれをトークンと呼んでいます 。トークンは写真からこのデータを引き出します。
- 3つのドットをクリックした場合 サブフォルダオプションの横 、さまざまなトークンがすべて表示されます。次に、それらをクリックして、フォーマットに個別にドラッグできます。 セクションを作成し、ドラッグして特定の順序で配置します。
- 必ず下にスクロールして、すべてのトークンを確認してください。
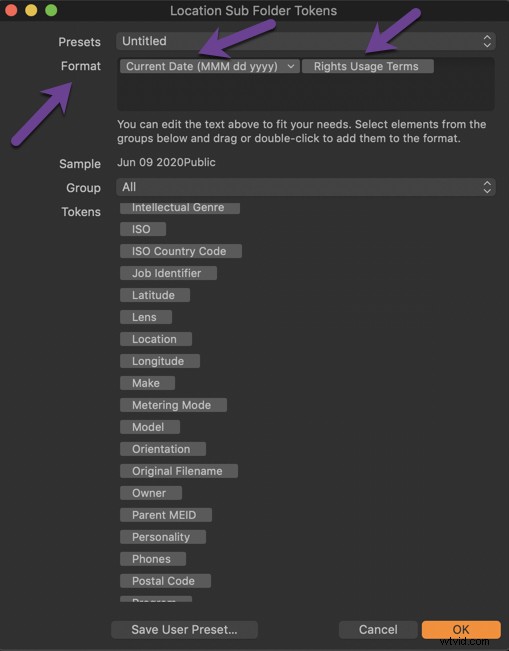
- 私は通常、日付または日時でさらに整理することを選択します。多くの場合、さまざまな写真のライセンス統計を追跡するのに役立つ「権利使用条件」も含めます。
- トークンを選択したら、 OKを押します 次に、すべてインポート 。
ファイルとフォルダーを別の場所に移動する
フォルダ間でファイルを移動したい場合は、ドラッグアンドドロップするだけです。データベースは、CaptureOne内でこれを行っていることを認識しています。これを外部で行おうとすると Capture Oneの場合、ここで問題が発生します。
Capture Oneの外への移動は遅く、ファイルを再配置する必要があります。
オフラインが表示されます 画像を右クリックして検索を選択することで、画像を見つける必要があります。 画像がある場所に移動します。 CaptureOneは接続を再確立します。
フォルダ全体を移動する場合も同じプロセスです。
ファイルを移動するのと同じ方法でフォルダを移動し、内部ドライブまたは外部ドライブからフォルダを移動できます。
ユーザーコレクションを使用した整理
ユーザーコレクション CaptureOne内で写真を整理するための最良の方法です。 Lightroomを使用する場合は、コレクションの概念に精通しているはずです。
フォルダごとに整理しようとすると、移動しない限り、作品の印刷などの特定の目的のために特定の画像をまとめることができないため、制限が多すぎます。したがって、ユーザーコレクションは完璧なソリューションです。
ユーザーコレクションには4つの強力な整理ツールがあります :
- アルバム
- スマートアルバム
- プロジェクト
- グループ
プロジェクトは、アルバムを入れるためのマスターコンテナのようなものです。ここに画像をドラッグするだけでは不十分です。中にアルバムがなければなりません。
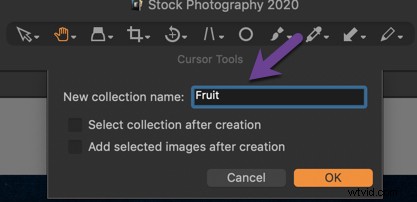
物理的なフォトアルバムと同じように、アルバムは、休暇の写真や結婚式の撮影の写真など、同様のテーマを持つ写真のグループを整理する方法です。
ユーザーコレクションを開始する方法
- ユーザーコレクションを開始するには、+矢印をクリックします [ユーザーコレクション]ドロップダウンの右側。
- 次に、コレクションに名前を付けます OKを押します 。
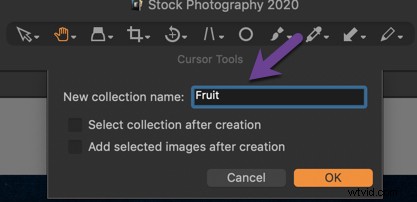
スマートアルバム
スマートアルバム 星の評価とカラータグで整理する機能を提供することで、これをさらに一歩進める方法です。 。 Lightroomを使用している場合は、この概念にも精通しているはずです。
スマートアルバムは、選択した基準に基づいて作成されます。星や評価をクリックすると、この機能は動的であるため、コレクションから消えます。
クリック+ 検索条件を追加するか、プリセットの色と星の評価を使用します。
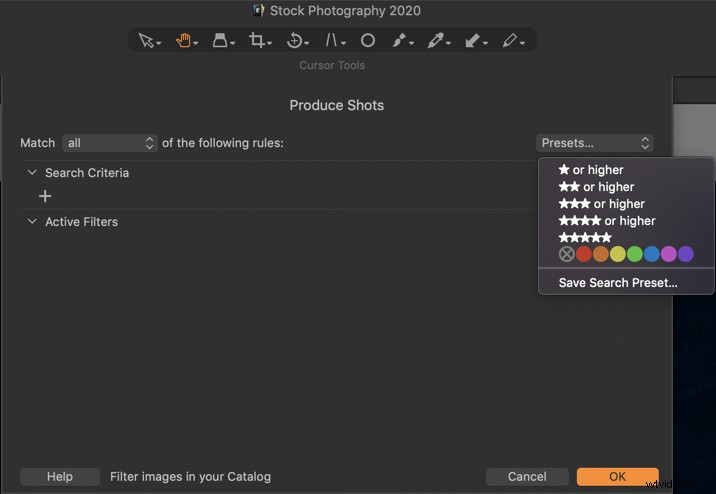
結論
Capture Oneで写真を整理するには、ソフトウェアが提供するさまざまなツールを使用して、ある程度の努力と実験が必要です。これは、写真撮影のための最も効率的なワークフローを作成するのに役立つ多くの直感的なツールを備えた強力なプログラムです。
Capture Oneで写真を整理するためのその他のヒントがある場合は、コメントでお知らせください!
