写真に透かしを入れると、著作権侵害から写真を保護するのに役立ちます。
おそらく疑問に思われるかもしれませんが、どうすれば自分の透かしを無料で作成できますか? PhotoshopとLightroomでそれを行う方法を紹介します。そして、それはあなたが思っているよりも簡単です。

透かしとは何ですか。なぜ透かしを使用するのですか?
透かしは、所有者として画像に署名する方法です。 著作権侵害に対する抑止力でもあります 。
透かしは通常、写真に重ねられたロゴ、スタンプ、または署名です。
写真家は、写真に透かしを使用して、写真を簡単に識別できるようにします。また、写真に著作権があることを人々に知らせます。
誰かがあなたの写真を見て、それを使用するためのライセンスを購入したい場合、透かしは彼らがあなたに連絡するのをより簡単にします。また、誰かが意図的に透かしを削除した場合、写真家は侵害の場合に追加の損害賠償を受ける可能性があります。
ほとんどの透かしには、ある程度の透明性があります。また、多くの場合、角の近くや画像の下部に表示されるため、気が散ることが少なくなります。また、カメラの設定を微調整し、著作権情報をEXIFデータに追加するオプションも必要です。
一部の写真家は、画家がアートワークに署名するのと同じ方法で透かしを追加することを好みます。一方、他の人は、テキストやロゴのかろうじて見える線を好みます。

独自の透かしデザインを作成するにはどうすればよいですか?
一貫して使用できる適切に設計された透かしを作成すると、写真の認識が高まります。これはブランディングとアイデンティティの一部であるため、頻繁に変更する必要はありません。
ComicSansまたはお気に入りの書道フォントで名前を入力しても役に立たない場合があります。一部の写真家は、自分のWebサイトアドレスまたは著作権記号を使用することを好みます。私は過去にこれらの両方を使用しました。
次に、透かしを数分で作成する方法を説明します。
最も簡単な方法は、アプリでロゴを作成することです。私の意見では、最も使いやすいのはcanva.comです。無料であるだけでなく、フォントやデザインのオプションも豊富に用意されています。必要なロゴ要素を探すだけです。次に、それらを画像にドラッグアンドドロップします。これで完了です。
有料のロゴメーカーサイトを試してみたい場合は、brandmark.ioが最適なオプションになります。
透かしに追加するものは、個人的な好みの問題です。あなたのイメージにそれがよく見えるように、そのデザインにいくらかの努力を払うことを忘れないでください。そして何よりも、それがあなたの美しい写真から視聴者の気をそらさないようにしてください。
PhotoshopまたはLightroomを使用して写真に追加する場合は、Canvaロゴを.PNGファイルとしてダウンロードすることもできます。

Photoshopで透かしを追加するにはどうすればよいですか?
次に、Photoshopで透かしを作成する方法を説明します。
それを行うには多くの異なる方法があります。ただし、最も効果的なのは、透かしデザインのカスタムブラシを作成することです。
写真透かしカスタムブラシの作成
Adobe Illustrator、ロゴメーカー、または透かしアプリで透かしを作成したら、Photoshopでカスタムブラシを作成する必要があります。
まず、透かしと同じ形の新しいドキュメントを作成します。私は900ピクセル×900ピクセルと1インチあたり300ピクセルを作成しました。白い背景を選択してください。
透かしを小さくしすぎないでください。スケールアップするよりも、スケールダウンのサイズを変更する方がはるかに優れています。小さすぎてスケールアップする必要がある場合は、明瞭さと品質が失われます。
幅500〜1000ピクセルのどこでも、ほとんどの画像サイズで機能します。
ロゴを新しいドキュメントにドラッグアンドドロップするか、テキストツールを選択してテキストを追加します。あなたはどんな色でも使うことができます。黒を使用している場合は、カスタムブラシを作成すると、簡単に変更できます。
白い背景にデザインを作成したら、[編集]、[ブラシプリセットの定義]の順に移動して、カスタムブラシに名前を付けます。これで、写真に透かしを追加する準備が整いました。
では、カスタムブラシを使用して写真に透かしを追加するにはどうすればよいですか?画像の上にマウスを置いて左クリックするだけです。
新しいカスタムブラシは、Photoshopブラシと同じように機能します。適用する前に色やサイズを変更できます。透かしを半透明にしたい場合は、ブレンドモードと不透明度を変更することもできます。
さまざまな設定を試して、写真で最もよく見えるものを感じてください。同じ不透明度、ブレンドモード、および色を使用することをお勧めします。ただし、好みに応じてバリエーションを使用することもできます。
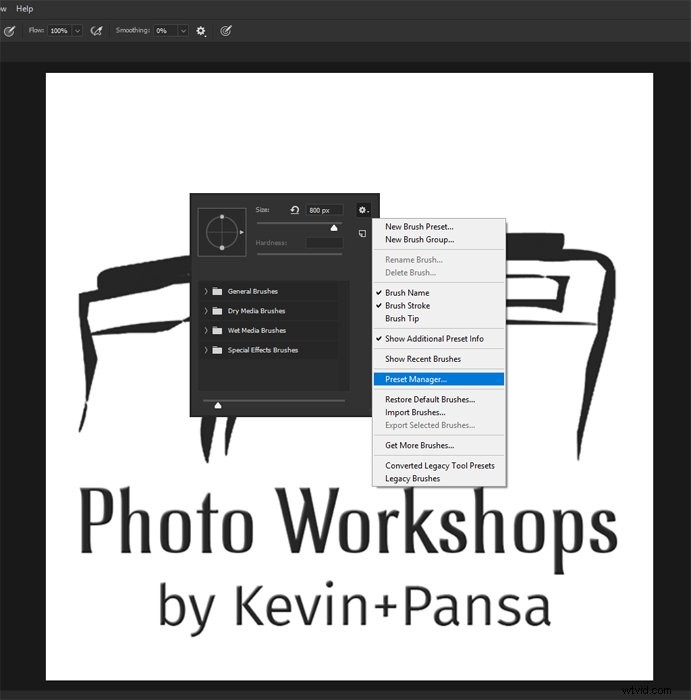
新しいブラシを保存
作成したカスタムブラシが見つからない場合は、イライラすることがあります。写真に透かしを追加するときにすばやくアクセスするための優れた方法は次のとおりです。
まず、ブラシツールを選択します。次に、右クリックして右上隅の設定歯車に移動します。それを左クリックし、[プリセットマネージャー]を左クリックします。プリセットマネージャーで、新しいカスタムブラシを見つけて、ブラシフォルダーのリストの一番上にドラッグします。
新しいセットを保存して、[完了]をクリックします。
これで、透かしを作成するたびに、カスタムブラシがブラシオプションの先頭に表示されます。
Lightroomに透かしを追加するにはどうすればよいですか?
これで、Photoshopで透かしを作成する方法がわかりました。しかし、Lightroomはどうですか?
Adobe Lightroomを使用して写真に透かしを入れる場合は、プロセスが少し異なります。
Lightroomのカスタムブラシは必要ありません。代わりに、写真をエクスポートするときに写真に追加する透かしのプリセットを1つ以上作成する必要があります。

テキスト透かしの追加
写真または写真のバッチの編集が終了したら、[エクスポート]ウィンドウを開きます。写真をJPEG、PSD、またはTIFFファイルとしてエクスポートし、透かしを含めることができます。 Lightroomには、DNGまたはオリジナルファイルに透かしを追加するオプションはありません。
好みのエクスポートオプションを選択し、エクスポートダイアログボックスの下部にある透かしチェックボックスをクリックします。ドロップダウンメニューから[透かしの編集]を選択します。これにより、さまざまなオプションを含む新しいウィンドウが開きます。
右上に[透かしスタイル]が表示されます。まず、[テキスト]を選択します。ウィンドウの左下のボックスに、透かしに表示するテキストを入力します。
Windowsシステムで著作権文字を作成するには、Altキーを押して数字0169を入力するだけです。Macシステムでは、Option+Gを押します。
このウィンドウのオプションを使用して、単純なテキスト透かしの外観を微調整できます。テキストのフォント、色、配置、およびその他の側面を制御できます。
繰り返しになりますが、実験して、好きなものと、写真のスタイルに最も適したものを見つけてください。
透かしの作成が終了したら、[保存]をクリックして、新しいプリセットに名前を付けます。 Lightroomはそれをエクスポートウィンドウの透かしドロップダウンに追加します。
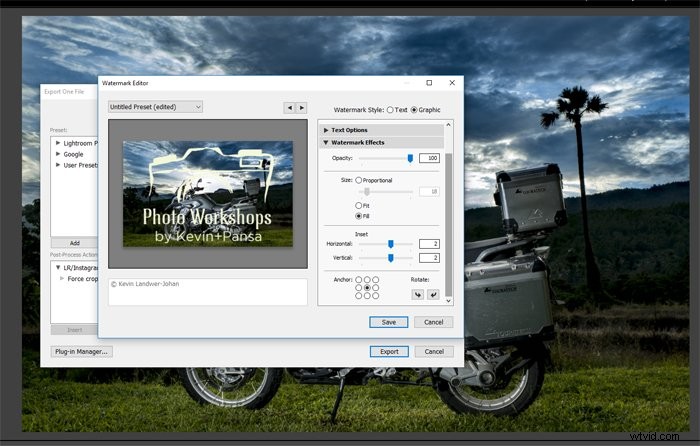
グラフィックロゴ透かしの追加
テキスト透かしを作成したのとほぼ同じ方法で、ロゴを追加してプリセットとして保存することもできます。
これを行うには、[エクスポート]ウィンドウを開き、[透かしオプション]領域のドロップダウンメニューから[透かしの編集]を選択します。右上で、[グラフィック]透かしスタイルオプションを選択します。
Lightroomの透かしとして設定するロゴを見つけます。透かし効果の下に、不透明度、サイズ、および位置のオプションがあります。
グラフィック透かしを作成する場合、まだロゴの一部ではないテキストを含めるオプションはありません。
ロゴの作成が完了したら、[保存]をクリックします。次に、新しい透かしプリセットに名前を付けることができます。
Photoshop vs Lightroom
すべてを考慮すると、Lightroomではオプションがさらに制限されます。 Photoshopは、画像に写真の透かしを追加するときに、より柔軟になります。
Photoshopを使用すると、透かしを各写真に表示する場所に正確に配置できます。カスタムブラシを操作して、画像に合ったルックアンドフィールを得る方が簡単だと思います。
ただし、Lightroomを使用して透かしを追加する主な利点は、バッチエクスポートが簡単なことです。バッチエクスポートとは、透かしの位置とプロパティが、保存するすべての画像で同じになることを意味します。
しかし、最終的には、それはすべて好みの問題です。各編集スイートの長所と短所を比較検討し、どれが一番好きかを判断します。

結論
うまく設計された透かしを写真に配置すると、写真家としてのブランドとアイデンティティを構築するのに役立ちます。同時に、透かしのデザインや配置が不適切だと、人々があなたの作品を見ることができなくなる可能性があります。
時間をかけて、写真に透かしを入れてみてください。自分に合ったものを見つけて、透かしが行う必要のあるすべてのことを実行します。
透かしを頻繁に変更することは望ましくありません。他の人があなたの写真を他人のものと間違え始める可能性があるからです。
あなたが尊敬する写真家をインターネットで見て、彼らがどのように彼らの画像に透かしを追加するかを見てください。すでにうまくやっている人からインスピレーションを得て、どのようにデザインするかを考えてください。
Lightroomを使用した画像の編集について詳しく知りたいですか?次に、Lightroomを使用した簡単な編集コースをチェックしてみませんか。
