このレビューでは、新しいビデオ編集ソフトウェアであるACDSee VideoStudio4を見ていきます。
ビデオは、写真家として、私たちがますます深く掘り下げているように見えるものです。それがマーケティング資料を作成するための写真撮影の舞台裏でキャプチャする場合でも、単に友人との写真の冒険のビデオである場合でも、ビデオは私たちの多くが行っているか、やりたいと思うかもしれません。ただし、それは必ずしも簡単ではありません。
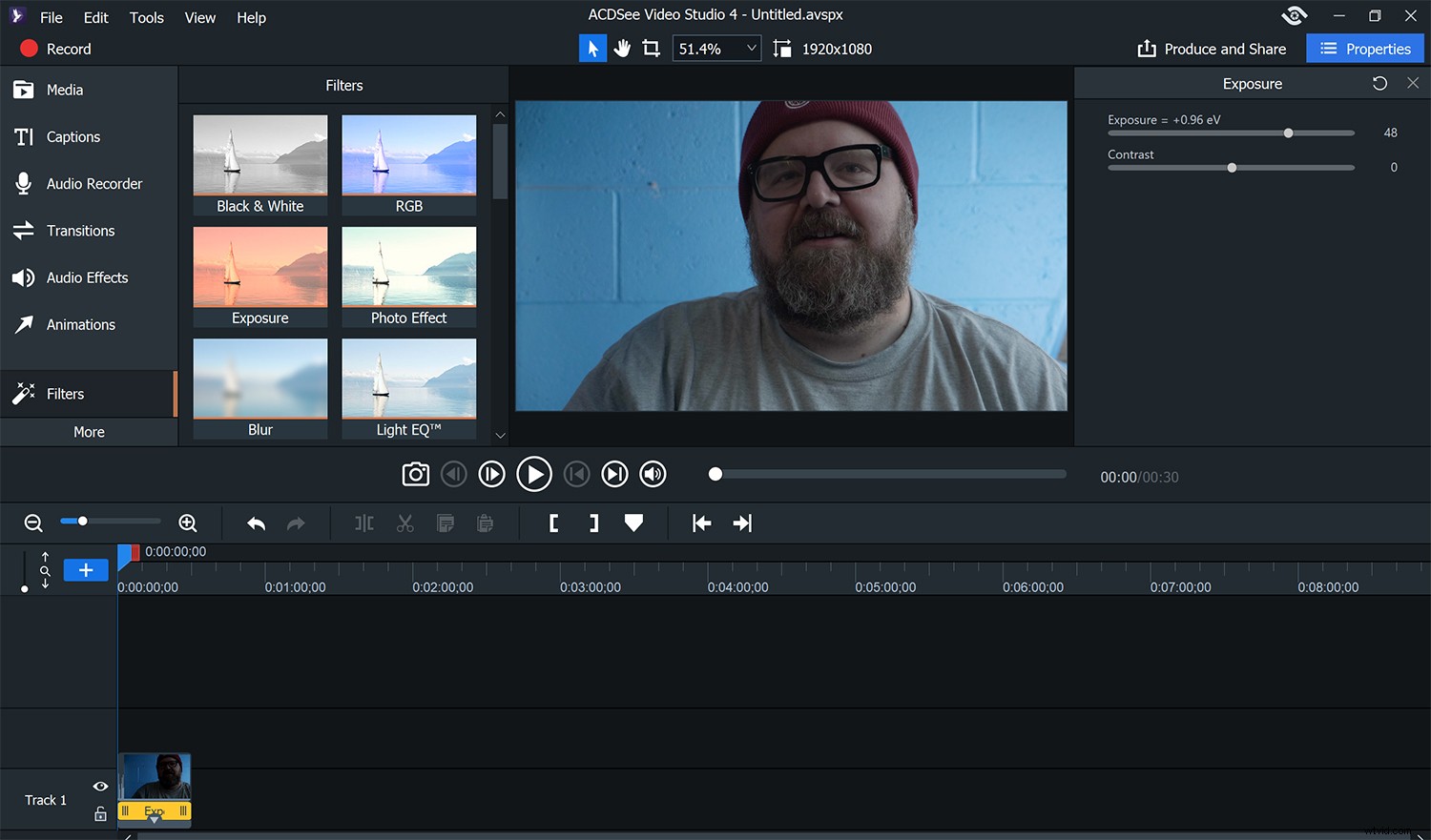
Video Studio 4は、ソーシャルメディアの短いクリップの編集やYouTubeへのアップロードに最適です。ただし、このレビューの後半で説明するように、カメラの前でスキルを向上させることはできません。
ビデオコンテンツの主な問題は、必ずしもビデオを撮影することではなく、編集プロセスです。 (私が持っているように)あなたがいつもビデオにするつもりのビデオ映像をたくさん持っていると確信していますが、それは決して作られません。あなたは善意から始めますが、編集は常にこだわりのポイントのようです。あまり頻繁に編集しない人やビデオを初めて使用する人にとっては、編集が難しく、多くのソフトウェアが使い勝手に欠ける可能性があります。
ビデオソフトウェアには通常、急な学習曲線もあります。多くの人が標準と見なしているPremiereとFinalCutは、初心者ユーザーにとって特にユーザーフレンドリーではありません。いずれかのソフトウェアの簡単な編集を作成する方法の基本を簡単に理解するために、YouTubeの動画を見るのに何時間も費やすことになります。
ACDSeeはそれを変えるために着手しました。最新のソフトウェアであるVideoStudio4を使用すると、直感的で使いやすいソフトウェアに強力なビデオ編集が組み込まれます。
開く
ソフトウェアを起動すると、表示されるレイアウトが他のレイアウトに似ている場合があります。ただし、ACDSee Video Studio 4を使用すると、このレイアウトが合理化され、最も便利なものが用意され、待機しています。
左側には、使用できる10の異なるオプションがあります。これらは、編集の最初から最後までのプロセスをガイドするようにレイアウトされています。
それぞれをどのように使用できるかを見ていきましょう。
左パネル
メディア
Video Studio 4は、オーディオ、ビデオ、および画像のさまざまな形式を受け入れます。これらは次のとおりです。
- 画像形式:JPG、JPEG、GIF、BMP、PNG、HEIC
- オーディオ形式:WMA、MP3、AAC、WAV、AC3、OGG、M4A
- ビデオ形式:AVI、MP4、WMV、FLV、MOV、TS、MTS、M2TS、ASF、M4V、MPG、MPEG
ご覧のとおり、このソフトウェアは、使用したいほとんどすべての形式を処理できます。このように幅広いオプションが利用できるのを見るのは素晴らしいことです。これは、編集する前にファイルの変換について心配する必要がないことを意味します。
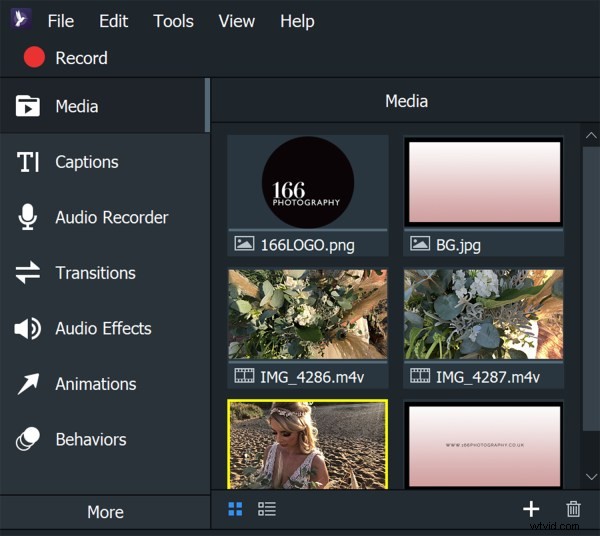
これは、さまざまなpng、JPEG、およびHEVCiPhoneの映像です。 ACDSee VideoStudio4はそれらを完璧に処理しました。
キャプション
タイトルとキャプションの追加はシンプルで簡単です。さまざまなフォントと配置オプションにより、動画のタイトルをすばやく作成できます。
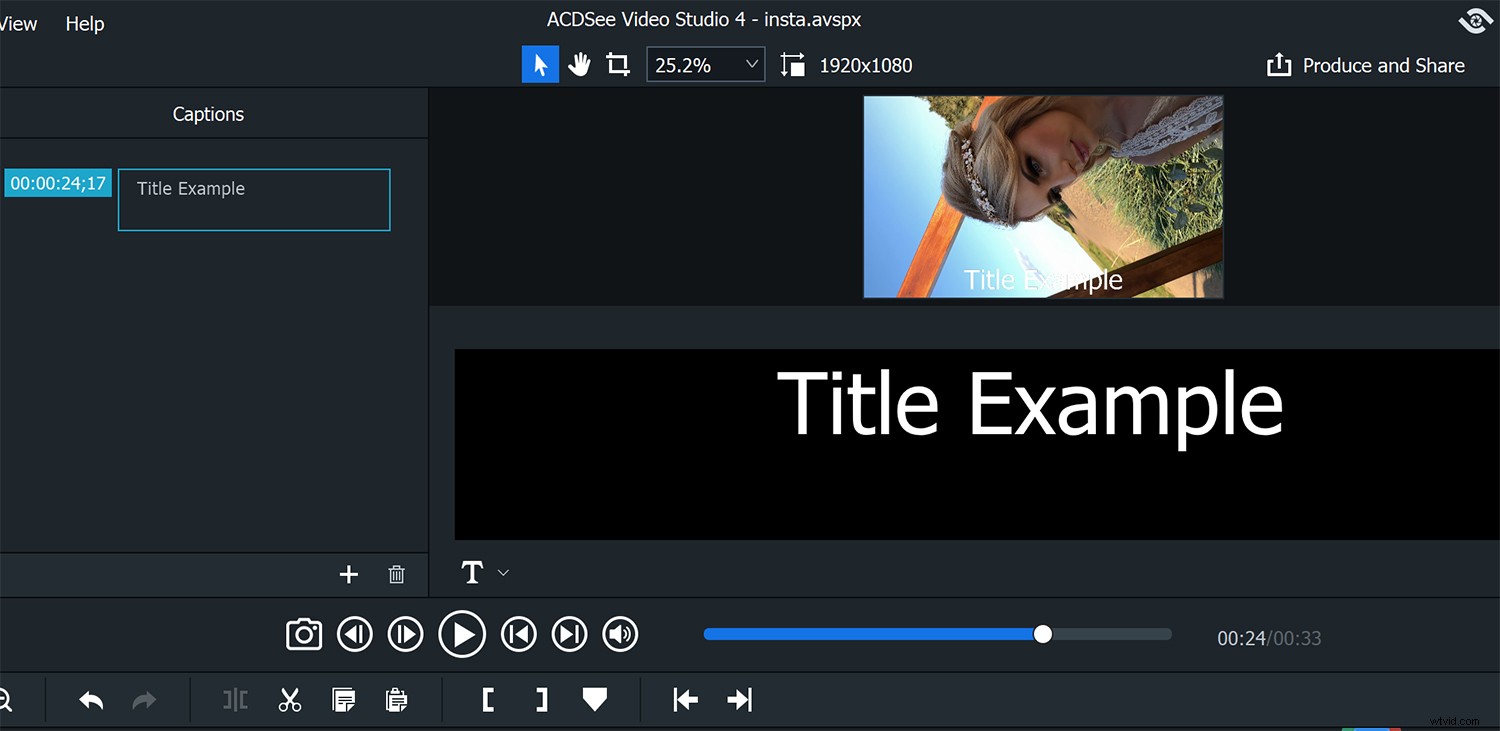
タイトルとキャプションを追加する場合は、いくつかの異なるスタイルを使用できます。
オーディオレコーダー
ビデオを作成すると、遅かれ早かれ、ナレーションを録音する必要がある状況に陥ることになります。 ACDSee Video Studio 4を使用すると、オーディオをソフトウェアに直接録音できるため、すべてをまとめることができます。これは、余分なオーディオを録音するためにプログラム間を移動する必要がないことを意味します。あなたがそれを必要とするまで、あなたが役に立つとは思わないかもしれない本当に素晴らしい小さなツール。
トランジション
30種類のトランジションから選択できるため、ビデオクリップ間にトランジションを簡単に適用できます。これらを希望の長さに調整するには、タイムラインにドラッグするだけです。安っぽいものもあれば、信じられないほど安っぽいものもありますが、選択肢があります。私は単純な「フェード」の男ですが、何か違うものが必要な場合は、間違いなくここで見つけることができます。
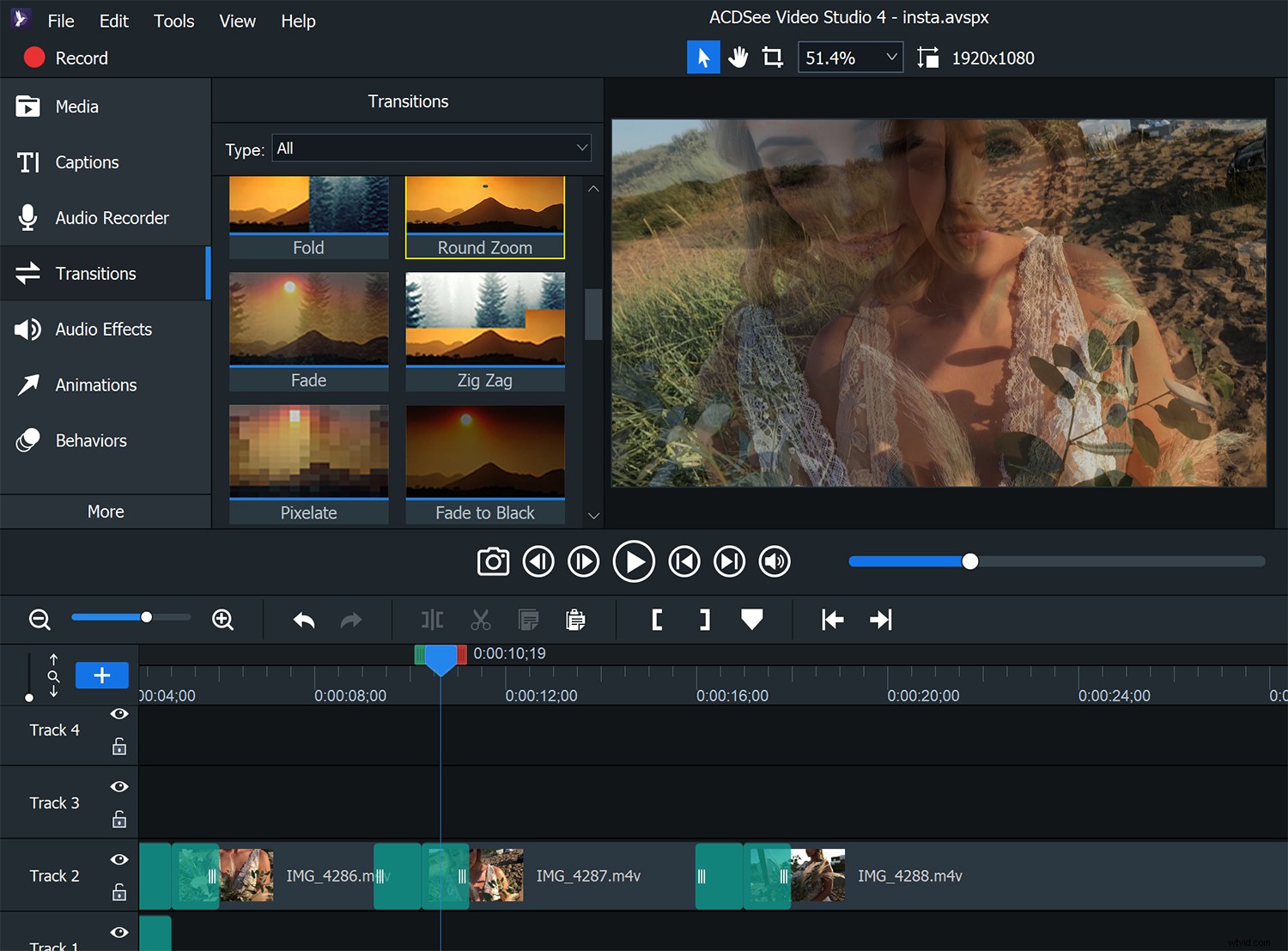
選択できるものはいくつかありますが、「フェード」または「フェードからブラック」への移行を見過ごすことはめったにありません。その場合、いくつかのオプションがあります。
オーディオエフェクト
オーディオトラックにフェードインとフェードアウトを追加するのも簡単です。手動で行うこともできますが、プリセットを使用して微調整することで、目的の効果を得ることができ、時間を大幅に節約できます。また、コンテンツをこれまでになく迅速かつ簡単に作成できるようになります。
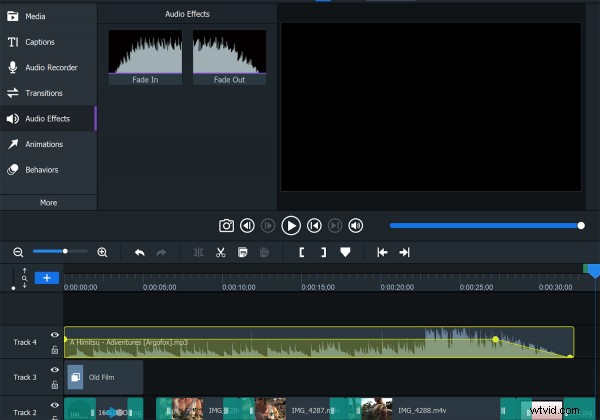
プログラムにオーディオを使用してフェードインとフェードアウトを簡単に追加できます。
アニメーション
このバージョンのACDSeeVideoStudio 4の新機能は、キーフレームを使用してカスタムアニメーションを作成する機能です。これにより、クリップ用に特注のアニメーションを作成できます。これは、ビデオで静止画像を使用する場合に最適です。
開始点として使用できる優れたプリセットもいくつかあります。これらのプリセットを微調整して、クリップを希望どおりに作成できます。
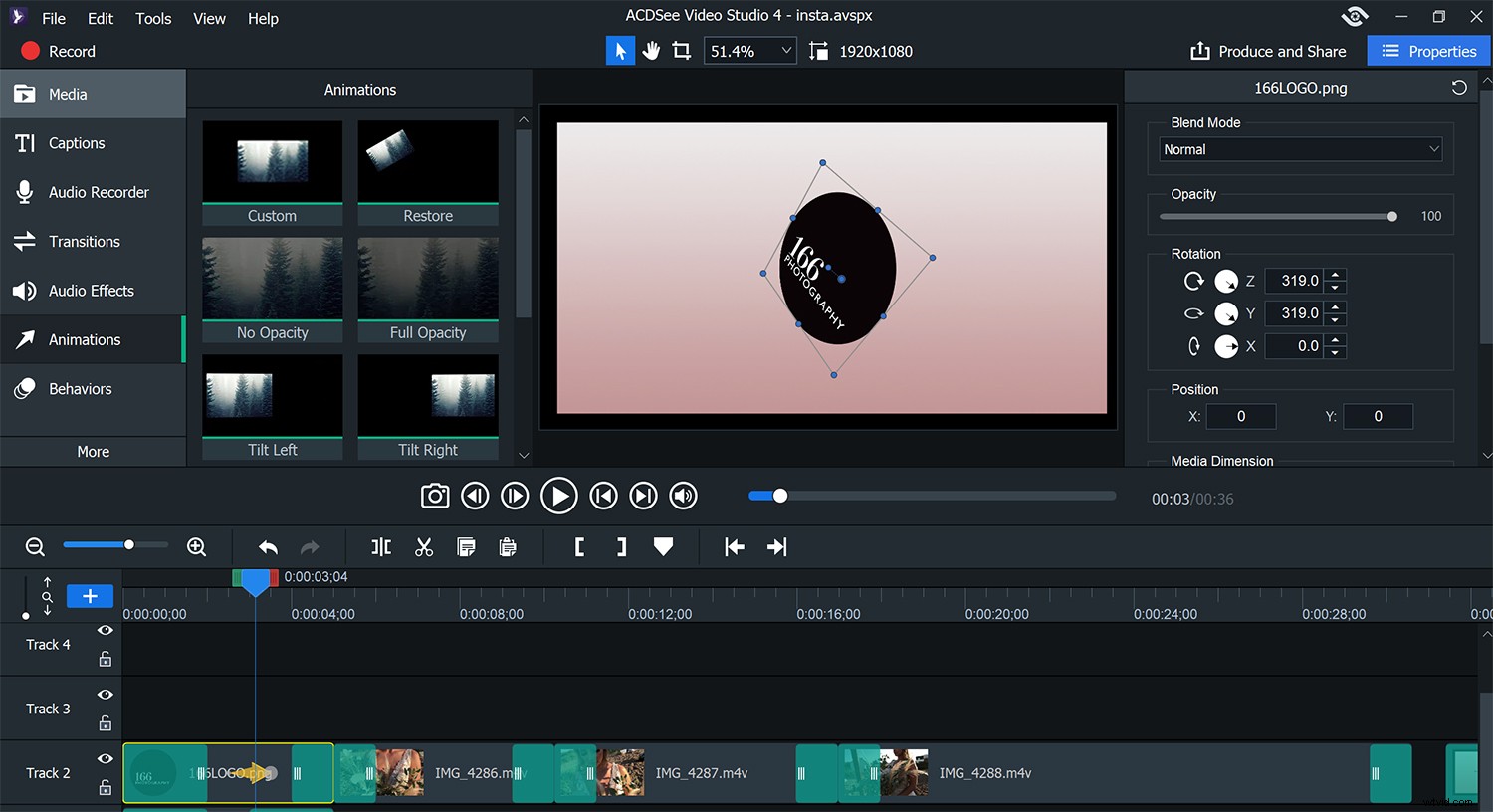
組み込みのアニメーションの1つから始めることも、最初から始めることもできます。
動作
ビヘイビアーは、カスタマイズ可能な入口と出口の効果です。これらをクリップで使用して、クリップの開始と終了を実際に強調することができます。それぞれの効果を微調整して、好みに合わせてカスタマイズするだけです。
どこで使うのか本当にわからなかったので、少しギミックがあります。これはほとんどの人があまり頻繁に使用しない機能ですが、右手でそれを使って何かクールなことができると確信しています。
フィルター
ACDSee Video Studio 4には、クリップの外観を微調整するための多くのフィルターオプションがあります。適用すると、これらのフィルターはクリップの色や露出などを微調整します。フッテージにすばやく簡単に効果を与えるためのクリエイティブな効果もいくつかあります。
ここで探索するいくつかのオプションがあります。どちらを選ぶかはあなたの好みや好みによって異なりますが、ここではほとんどの人を喜ばせるものがあります。ソフトウェアを数回使用すると、間違いなくお気に入りが見つかり、これらが頼りになるフィルターになります。
必要に応じて、または必要に応じて、複数のフィルターを追加できます。それらはクリップ内で互いに積み重なっており、個別に編集できます。
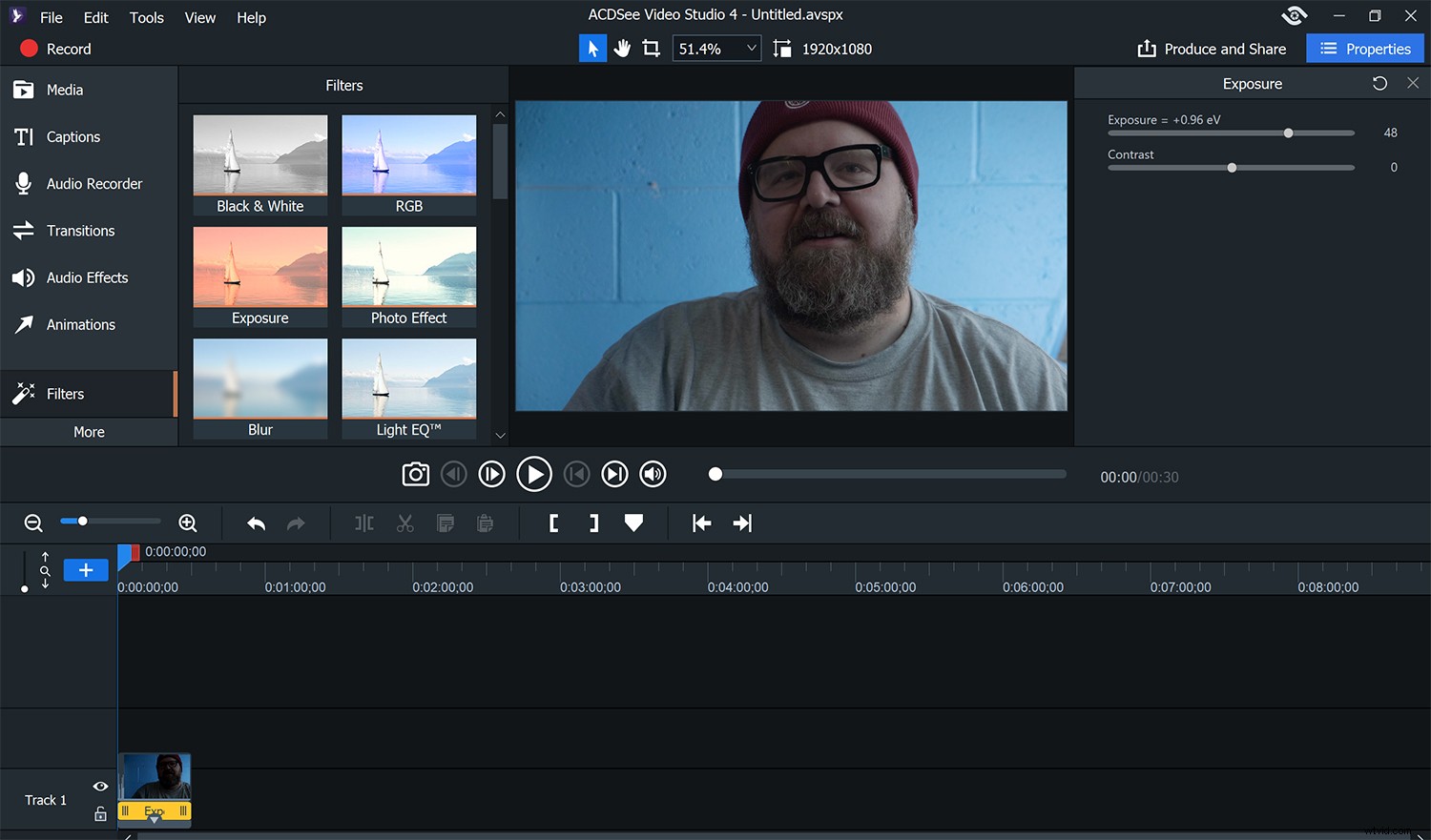
これは、露出フィルターの動作を示しています。露出不足のクリップでもうまく機能しました。他にもたくさんあります–良いものもあれば、おそらく使用しないものもあります。
オーバーレイ
オーバーレイは、クリップの上に配置されるエフェクトです。アニメーション化されたハートやバブルなど、これらのいくつかは後天的な味であり、ほとんどの人はおそらくそれらに触れないでしょう(しかし、間違いなく若い世代にとって大きな目的に役立つでしょう)。ただし、プロジェクトの外観によっては、光漏れやフィルムの傷が大きな影響を与える可能性があります。
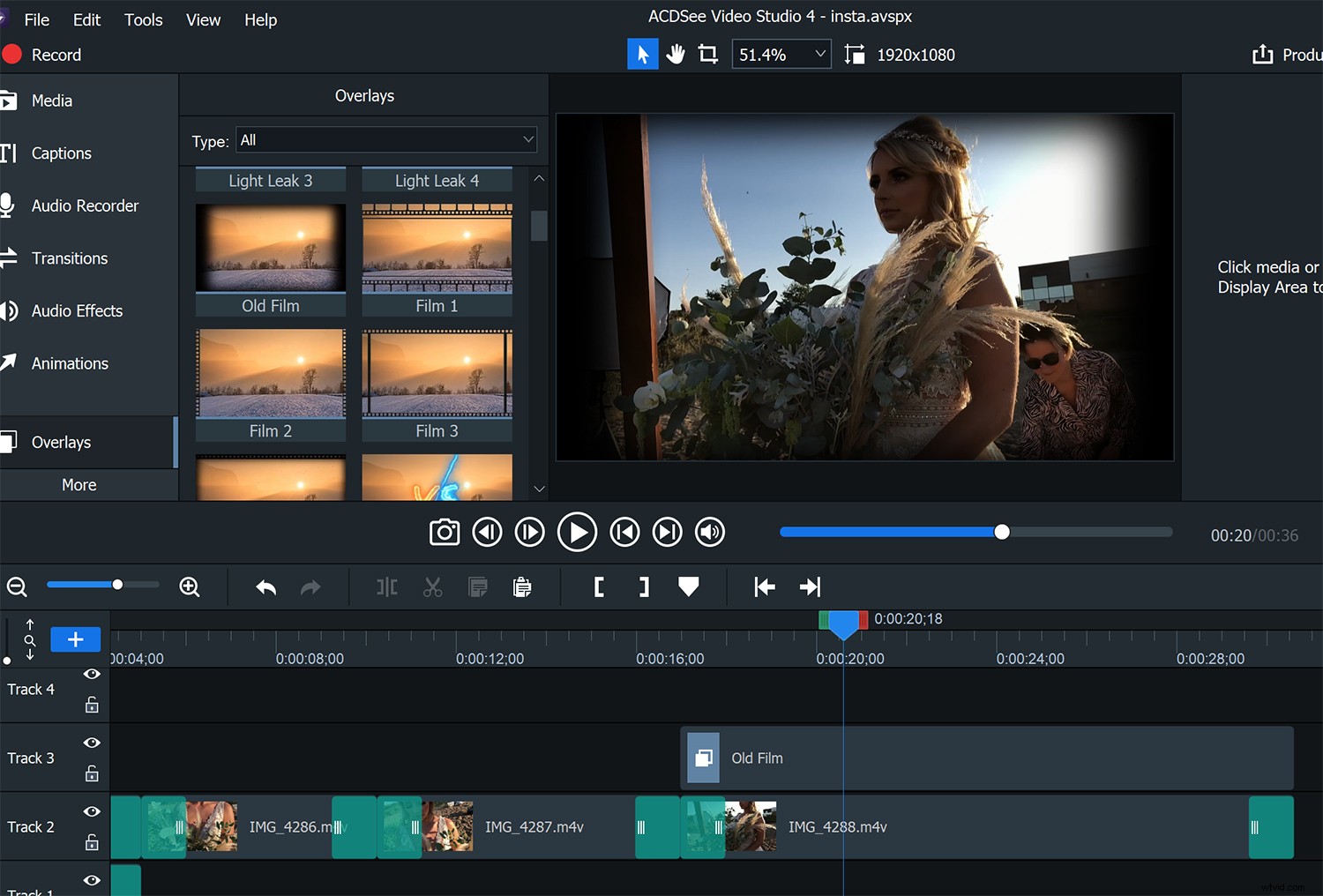
フィルタを追加して、フッテージに特定の外観を与えることができます。少し安っぽいIMHOもありますが、ここで使用した古い映画など、本当に素敵なものもあります。
高度な効果
これは、ソフトウェアが真剣に印象的なところです。ここでは、ハイエンドの編集ソフトウェアで最も一般的に見られるいくつかの機能を紹介しますが、それらには、VideoStudio4を非常にユーザーフレンドリーにする使いやすさとシンプルさが備わっています。
Video Studio 4の新機能の1つである、[色の削除]から始めます。これは、グリーンスクリーン作業に最も一般的に使用されます。これにより、緑色の画面(または他の色の背景)に対して撮影し、クリップから削除することができます。次に、選択した背景を追加できます。これは、安価な緑色の画面を購入して(または緑色のシートを使用して)、Photoshopなどで作成した背景を追加できるYouTubeビデオに最適です。それはあなたに多くの創造的なオプションを与えることができ、非常に使いやすく、そして本当に強力です。
新しいクールな機能はColorLUTSです。これらを使用すると、さまざまなカラーグレードオプションをフッテージに追加して、見栄えを良くすることができます。
もう1つの新しい追加機能により、フッテージの速度を調整できます。スローモーションなどの時間効果を作成したり、クリップのタイミングを高速化したりできます。
最後に新しく追加されたのはMosaicです。これは、車のナンバープレートなどのクリップ内のアイテムをぼかすのに最適です。次に、これをクリップに合わせてサイズと調整を行うことができます。繰り返しになりますが、これはおそらくあまり使用しないツールの1つですが、必要な場合は、ソフトウェアにこの便利なツールが含まれていることをうれしく思います。
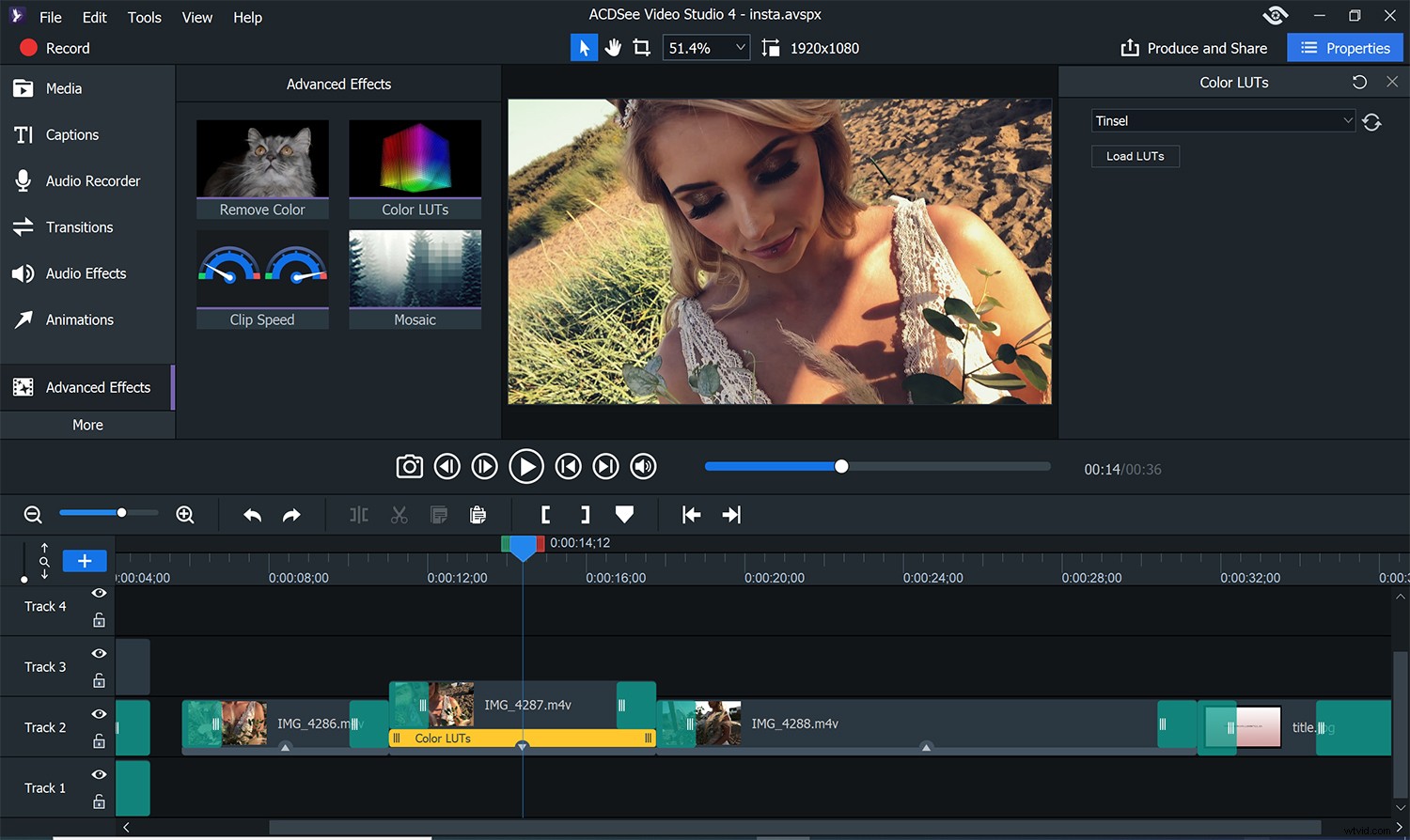
LUTSを追加して、フッテージに色を付けることができます。プリセットから始めるか、独自のプリセットをアップロードしてください。私が作成した短いビデオには、Tinselを使用しました。
ACDSEE VideoStudio4の使用
ソフトウェアのすべての機能をリストすることは1つのことですが、それを実際に実行することはまったく別のことです。これを念頭に置いて、私はACDSee VideoStudio4にいくつかのことをまとめました。
最初のプロジェクトでは、iPhoneでの写真撮影からいくつかのクリップを取り出し、Instagram用のクイッククリップにしました。また、Video Studio 4に付属の画面記録ソフトウェアを試してみたかったので、これを使用して、ソフトウェアでカスタムアニメーションを作成するための簡単なチュートリアルを作成しました。
最後に、重要な新機能の1つである[色の削除]をテストしたいと思いました。
グリーンスクリーンテスト
これはソフトウェアの新機能の1つだったので、私はそれをテストすることに熱心でした。ただし、これを完全に点灯している緑色の画面でテストするのではなく、より一般的な状況でテストしました。最初は、青いブロックの壁に挑戦しましたが、まったく機能しないと思っていました。
それから、友達から借りた緑色の画面を使いました。さて、これは決してハイエンドの緑色の画面ではありません。実際、スタンドの1つは、立てるときにバラバラになり、テープで固定する必要がありました。また、緑色の素材にはアイロンをかけませんでした(クリップでわかるように)。これは非常に安価なeBayの購入でしたが、緑色の画面から始めるときに最も多くの人が使用するタイプのセットアップなので、結果を確認したいと思いました。
セットアップでも特殊な照明は使用しませんでした。繰り返しになりますが、適切なタイプの機器を使用すれば、これはエディターとソフトウェアの両方にとって非常に簡単です。でも、少し押したかったのですが…
結果は次のとおりです。
ご覧のとおり、ソフトウェアは緑色の画面で非常にうまく機能し(眼鏡の反射に関するわずかな問題)、青い壁でも驚くほどうまく機能しましたが、完全に機能することはできませんでした。シンプルで滑らかな塗装の壁は、まともな自然光で、この種の作業に最適だと思います。さらに、理想的なスタジオ照明設定を使用すると、うまく機能します。
チュートリアルビデオ
ACDSee Video Studio 4には、画面を録画できるソフトウェアも付属しています。これをテストして、簡単な説明ビデオを作成しました。ソフトウェアをレビューしているときに、ロゴアニメーションの作成に関する簡単なチュートリアルを作成することにしました。内蔵のマイクとウェブカメラを選択して、録音ボタンを押すだけです。
フッテージの記録が終了すると、ビデオスタジオ4に直接ドロップされ、編集できるようになります。そうすれば編集は簡単です。
結果は次のとおりです。
写真用のチュートリアルビデオ、または任意のソフトウェア用のチュートリアルの作成を検討している場合は、VideoStudio4が最適です。
Insta編集
このソフトウェアの最大の使用法として私が見ているのは、Instagramの迅速で簡単な編集です。このソフトウェアは、その目的に最適です。いくつかのクリップをまとめて、できるだけ早く編集したいという状況の1つです。
この例では、使用したい電話クリップが3つありました。 Photoshopで作成したロゴと背景もありました。必要なものがすべて揃ったので、初めてVideoStudio4に飛び込みました。
使い方はとても簡単で、数分で完成したビデオができました。
私が最初にやりたかったのは、ロゴを使用して簡単なイントロを作成することでした。ロゴを.pngファイルとして保存して、レイヤーで機能するように背景を透明に保つことができるようにしました。次に、背景とロゴの両方をソフトウェアに配置しました。アニメーションを追加するために、Video Studio 4のカスタムアニメーション機能を使用しました。これをロゴにドラッグアンドドロップすることで、ロゴに2つの360度の動きをすばやく追加して興味を引くことができました。
想像以上に簡単でした。 20秒以内に、アニメーションのロゴができました。
次に、クリップの最初と最後にトランジションを追加し、古いフィルムオーバーレイを追加しました。それでした。 1分で完成したアニメーションロゴができました。必要に応じて、このクリップをエクスポートして、今後のすべてのビデオでイントロとして使用できます。これにより、このようなクリップを作成する際の時間をさらに節約できます。
次に、クリップを挿入する必要がありました。繰り返しになりますが、タイムラインに表示するには、ドラッグアンドドロップするだけで済みました。クリップを必要な長さにトリミングするには、次の2つのオプションがあります。
- クリップの端を目的の場所にドラッグするか、
- 編集する場所でクリップを分割し、トリミングする部分を削除します。
私はこの分割がより速いことに気づきました、そしてこれは私がクリップの残りのためにしたことです。
クリップをトリミングしたので、オーディオも削除する必要がありました。これを行うには2つの方法があります。方法1は、クリップを右クリックして[オーディオの編集]を選択することにより、クリップのサウンドレベルを調整することです。これは、クリップのサウンドレベルを調整する場合に最適です。ただし、この場合、オーディオはまったく必要なかったので、クリップを別々のオーディオトラックとビデオトラックに分割します。このようにして、クリップからオーディオを非常に簡単に削除することができました。
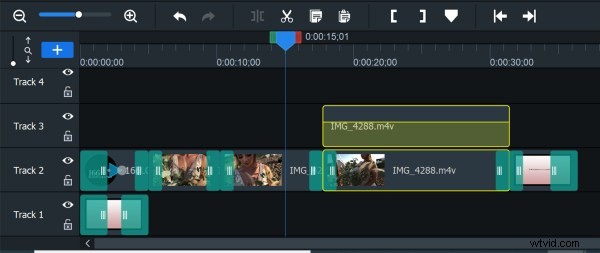
クリップのオーディオレベルを編集するか、オーディオを分割することができます。これは私がここで行ったことです。音声は必要なかったので、クリップから音声を削除しただけです。
次に、クリップ間にトランジションを追加しました。選択できる負荷はたくさんありますが、おそらく選択したいくつかに戻ることに気付くでしょう。私の場合、私は常にFade toBlackまたはCrossFade(Video Studio 4ではFadeと呼ばれます)を使用する傾向がありました。
最後の段階では、フッテージにLUTを簡単に追加しました。 Video Studio 4にはいくつかのLUTがありますが、それらをソフトウェアにアップロードすることもできます。フッテージにカラーグレードを追加するTinselLUTを使用することにしました。
音楽の追加
映像を振り返ってみると、音楽を追加したいと思いました。 A Himitsuのトラックを使用しましたが、詳細は次のとおりです。
A Himitsuによるアドベンチャー、Creative Commons — Attribution 3.0 Unported— CC BY 3.0
Argofoxがリリースした音楽AudioLibraryが提供する音楽
音楽を入れたら、音楽に合わせて編集を少し動かしたいと思いました。 LUTを適用してフェードインしたにもかかわらず、これは簡単で、クリップをドラッグするときにラグはありませんでした。ソフトウェアはそれを使用する間ずっとスピーディーに感じました、それは安心しました。音楽を追加し、クリップを変更したら、音楽をフェードアウトするためにオーディオトランジションを追加する必要がありました。その後、満足するまで調整しました。
すべて完了しました。プロジェクトをエクスポートするときが来ました。以下で最終編集を見ることができます。
エクスポート
エクスポートはすばやく簡単に行え、VideoStudio4がプロセス全体を手に取って支援します。エクスポートしてファイルに保存することも、YouTubeまたはVimeoに直接アップロードすることもできます。 YouTubeにログインして、指示に従ってください。時間の面では、ソフトウェアは迅速にエクスポートされ、他の編集ソフトウェアを使用した場合と比較してエクスポート時間の違いに気づきませんでした。
アニメーションGIFにエクスポートすることもできます。これは、アクションスポーツクリップなどに最適です。
ご想像のとおり、シンプルで簡単なテーマはここに続きます。 Video Studio 4は、最初に物事をガイドし、自信が増すにつれてより創造的になることができるようにします。
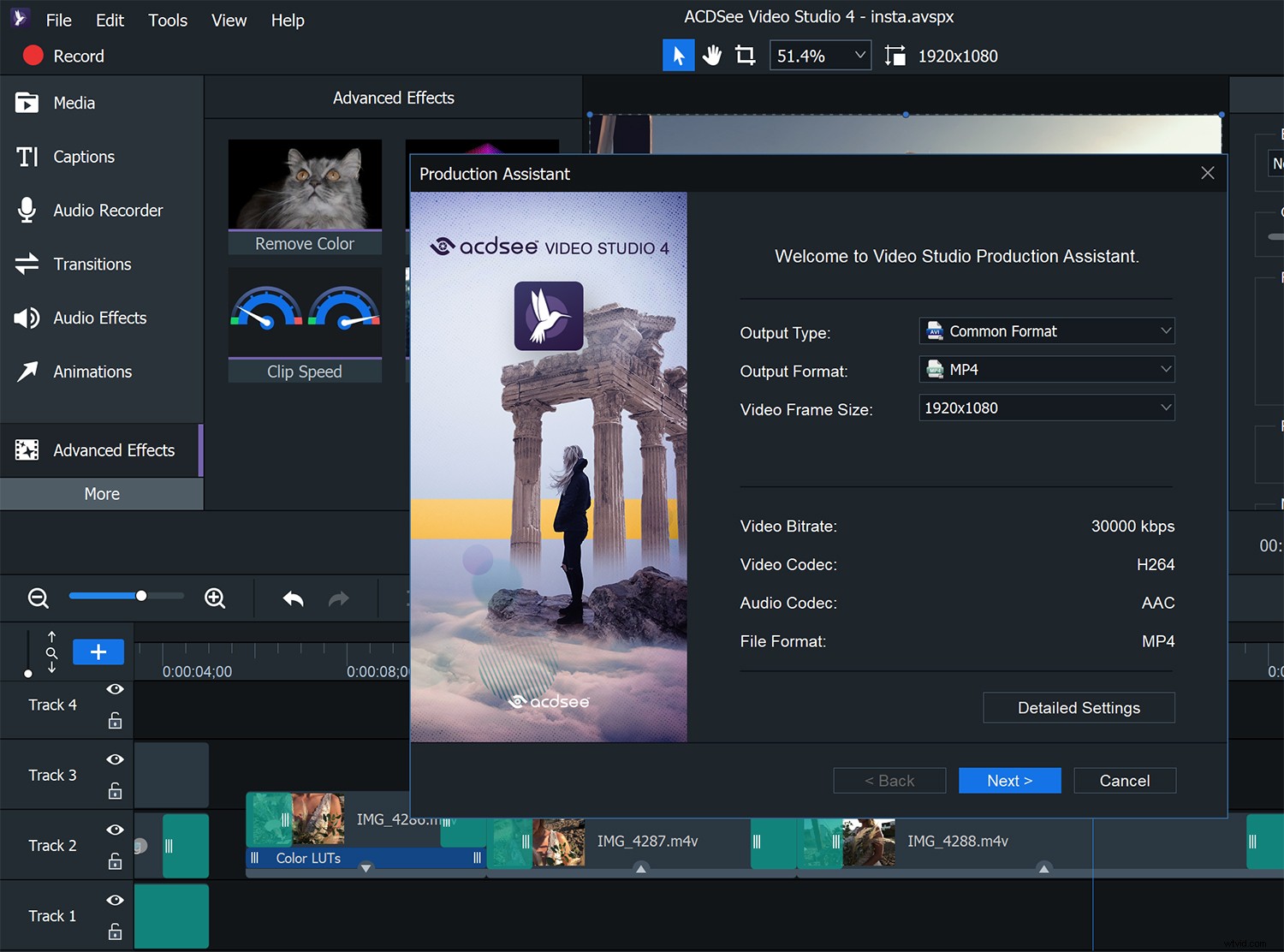
Video Studio 4は、エクスポートプロセスをガイドします。ファイルにエクスポートしたり、YouTubeに直接アップロードしたりできます。これは私が行ったことです。シンプルで完璧に機能しました。
サポート
ACDSeeのWebサイトには、ソフトウェアに関する優れたトレーニングビデオがいくつかあります。ビデオ編集に不慣れな方は、Video Studio 4を使い始めるのに一見の価値があります。今後さらに追加されると思いますが、始めるために必要なものはすべて揃っています。他に問題がある場合は、優れたテクニカルサポートもあります。
以下は、撮影監督のアレックス・ワトソンによるトレーニングビデオの例です。コメントで誰かがそれを言う前に、私は彼の配達が私のものより少し良いことを知っています。
このソフトウェアは誰のためのものですか?
PremiereまたはFinalCutを使用する場合、これまでに達成できなかった可能性があります。これらのプログラムほど完全に機能しているわけではなく、決して代替品ではありませんが、それはこのソフトウェアの目的ではありません。
ACDSee Video Studio 4は、ビデオ編集に不慣れな方や、ソフトウェアの使い方を学ぶのに多くの時間を費やすことなく、高品質のコンテンツを作成したい方を対象としています。
Video Studio 4は初心者にとっては信じられないほどユーザーフレンドリーですが、グリーンスクリーンなど、より深く掘り下げてより高度な機能を使用したい人のための多くの機能も含まれています。
一言で言えば、Video Studio 4の目的は、ビデオを初めて使用する人のために、プロのビデオをすばやく簡単に作成することです。これは非常にうまくいきます。
それは本当に競争力のある価格であり、ビデオに不慣れでPCを使用している人にとって、これ以上の選択肢は考えられません。
最終的な考え
ACDSee Video Studio 4は、使いやすく、しかも驚くほど強力なビデオエディタです。これはPremiereに代わるものではなく、またそうなることを意図したものでもありません。ここには本当に強力な機能がいくつかありますが、私が個人的には決して使用しないものもいくつか含まれています。たとえば、フェードやオーバーレイの中には、安っぽくてやり過ぎだと感じるものがあります。繰り返しになりますが、ビデオ編集を始めた10代の頃、これらはおそらく楽しいものであり、創造的な方法で使用されると確信しています。多分それは私が古典のための泥の中の古い棒であるということですか?
自分の仕事にビデオを追加することを考えている場合は、Video Studio 4を試してみることをお勧めします。ACDSeeには無料トライアルがあり、購入する前に試すことができるため、これは簡単です。購入に関しては、オプションもあります。ソフトウェアを完全に購入することも、ACDSee 365プランの一部として入手することもできます。このプランには、ACDSeeのPhotoStudioソフトウェアが含まれており、月々の簡単な支払いが可能です。
ACDSeeは、機能が満載で使いやすく、手頃な価格の代替ソフトウェアを提供することで知られています。 Video Studio 4により、ACDSeeは間違いなくその評判を確固たるものにしました。
ACDSeeはdPSの有料パートナーです。
