私が写真とテクノロジーをどれほど愛しているかについて言及しましたか。これらを混ぜ合わせるのに適したケースです。
Uncornered MarketのQ&Aで前に述べたように、パノラマを作成すると、すばらしい画像を作成できます。私は彼らの方法論を採用し、360度をカバーしていない自分のパノラマのいくつかにそれらを適用しました。この方法は、魚眼レンズを持たない私たちにとってより実用的です。独自のイマージョンパノラマを作成するためのステップバイステップに興味がある場合は、このチュートリアルをご覧ください。
DPSはSWFファイルタイプの埋め込みをまだサポートしていないため、このデモで説明されているイマージョンパノラマを表示するには、私のブログをクリックする必要があります。画像はこの投稿で見つけることができ、静的バージョンはここに表示されます:

タイトル:ネパールヒマラヤパノラマ探索
場所:ネパール、モン
「どうやって作ったの?」という質問に答えるために。私はこの投稿を指示として提供します。それは魔法ではなく、あなたが成し遂げることができるものです。私は多くのコンピュータプログラムの助けを借りました:
- Adobe Photoshop Lightroom
- Kolor AutoPano Giga
- Kolor PanoTour Pro
さらに、使用したハードウェアは次のとおりです。
- キヤノン7Dカメラ
- キヤノン28-300mmLレンズ
- ボールヘッド付きBogen3021三脚
以上が基本です。他の重要な機器は目覚まし時計でした。服を着て(少し寒かった)、おやつを持って自分の居場所を見つけるには、日の出の少なくとも1時間前に起きている必要があることを私は知っていました。私は前の晩にありそうな場所を偵察し、トレッキング中に2008年にほぼ同じ写真を撮りました。 日の出のようにタイミングが重要な場合は、現在地を調査することが非常に役立ちます。
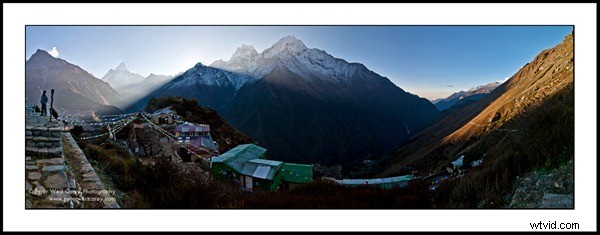
準備する
ベッドから出て小さな丘を登り、その場所まで歩いた後、その過程でフェンスを越えて角(牛とヤクの十字架)でdzokyoを怖がらせ、彼の「牛糞」(私)を避けた後このプロセスを十分にロマンチックにしないでください、私ですか?)、私はカメラをセットアップしました。このステップで重要なのは、屋根越しに見えるが、それでも村の真ん中にある仏舎利塔を捕らえることができる、視認性の良い場所を見つけることでした。また、地面の安定性が良好で、私や三脚が滑らないようにすることも重要でした。
 私の計画は、パノラマの単一の見本としてシーンを撮影することでした。これを作成するとき、私はイマージョンビューアを念頭に置いていませんでした。これは、印刷用の従来の超ワイド画像だけです。そこで、三脚を設置して、ベースが水平になっていることを確認しました。これは、Canon7Dに付属のカメラ画面レベルの背面を使用して行いました。そうでなければ、私はこのような少しのレベルが必要になります。 これは重要なステップです! カメラを傾けると、パノラマが長くなり、水平にしてトリミングしたときに全体的に使用できるスペースが少なくなります。家でこれを練習して、物事を平準化するために現場で時間を無駄にしないようにします(そして、家に戻ってコンピューターの画面で泣いてがっかりすることはありません。そうです。
私の計画は、パノラマの単一の見本としてシーンを撮影することでした。これを作成するとき、私はイマージョンビューアを念頭に置いていませんでした。これは、印刷用の従来の超ワイド画像だけです。そこで、三脚を設置して、ベースが水平になっていることを確認しました。これは、Canon7Dに付属のカメラ画面レベルの背面を使用して行いました。そうでなければ、私はこのような少しのレベルが必要になります。 これは重要なステップです! カメラを傾けると、パノラマが長くなり、水平にしてトリミングしたときに全体的に使用できるスペースが少なくなります。家でこれを練習して、物事を平準化するために現場で時間を無駄にしないようにします(そして、家に戻ってコンピューターの画面で泣いてがっかりすることはありません。そうです。
三脚レベルのベースを使用して、カメラを垂直方向に配置しました。背の高い画像が欲しかったので、より多くのシーンをキャプチャできるようになりました。また、タイミングが1パスしか許されないことも知っていました。太陽が昇ると、照明が変わり、1回のパスで取得できなかった場合は、コンピューターですべてのバランスを取るために多くの時間を費やしていました。
箇条書きの手順:
- 前に場所を偵察する
- 大きな動物を追い払う
- 安定した地面に三脚をセットします
- レベル三脚
- カメラを取り付ける
設定を取得
三脚と空のカメラが明るくなっています。私はそれがピークを覗く場所についてより良い考えを持っています。私はいくつかのメーターの読みを取り始め、絞りとシャッタースピードをどこに設定したいかを考え始めます。期待できるノイズの量を最小限に抑えるために、ISOを100に設定することはすでにわかっています。次に、フォーカスポイントを選択してロックしました(オートフォーカスをオフにしました)。そうそう、私はまた、私が望む被写界深度に基づいてこの時点で絞りを設定しました。これは、完全に地平線に達していない焦点を選択することと組み合わせて行います。私は焦点を合わせるために私から約30フィートのポイントを選びました。これにより、f / 10で、フェンス、仏舎利塔、遠くの山々を含むシーンのほとんどに焦点を合わせることができました。さらに、このツアーのゲストは私の側に向かいます(後で、彼と一緒にフレームを撮影すると、「動かないでください!」と懇願されます)。私の最も近い物体は、地面を除いて、約15フィート離れていました。
露出設定が変更されないように、手動モードでこれを行いました。私の設定は1/100秒とf/10になりました。カメラのメニューに移動して、露出ブラケットをオンにし、露出オーバーと露出アンダーの1ステップを選択しました。三脚が頭の体に当たるベーススイベルを使用してパノラマを回転させるため、すべてが水平になったら三脚のボールヘッドをロックしました。私はアクションを数回振り回し、すべての場所で水平になっていることを確認しました。 Induro PHQなど、このステップを簡単にするためのレベルが組み込まれている新しいヘッドが市場に出回っています。
最後に、このステップでは、ホワイトバランスを設定し(必須ではありませんが、後処理が簡単になります)、三脚を使用していたため、レンズの手ぶれ補正をオフにしました。自分が何をしているのかを確実に理解するために、さらに2、3回振り返ります。もう1つのステップは、フレームレートを高くすることでした。これにより、ブラケットをすばやく撮影し、撮影全体をスピードアップできます。これらの練習スイングでは、各ポイントで停止し、ショットを取得し、動きが速すぎてブレが発生しないように移動する時間を確保するために、時間を計りました。また、撮影中に照明が劇的に変化しないように、1分以内に撮影を完了したかったのです。
箇条書きの手順:
- メーター
- 手動モードに切り替えます
- シャッタースピードを設定する
- 希望する被写界深度に基づいて絞りを設定します
- 画像安定化をオフにする
- フォーカスを設定してロックする
- 撮影経路全体のレベルを確認する
- 高速撮影モードをオンにします
- カメラがRAWに設定されていることを確認します(必要に応じて。ここでの注意:カメラのバッファが撮影速度に追いつかない場合は、可能であれば、より小さなサイズのRAW形式を選択する必要があります。 JPEGに切り替えます)
- 呼吸
GO!
カメラをラチェットで左端のスタートポイントに戻しました。私は丘の上にいて、丘自体が刺激的ではなかった(そしてあまりにも近すぎた)ので、360度完全に掃引することはありませんでした。太陽が山頂の左側を上回り始めたとき、私は撮影を開始し、約30%オーバーラップして、ギブまたはテイクしました。ギガパンEPICのようなロボットが役に立ちました。各停車地では、次の3つの画像が生成されました。
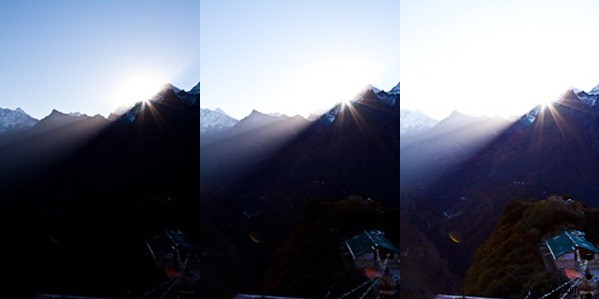
ストップによる露出不足、露出時、ストップによる露出過剰
わずか約1分でショットを完全にスイープし、カメラの背面にある画像を確認して、呼吸を楽にしました。バッファがいっぱいになり始め、途中で撮影を遅くしなければなりませんでしたが、最終的な画像に影響を与えるほど悪くはありませんでした。
117ショットが確保されたので(そしてその夜遅くに2番目と3番目のドライブにバックアップされました)、家に帰ったときにコンピューターに何時間も費やすことなく、それらをマージする方法を考えながらツアーを続けました。
箇条書きの手順:
- 開始するまでお待ちください
- タイミングが重要な場合は、パノラマ全体のタイミングを把握してください
- 撃て!
- もう一度呼吸してください
すべてを自宅にまとめる
最初は、huginを使用して画像をスタックし(3つのショットの各セットがスタックになります)、次にパノラマを作成しようとしました。結果は問題ありませんでしたが、画像の位置合わせには多くの手作業が必要でした。それから私は試してみるためにAutoPanoGigaのコピーを与えられました、そしてそれは私にとって、パノラマ処理の恩恵を生み出しました。今後数週間で完全なレビューを行いますが、今のところ、この特定の画像をどのように作成したかを示したいだけで、プログラムの要点をすべて説明するわけではありません。
私の最初のステップは、画像をAdobe Lightroomにインポートし、露出設定を調整することでした。私はあなたが上で見たミディアムショットのためにこれをしました。光の範囲が最も広いので、リアルに見せたいと思いました。カメラの推奨露出設定を使用した中央の画像のみを調整しました。これを行ってスポットを削除した後、画像を鮮明さや彩度などに調整しましたが、プロセスの終わり近くで実行するほど多くはありませんでした。これは個人的な好みであり、設定は異なります。
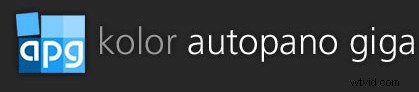 1つの画像を好みに合わせて編集し、Lightroomの同期を使用してこれらの設定を残りの画像と同期しました特徴。素晴らしくて簡単。次に、各画像をフルサイズのJPEGとしてエクスポートしました。後の作業では、AutoPano Gigaがそれらを処理でき、圧縮が少なくなるため、DNGファイルタイプを使用します。これらのファイルはすべて1つのフォルダーに入れられ、AutoPanoGigaを使用するときが来ました。
1つの画像を好みに合わせて編集し、Lightroomの同期を使用してこれらの設定を残りの画像と同期しました特徴。素晴らしくて簡単。次に、各画像をフルサイズのJPEGとしてエクスポートしました。後の作業では、AutoPano Gigaがそれらを処理でき、圧縮が少なくなるため、DNGファイルタイプを使用します。これらのファイルはすべて1つのフォルダーに入れられ、AutoPanoGigaを使用するときが来ました。
このソフトウェアは、基本的な撮影には非常に簡単です。プログラムを開始した後、「画像の選択」を選択してすべての写真をインポートしました。ロードされると、画面は次のようになります(クリックすると拡大版が表示されます):
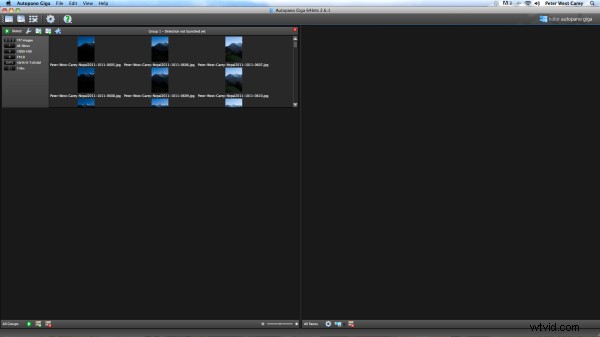
このソフトウェアの重要な機能は、スタックを簡単に作成できることです。右クリックして「Nでスタックを作成…」を選択するだけです。これにより、スタックごとに3つ(または任意の数)の画像があることを入力できます。今では、それらを並べたり、ショットにブラケットを使用していたプログラムに指示したりする必要はありません。スタックが作成されたら、上部の[検出]ボタンを押すと、AutpPanoGigaが画像の位置合わせに最善を尽くします。画面の右側に表示される結果は次のとおりです。
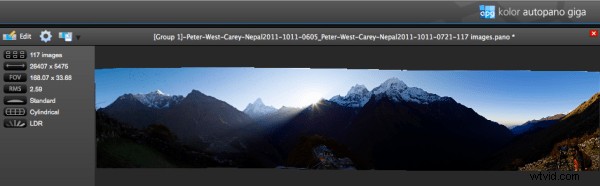
幸い、カメラを適切に水平にするために時間がかかったため、この画像には多くの無駄はありませんでした。 AutoPano Gigaは、この手順を実行するときに、位置合わせ、色補正、露出の調整、およびその他のいくつかの項目を実行します。このソフトウェアについては、後で完全なレビューで詳しく説明します。
画質を維持するために、これをPSDファイルとして出力します。これには時間がかかり、巨大なファイル(2GB)が作成されます。忍耐が必要です。時間を節約するためにJPEGに出力することもできましたが、最高の作品を提示してズーム性を高めたいので、PSD形式を選択しました。
結果のファイルをLightroom(この場合はLightroom 4 Beta)で開き、画像を切り抜いて露出を調整し、希望どおりの画像にします。
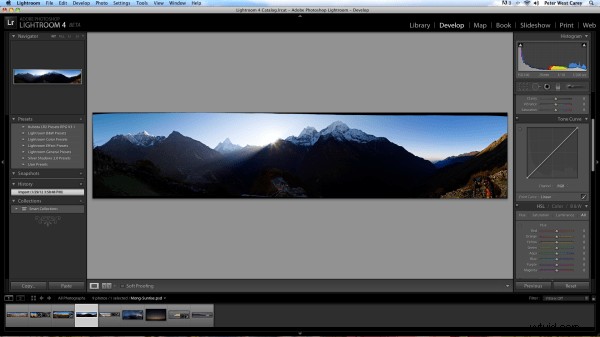
画像を調整した後、ファイルを.PSDファイルタイプとしてエクスポートしました。これも、可能な限り詳細を保持するためです(また、最初にDNGファイルを使用します)。将来的には圧縮されますが、複数のパノラマを処理する場合にもかなりの時間がかかります。少なくとも、ここに示すより高速な方法の1つを使用すると、可能な品質が得られます)。 PanoTour Proでファイルを開くと、設定するオプションがいくつかあります。
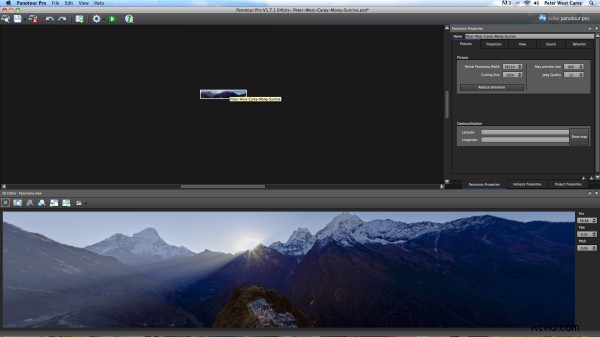
右側には、このプロジェクトの重要な部分のほとんどがあります(PanoTour Proのレビューも、私がもっと遊んだ後、間もなく発表されます)。サイズは、インポートされた画像の幅ですでに設定されています。 JPEG品質を10ではなく12に設定しました。次のタブでは、投影を300度に設定して、ラップアラウンドしないようにしました。
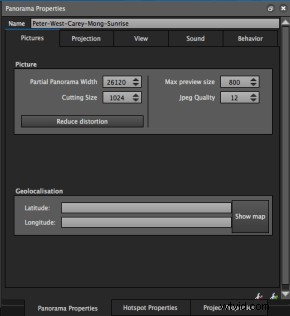
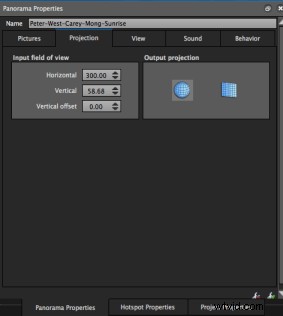
最後に、「すべてのデータを埋め込む」の横にあるチェックボックスをオンにしました。これにより、出力を単一のファイルにすることができ、処理が容易になります(ファイルサイズが大きくなります)。
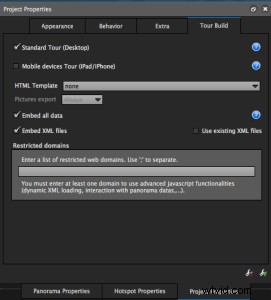
残ったのは、エクスポートを実行した後に結果の.SWFファイルをアップロードすることだけでした(プログラムには結果のSWFファイルをアップロードする機能がありますが、アップロードに時間を費やす前に結果をローカルで確認したかったのです)。
このファイルの作成中に1つの小さな不具合が発生しました。私のWebサービスは地球上で最速ではありません。結果として得られたSWFファイルは約125MBの大きさでした。通常は問題ありませんが、多くの読者のエクスペリエンスが遅くなります。そこで、戻ってPanoTour Proで画像サイズを14,000ピクセル幅にカットし、圧縮率を10に下げました。これにより、ファイルのサイズが約5.5MBになり、ダウンロードがはるかに高速になりました。その元の投稿では、完全な詳細が本当に素晴らしいので、忍耐力のある人のために元のファイルにリンクしました。
箇条書きの手順:
- Lightroom(または選択したエディター)にインポートし、必要に応じて調整します(ただし、多すぎないようにします)
- 理想的にはDNGファイルにエクスポート
- AutoPanoGigaにインポート
- パノラマを作成してPSDとしてエクスポートします(Tiffは別の優れたオプションであり、スペースとリソースが限られている場合はJPEGです)
- Photoshop、Lightroom、GIMP、または…で開いてトリミングします。最終調整を行います。 PSDとしてエクスポートするか、ファイルを保存するだけです
- PanoTour Proにインポートし、必要に応じて変数を設定します
- SWFファイルとしてエクスポートし、サーバーにアップロードします(必要に応じて、プログラムに組み込まれているFTP機能を使用します)
ウェブサイト上
この魔法をブログで機能させるには、プラグインをインストールする必要がありました。私が選んだのはPanoPressと呼ばれ、彼らのWebサイトからダウンロードできます。インストールは簡単で、これまでのところ私のサイトに大混乱をもたらすことはありません。本来、私のサイトを支えているWordPressは、このようなパノラマを表示するという意味でSWFファイルをサポートしていません。このすべての魔法の最良の部分は、フルスクリーンモードを選択する機能です。視聴者を画面全体に表示させることは、私たち写真家が頻繁に行うことではなく、夢中にさせる可能性があります。 PanoPressはこの魔法を機能させます。
結論
2000語後…それだけです!大変そうに見えるかもしれませんが、今回はソフトウェアを選んだので、流れにとても満足しています。また、複数の画像を連続して処理し(多くの場合、睡眠中に大きなファイルを処理するようにコンピューターを設定します)、予測可能な結果を受け取ることができます。 Kolor製品を使って物事を洗練し、より日常的な設定を自動化できるかどうかを確認する方法を学ぶことができました。
また、Lightroom3とLightroom4Betaの両方でこのプロセスを実行しました。 Lightroom 4での結果には、はるかに満足しており、サイトに表示されているものです。
私が撮った古いパノラマを振り返り、ウェブ上でより見やすくするために、これらのタイプの画像をさらに作成することを楽しみにしています(そしてすでにここで始めています)。このプロセスは、そこにいるすべての人に役立つわけではありません(ただし、リストされているMacまたはPCと、Lightroomの側面がないLinuxマシンで実行できます)が、より多くの人がアートを発表するのに役立つことを心から願っています。ウェブ上での劇的な方法。
ご不明な点がございましたら、お気軽にお問い合わせください。
