RAWとは何ですか?
 RAWファイルは実際にはデジタルネガです。つまり、すべてのデータが保存され、 RAWエディター。カメラ内(または後処理)で編集され、圧縮された8ビットファイルであるjpegファイルとは異なります。
RAWファイルは実際にはデジタルネガです。つまり、すべてのデータが保存され、 RAWエディター。カメラ内(または後処理)で編集され、圧縮された8ビットファイルであるjpegファイルとは異なります。
なぜRAWを撮影するのですか?
RAWを撮影する主な利点は、ファイルにできるだけ多くの情報を含めることです。 RAWファイルをコンピューターにアップロードするときは、ホワイトバランスと色調補正を手動で設定する必要があります。ハイライトとシャドウから詳細を取得できます。その後、jpegまたはその他の形式で保存されます。 RAWファイルは常に元の状態のままです。
カメラにオプションがあり、組み込みのRAW編集ソフトウェアがMacとPCの両方でより広く利用できるようになったため、RAWの撮影はより一般的になりました。この記事では、無料でダウンロードできる2つのRAWエディターをテストします。はい、購入する必要はありません。これから詳しく説明する主なRAWエディターはAdobeCameraRaw(ACR)です。これは、Photoshopに付属しており、私の主要なRAW編集ソフトウェアです。
ちなみに、この記事は、3つのRAWエディターのそれぞれの長所と短所の完全な詳細なレビューではありません。 PhotoshopのACRを、GIMPやRawTherapeeなどの無料でダウンロードできるいくつかのRAWエディターに対してテストしたかっただけです。
数年前、私はニコンのRAW無料編集ソフトウェアであるViewNX(現在はViewNX2)を使用していました。キヤノン(DPP)およびその他の主要なカメラメーカーは、独自のRAW独自のソフトウェアを持っています。しかし、ACRは新しいリリースごとに改善されていることがわかりました。私は通常、ACRで最初の編集を行ったときに、画像をPhotoshopに取り込みます。これは、ACRとPhotoshopを並べて使用しているため、ワークフローが非常に効率的であることを意味します。
基本
ACRまたは任意のRAWエディターを開くと、ユーザーインターフェイスは初心者にとって少し気が遠くなる可能性があります。調整の範囲とACRのすべての機能には、いくつかの記事だけが必要です。
それでは、RAWファイルの編集プロセスを開始する基本的な調整を見てみましょう。これらの調整は、RAWエディターの基本です。同様の調整は、Lightroomの開発モジュールとPhotoshopElements12および13でも確認できます。まずはAdobeCameraRaw、別名ACRから始めましょう。
Adobe Camera Raw(ACR)
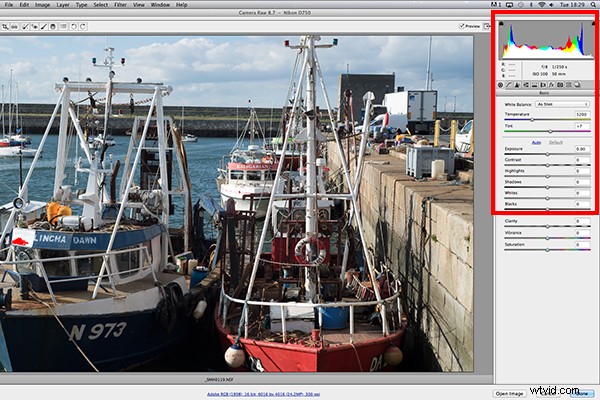
RAWファイルをACRで開いたときのインターフェース
ACRでRAWファイルを開くと、ホワイトバランスが最初の呼び出しポートになります。これは、光源に応じた画像の色温度についてです。ホワイトバランスが正しくないと、画像に色かぶりが発生します。わずかに青、オレンジ、または緑に見える場合があります。
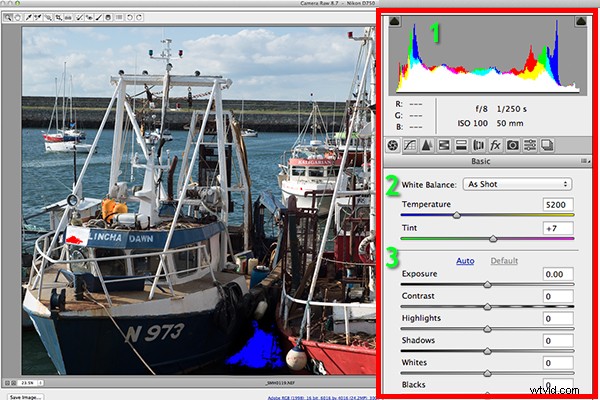
ACRの基本パネルの3つの重要な焦点
ACRでは、ホワイトバランスを調整する方法が3つあります。
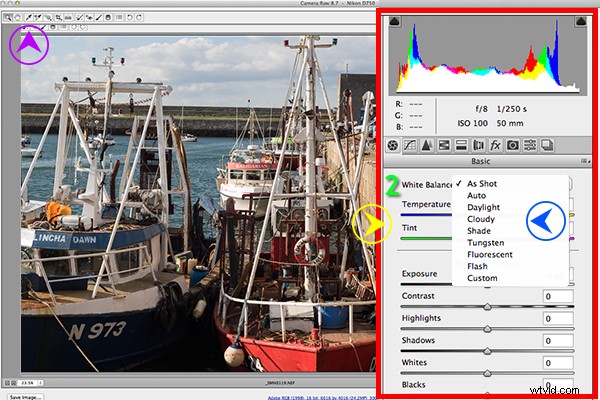
ACRでホワイトバランスを編集する3つの方法:
1.ホワイトバランスツール
2.プリセット
3.温度と色合いのスライダー
- ホワイトバランスツール 私の一番のお気に入りです。灰色であると思われる画像の任意の場所をクリックするという考え方です。このツールはヒットとミスを見つけました。
- 多数のプリセットがあります RAW編集に慣れていない場合は、試してみる価値があります。開始するのに適した場所であるAutoを試してください。
- 次に、温度スライダーと色合いスライダーを調整できます より細かい調整と制御のために。私はワークフローでこれら2つのスライダーを最も気に入っています。
温度スライダーと色合いスライダーのすぐ上に、ヒストグラムパネルがあります。 2つの黒い三角形をクリックします。これらは、クリップされたハイライト(左)とシャドウ(右)の領域を示します(下の写真を参照)。この画像でわかるように、赤で強調表示されている領域は、白でクリッピングが行われた場所を示しています。影と同様に、青は影の領域がクリップされた場所を示します。
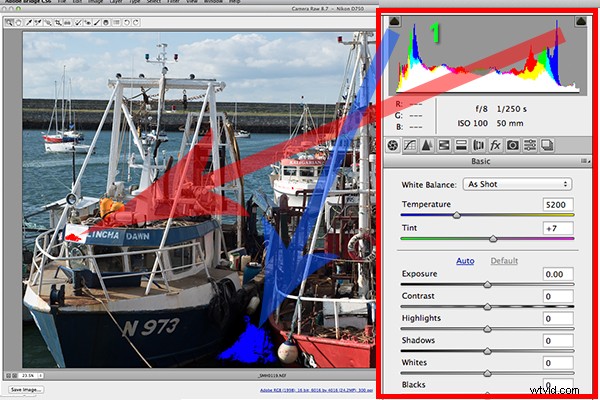
ハイライト-シャドウ-ヒストグラムのクリッピング。
白と黒のスライダーを調整するときは、ヒストグラムチャートの黒い三角形に注意してください。クリッピングが発生すると、これらの三角形は緑色に変わります。または、 Altを押し続けることもできます 画像の最も暗い領域が表示され始めるまで、黒のスライダーを左にドラッグしながらキーを押します。 Whitesスライダーの場合と同様に、 Altを押し続けます キーを押して、画像の最も明るい部分が表示されるまでスライダーを右にドラッグします。
ハイライトとシャドウのスライダーを調整するまで、露出スライダーをそのままにしておく傾向があります。
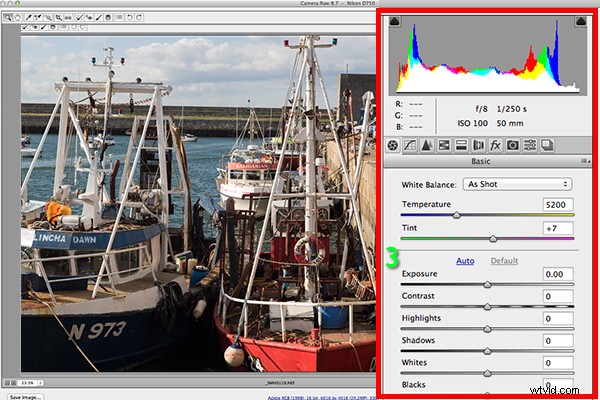
露出スライダーとコントラストスライダー。
コントラストスライダーを使用すると、画像に最後のパンチが加わりますが、軽くなります。

ACRの基本調整から最終的に編集された画像
ACRで行われるすべての編集は非破壊的です。 RAWファイルの編集は、特にカメラ内で必要な画像をキャプチャした場合は、1回のパスで簡単に実行できます。ただし、ACRまたはLightroomにはレイヤーがないため、レイヤーが必要な場所でさらに編集する必要がある場合は、PhotoshopまたはGIMPを使用する必要があります。
GIMP
これで、次のRAWエディターであるUFRawが表示されます。これはGIMPバージョン2.8にプリインストールされています。私はこれまでGIMPを使用したことがなく、試してみることに非常に興味があり、熱心でした。 Photoshopと同じくらい強力で編集できるという評判があり、無料であるという事実はおまけです。
RAWファイルを開くと、UFRawエディターが自動的に起動すると思いました。そうではありませんでした。オンラインで簡単に調べた後。私は解決策を見つけました。 ファイル>開く>ファイルの選択に移動する必要がありました 次に、ファイルタイプを選択する必要がありました リストの一番下までスクロールして、[未加工の画像]をクリックします。問題の画像を開いたら。その日に撮った画像のようなものではありませんでした。通常、ACRでRAWファイルを起動すると、jpegバージョンに似ています。
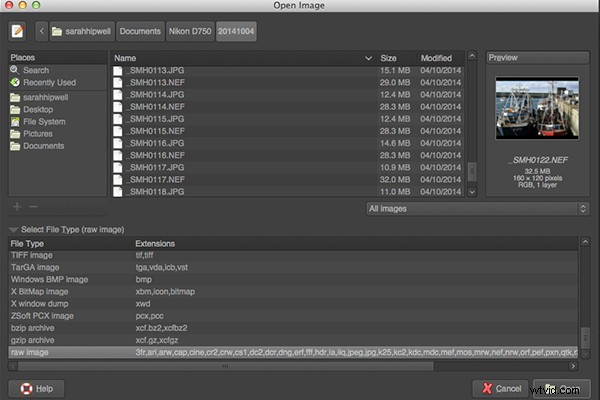
UFRawエディターは自動的に起動しません。数回クリックするだけでそこにたどり着きます。
インターフェースは私にとって完全に異質であり、特にユーザーフレンドリーであるとは思いませんでした。しばらくスライダーをいじってみましたが、画像がまったく正しく見えませんでした。ホワイトバランスを調整しようとしましたが、画像の緑/灰色の色かぶりを取り除くことができませんでした。 ACRに使い慣れたスライダーがないため、正直に言うと少し迷いました。 MacとPC用のフリーソフトウェアであるUFRawが本当に好きでした。公平を期すために、これはソフトウェアを使用する最初の試みだったので、 mea culpaを配置します (非難)ソフトウェアとは対照的に私に。

GIMPのUFRawエディターUI
RawTherapee
今RawTherapeeに。名前が大好きです。 GIMPのUFRawを試した後はあまり期待していませんでしたが、完全に驚き、感動しました。 RawTherapeeは、MacOSXおよびWindows用に64ビットおよび32ビットの形式で利用できます。また、サポートされているさまざまなカメラとメーカーのファイルタイプもサポートしています。
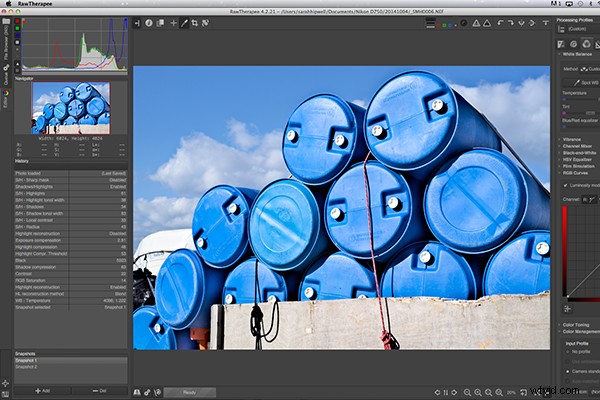
RawTherapeeインターフェース
このRAWエディタは機能が非常に豊富です。それでも、ユーザーインターフェイスは非常に直感的で、数分後には自宅にいるように感じました。私はすぐにメニューシステムに適応し、ナビゲートするのが非常に簡単であることに気づきました。編集パネルは右側にあります。
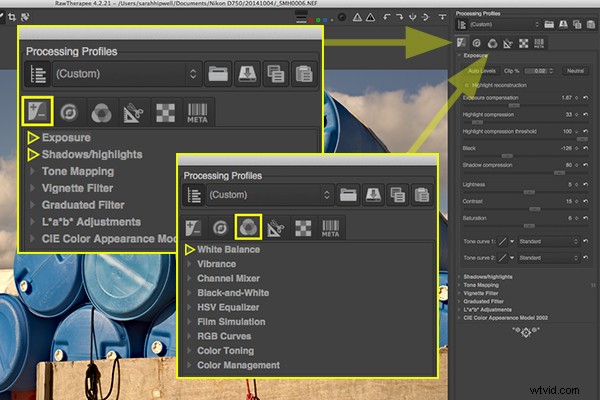
ACRのものと同様の強調表示された調整スライダー。
概要
これまでにRAWファイルを編集したことがない場合は、試してみることを強くお勧めします。 Lightroomを購入するか、無料でダウンロードできる多くのRAWエディターから選択するかによって、オプションは異なります。選択は本当にあなた次第です。発売されたばかりのもう1つの無料のRAWエディターはAffinityPhotoで、非常に有望に見えます(現在、Macのみのベータ版です)。
