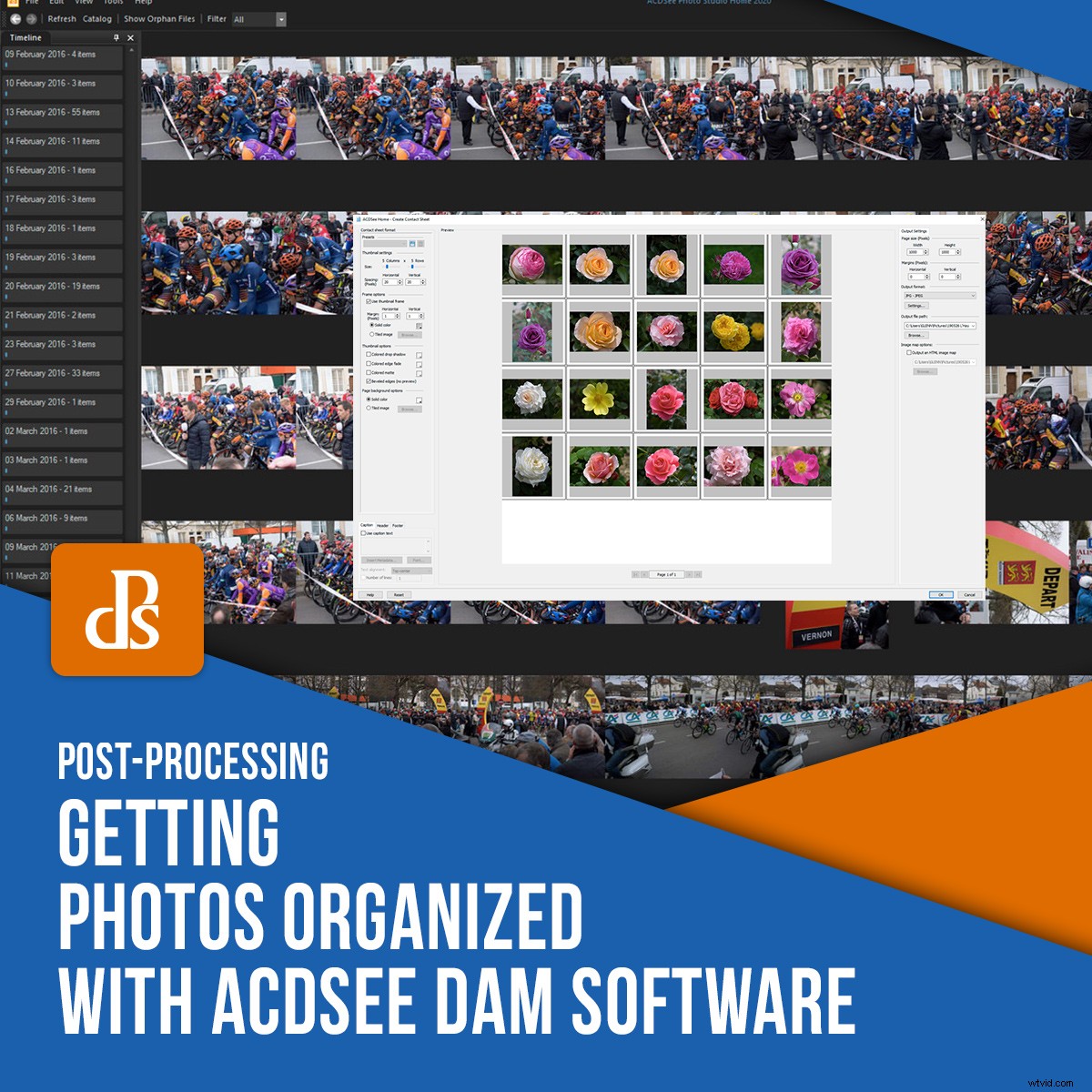
規則正しくカメラを使い始めるとすぐに、写真にラベルを付けて整理する方法を見つける必要があります。そうしないと、すべてのフォルダ、ハードドライブ、およびデバイスから特定の画像を見つけるのにすぐに数時間かかる可能性があります。 ACDSee DAMソフトウェアは、最初から正しい道を歩み始めます。
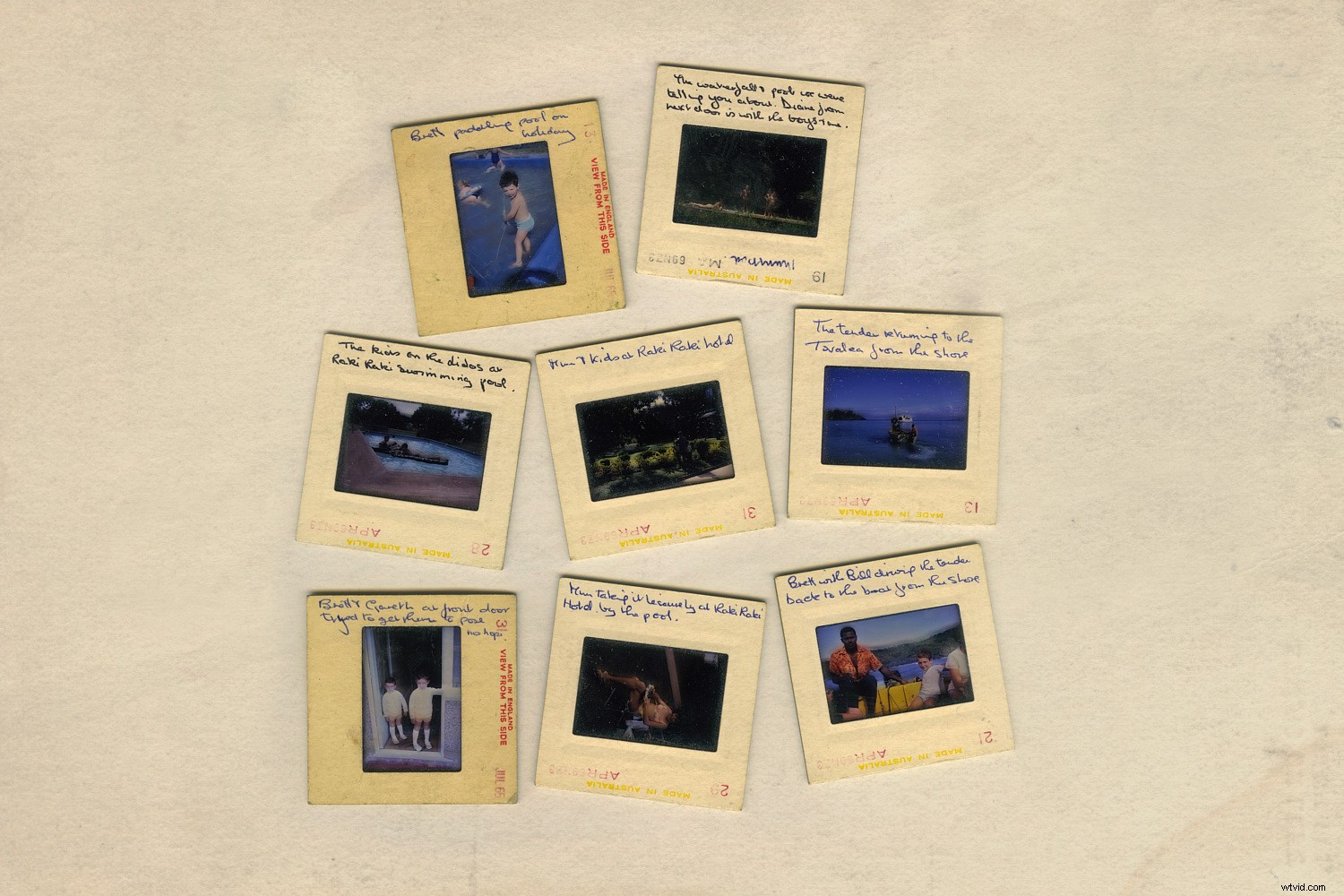
できるだけ早い機会に優れたDAMソフトウェアに投資することで、整理するデジタル画像の膨大なバックログがある状況に陥ることはありません。この記事では、ACDSee Photo Studio Home 2020を紹介します。これは、手間をかけずに優れた機能セットを提供します。
DAMが必要なその他の理由
コレクションの中から特定の写真を見つけたいと思う理由はたくさんあります。私にとって、これらの記事を書くことはそれらの1つです。それらを描いた写真のセットは、私のコレクションの至る所に散らばっている可能性があります。
そこで、ACDSeeの画像バスケットが非常に役立ちます。まるで1つのフォルダにあるかのように、あらゆる場所の写真を処理できます。
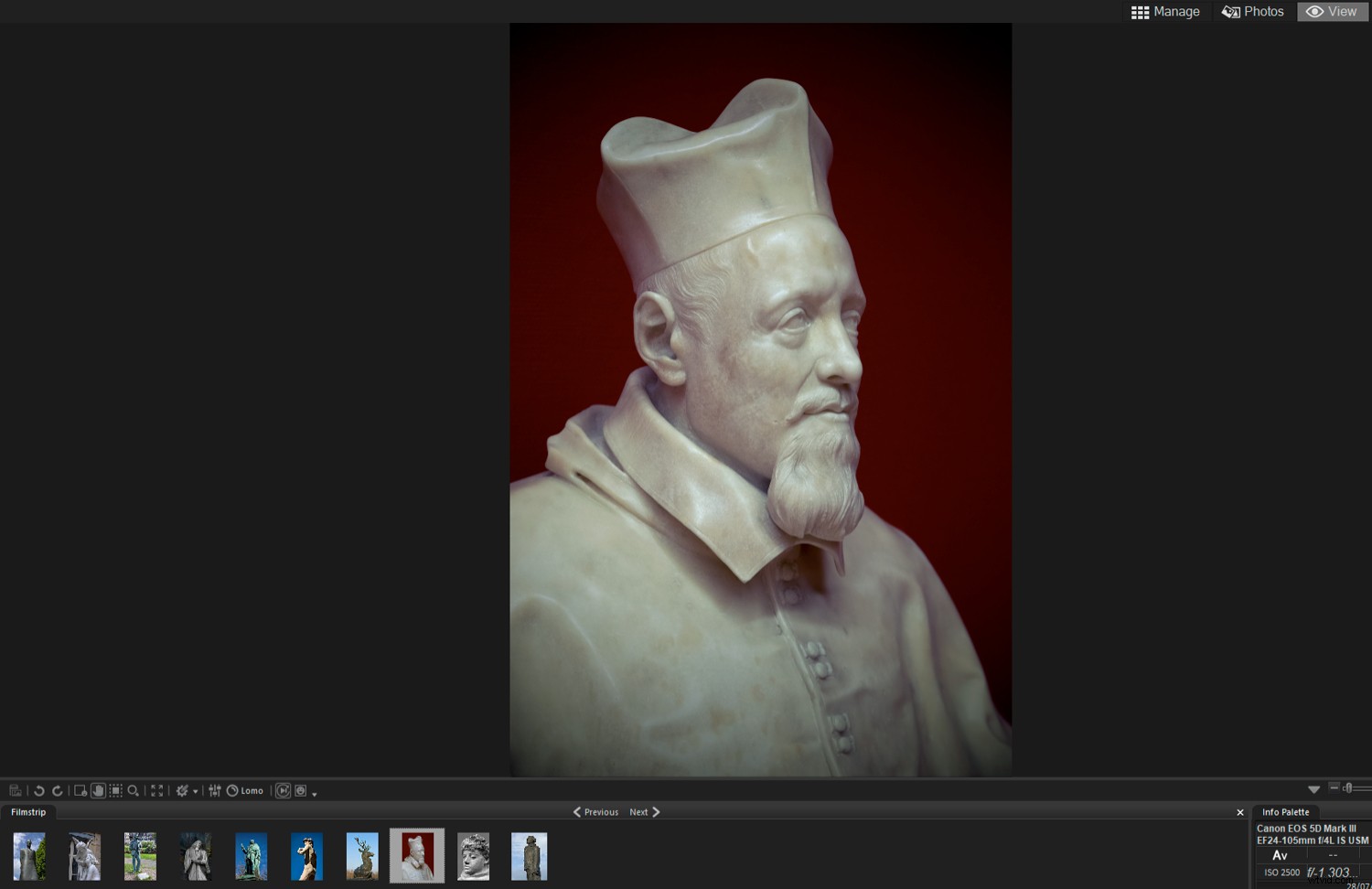
おそらくあなたにとっては、写真を検索するための写真集やWebサイトになります。または、友人や家族のポートレートを探しているかもしれません。 ACDSee DAMソフトウェアには、優れた顔検出テクノロジーが含まれています。誰かを数回特定すると、ソフトウェアは同じ人物の他の写真を見つけるのに役立ちます。または、不明な場合はIDの確認を求められます。
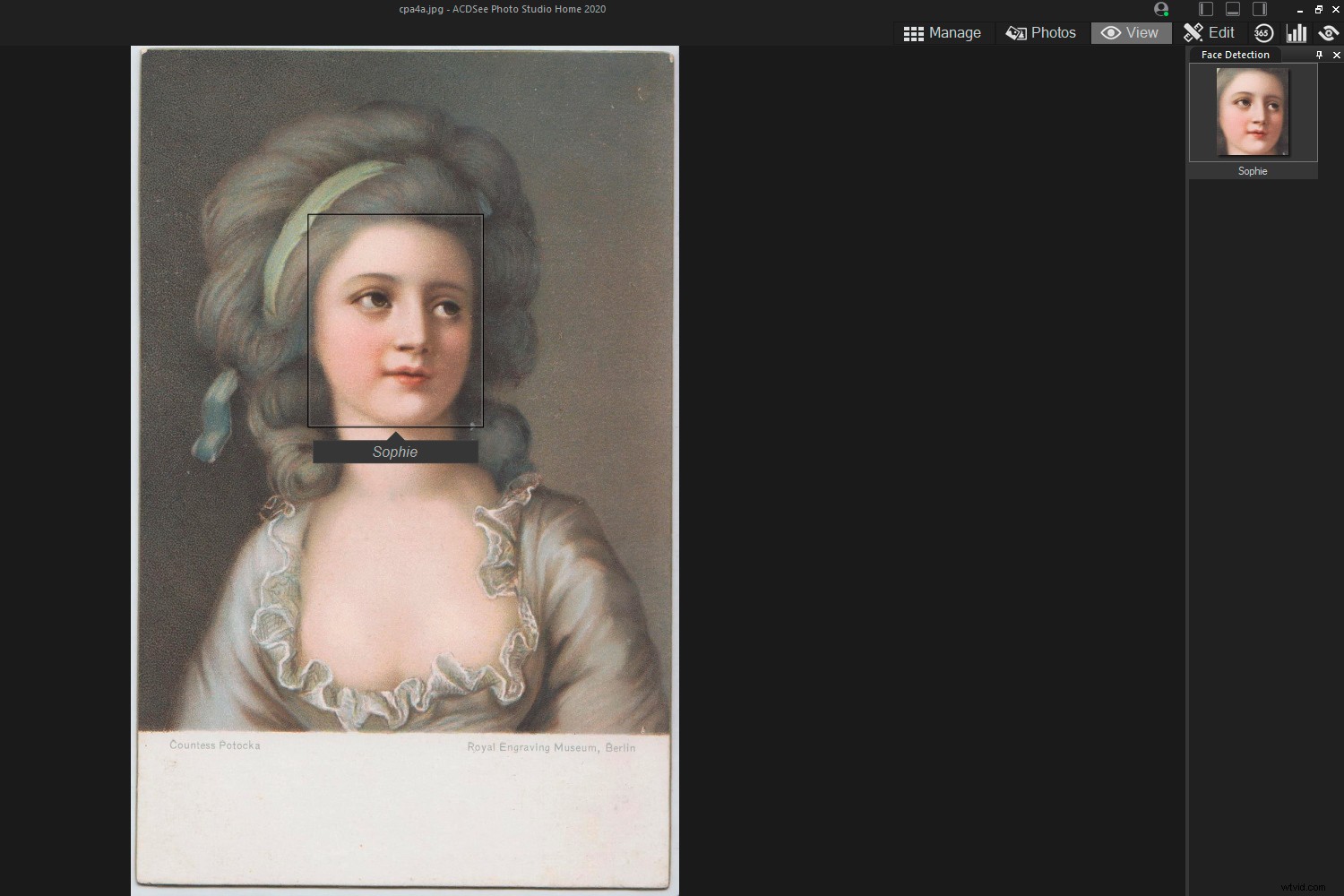
写真にラベルを付けて順番に並べる正当な理由は、後世のためです。ある日、あなたの写真はあなたの家族の将来の世代や地元の歴史家にさえ興味を持つかもしれません。主題と場所のアイデンティティが失われた前世紀から何枚の版画が存在しますか?残念だと思います。

ACDSee Photo Studio Home 2020:ソリューション
市場にはいくつかの深刻なDAMソフトウェアがあります。最もよく知られているのはAdobeLightroomで、これはたまたま強力なrawエディターでもあります。他の例には、iMatchやFotoStationが含まれます。しかし、これらすべての製品には代償が伴います。

ACDSee Photo Studio Home 2020は、いくつかの理由で注目に値します。
これは、超高速のブラウザ、画像を検索するための複数の方法、画像の簡単なタグ付けとキーワード設定、およびレンダリングされたファイル用の優れた編集ツールのセットを提供します。
嫌いなものは何ですか?多くのライバルの約3分の1以下の価格ですべてを手に入れることができます。
管理モード
Photo StudioHomeおよびその他のACDSeeDAMソフトウェアでは、管理モードで多くのことを実行できます。それはあなたの写真の本部です。では、そこで何ができるでしょうか?
フォルダとカタログペイン–画像の検索
OSのフォルダシステムには、管理モードの左側のフォルダペインからアクセスできます。そして、それはあなたがすでにそれに精通しているので便利です。
画像フォルダに適切な名前が付けられている限り、探しているものを見つけるのは簡単な作業です。または、隣接する[カタログ]タブを使用して、さまざまな属性で写真をフィルタリングすることもできます。
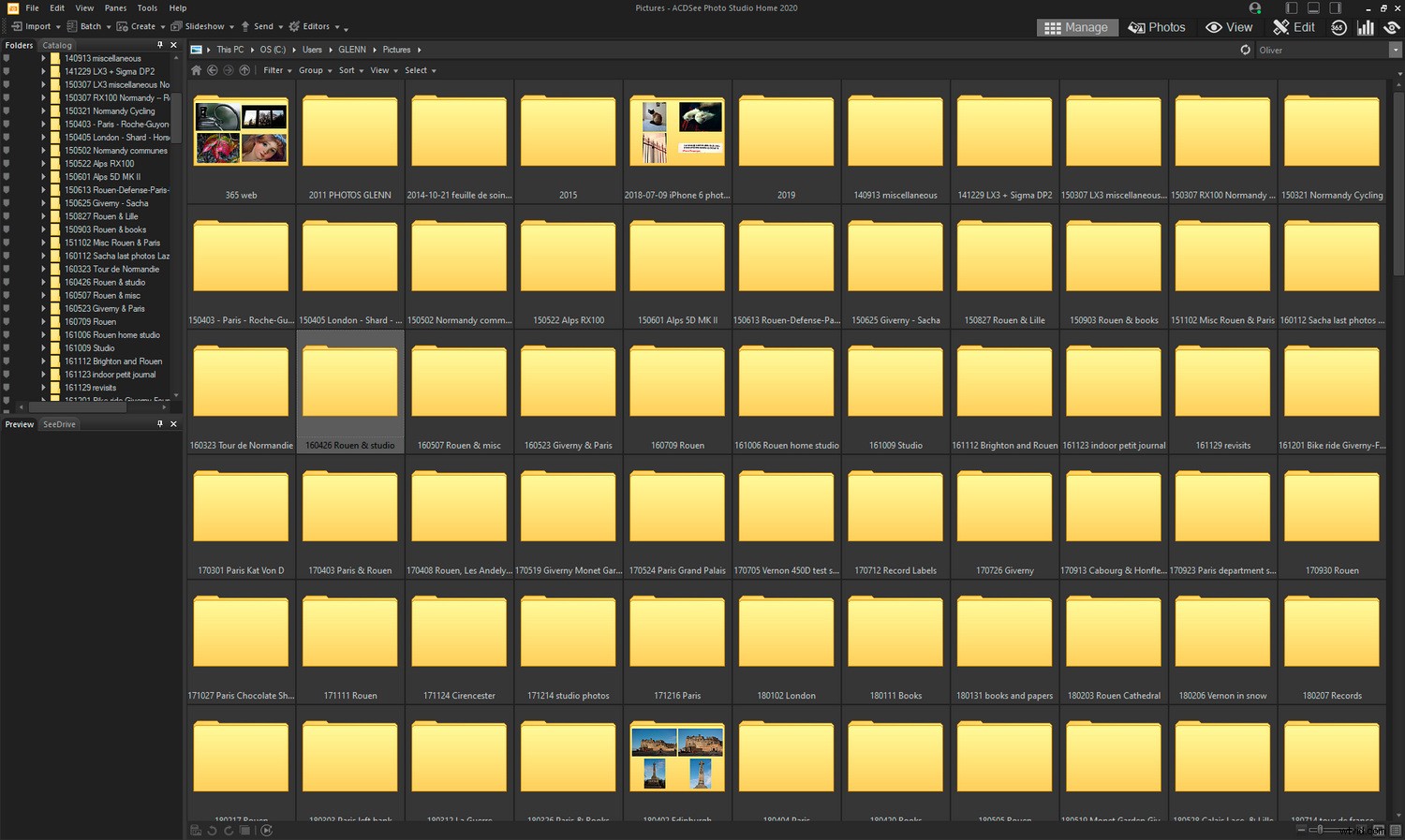
管理モードのドロップダウン
管理モード専用の6つのドロップダウンメニューがあります:インポート、バッチ、作成、スライドショー、送信、およびエディター。ファイルのインポートは簡単です。この段階で、ファイルの名前を変更したり、メタデータを追加したり、ファイルの種類をサブフォルダーに分割したりできます。
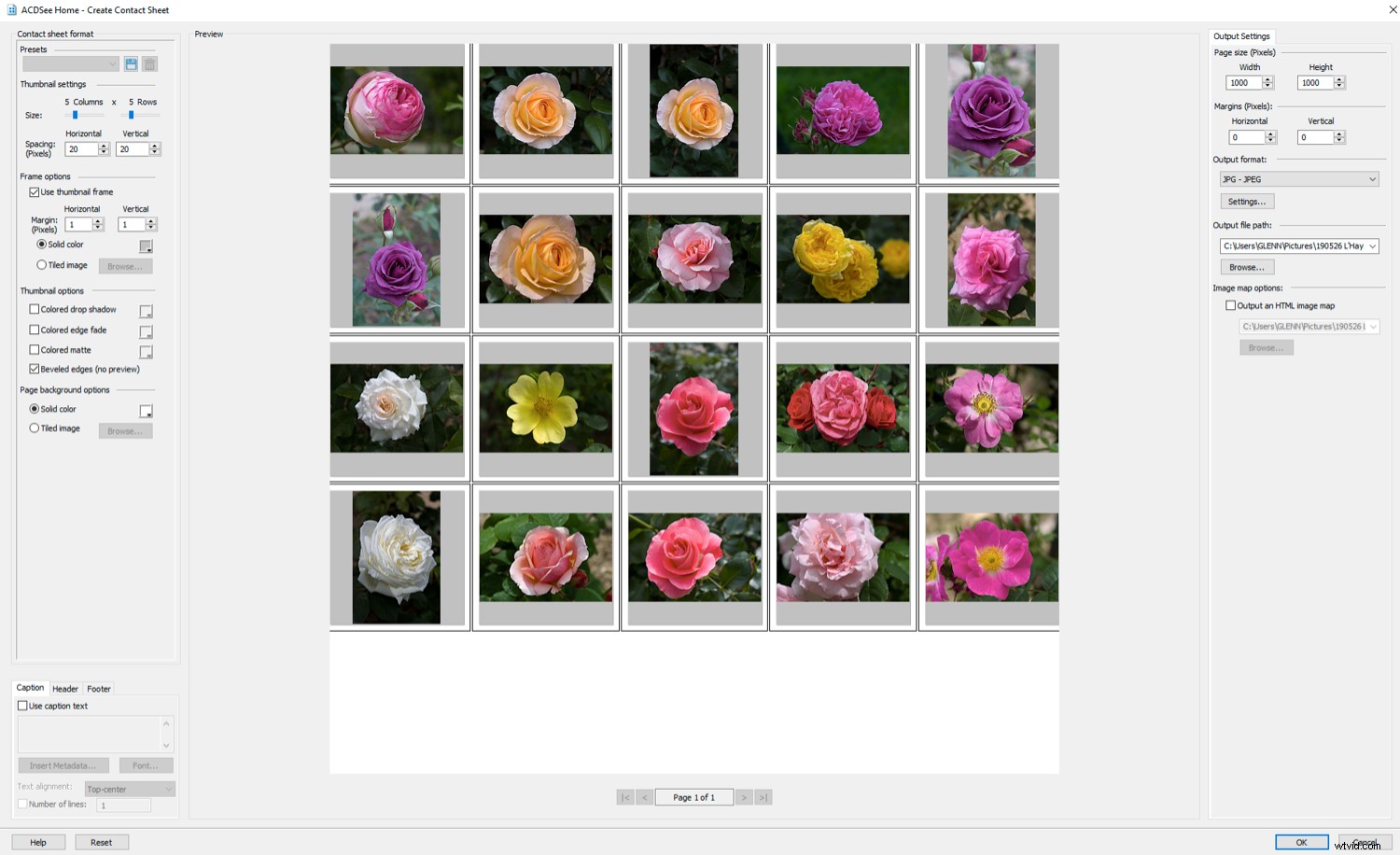
ACDSeeは、他のソフトウェアともシームレスにリンクします。これが、[編集者]ドロップダウンの目的です。使用する可能性のある他のプログラムを追加するだけで、準備は完了です。 LightroomとPhotoshop、またはPhotoshopとACRの場合と同じように、それらの間をフリックできます。
プロパティペイン–整理、分類
ACDSeeの管理、表示、または編集モードでメタデータとキーワードを追加できます。それが右側の[プロパティ]ペインの目的です。
ストックフォトグラファーとして、キーワードは私にとって必要不可欠です。私が運が良ければ、潜在的な購入者が私の写真を見つけるのに役立ちます。画像に関連すると思われる単語を追加します。
少なくとも、同じ撮影の写真にキーワードをバッチで追加する必要があります。
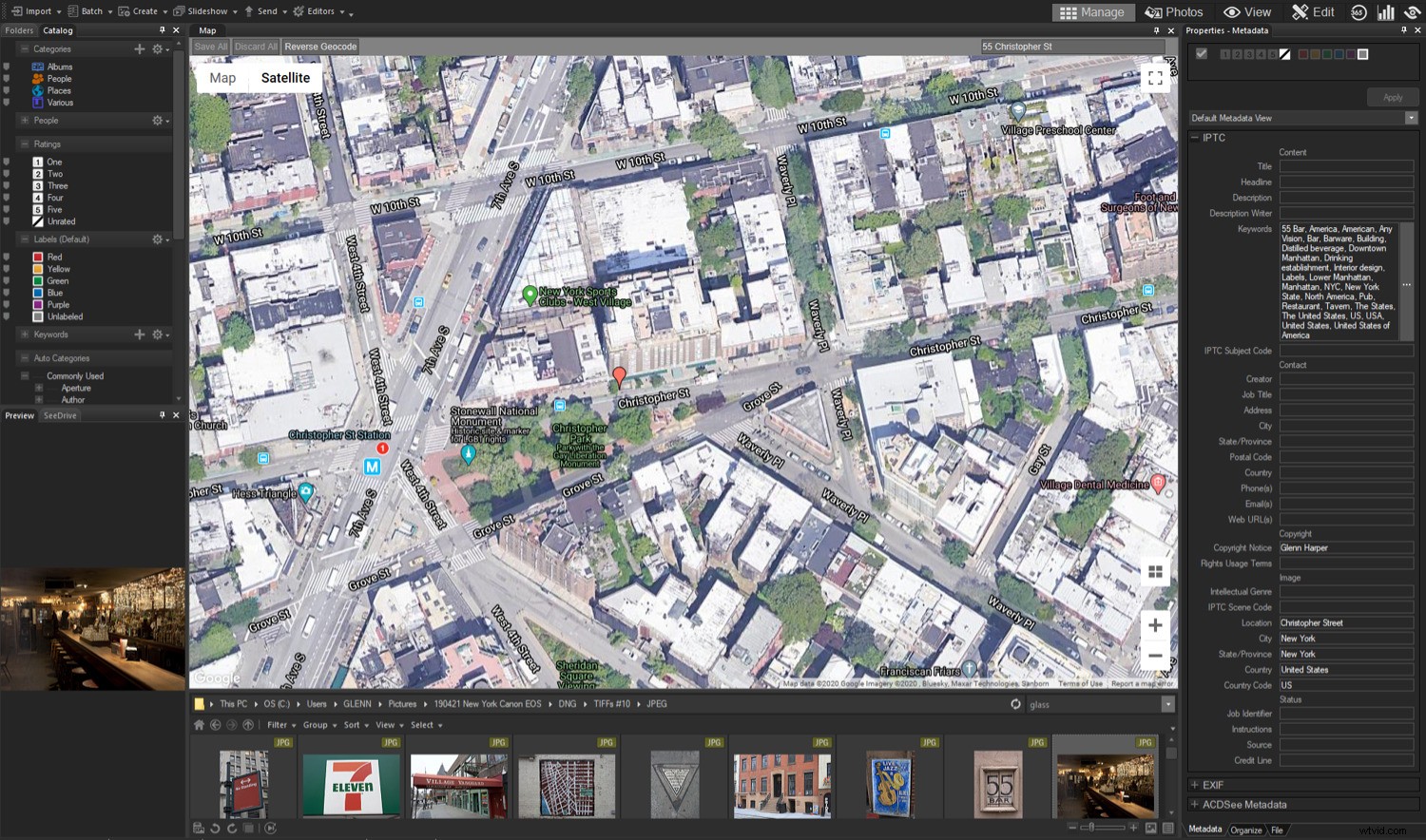
キーワードのインポート
ACDSeeの2020バージョンでの歓迎すべき改善点は、キーワードのセットをインポートする機能です。キーワードリストを最初から作成するのは非常に時間がかかりますが、インターネットやその他の場所からリストをインポートできるようになりました。リストをエクスポートして、あるソフトウェアから別のソフトウェアにリストを移動することもできます。
キーワードリストは、ランダムなアイデアに頼るのではなく、キーワードを徹底するのに役立ちます。また、同じ単語を繰り返し入力する手間も省けます。
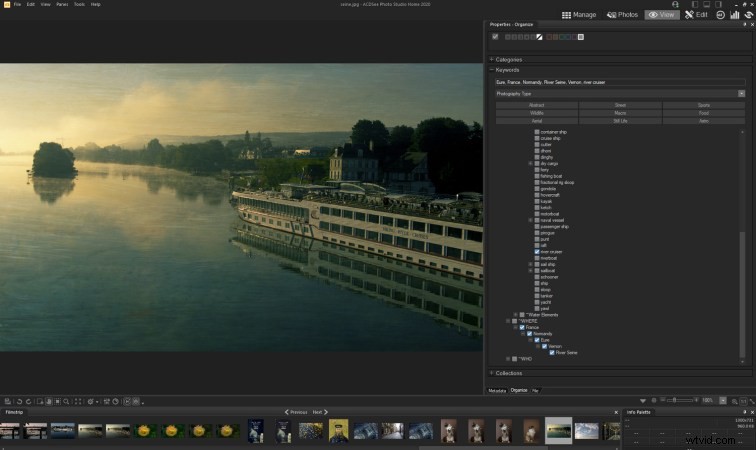
FoundationListバージョン2.0.1をACDSeeにインポートできます。その上に構築する必要がありますが、それはあなたに有用な構造と良いスタートを与えます。
キーワードはACDSeeデータベースに保存され、すべてのファイルタイプに適用できます。 「EmbedACDSeeMetadata」ツールはIPTCキーワードデータフィールドにキーワードを書き込まないことに注意してください。キーワードを他の場所で表示したい場合は、このフィールドにキーワードをコピーして貼り付けることをお勧めします。

写真モード、表示モード
ACDSeeは、閲覧時に画像を自動的にカタログ化します。閲覧していないフォルダをカタログ化することもできます。これは、1回のヒットで大量の写真を追加する場合に便利です。これは、管理モードまたは写真モードで可能です。
写真モードでは、日付に応じて画像のフォルダをライフルで移動できます。キーワードやタグのない写真を見つけるチャンスもあります。これは、ドライブ上のすべての写真を短時間で表示するための良い方法です。
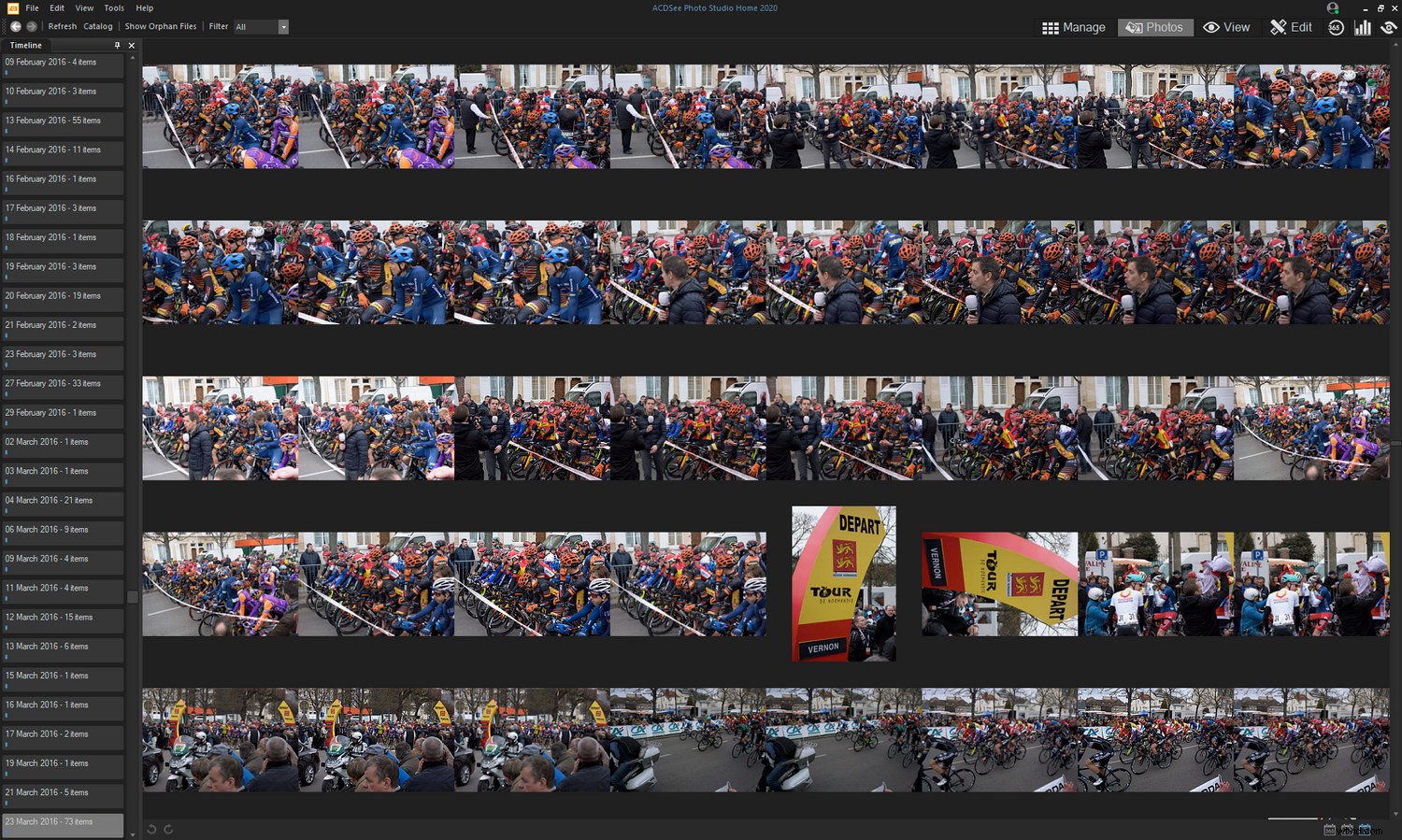
写真を個別に閲覧するには、表示モードが最適です。信じられないほど高速で、各写真の大きなプレビューが表示されます。これは、写真の採点、分類、キーワード付けにも適しています。
以下で使用する完全なワークフローを紹介しますので、プロのように写真をカタログ化できます!
編集モード
ACDSee Photo Studio Home 2020は、あらゆるレベルの写真家向けの充実した編集ツールセットを提供します。もちろん、この価格帯では、上級写真家が見逃す可能性のあるものが省略されています。 3人の欠席者とその回避策は次のとおりです。
- レイヤーや調整ブラシ自体はありませんが、グラデーションツールまたは通常のブラシツールを使用してローカライズされた編集を実行できます。これらにはブレンディングモードが付属しているため、レイヤーを洗練したり混乱させたりすることなく、結果をかなり細かく制御できます。
- 生の編集はありません。ほとんどの種類のrawファイルは、処理中に何も言わずに開くことができます。追加の制御が必要な場合は、ACDSeeをrawプロセッサにリンクできることを忘れないでください。これにより、他の不足している機能(パースペクティブツールなど)の問題も解決される可能性があります。
- 16ビットはサポートされていないため、編集するファイルはすべて8ビットカラーで保存する必要があります。 16ビットのアーカイブファイルをPhotoStudioHome 2020に持ち込み、色深度を維持したい場合は、「名前を付けて保存」を使用して、すべての編集を含む新しい8ビットファイルを作成する必要があります。
1つのニグルといくつかの良い点
私のPCでは、このソフトウェアのクローンツールと、動作を拒否する前のバージョン。画面が真っ暗になります。 ACDSee Ultimateで同じことは見られないので、それは奇妙なことです。
Photo Studio Home 2020の編集ツールには、好きなものがたくさんあります。ACDSeeの評価の高いLightEQ™ツールの基本バージョンを含め、必要になる可能性のある色とトーンをすべて制御できます。これにより、画像のシャドウ、ミッドトーン、ハイライトの各領域を個別に調整できます。
右クリックでツールのデフォルト値をリセットする方法など、ACDSeeのちょっとした工夫が気に入っています。ここには、カラーLUT、特殊効果、楽しいチルトシフトツールなどのクリエイティブな機能もあります。
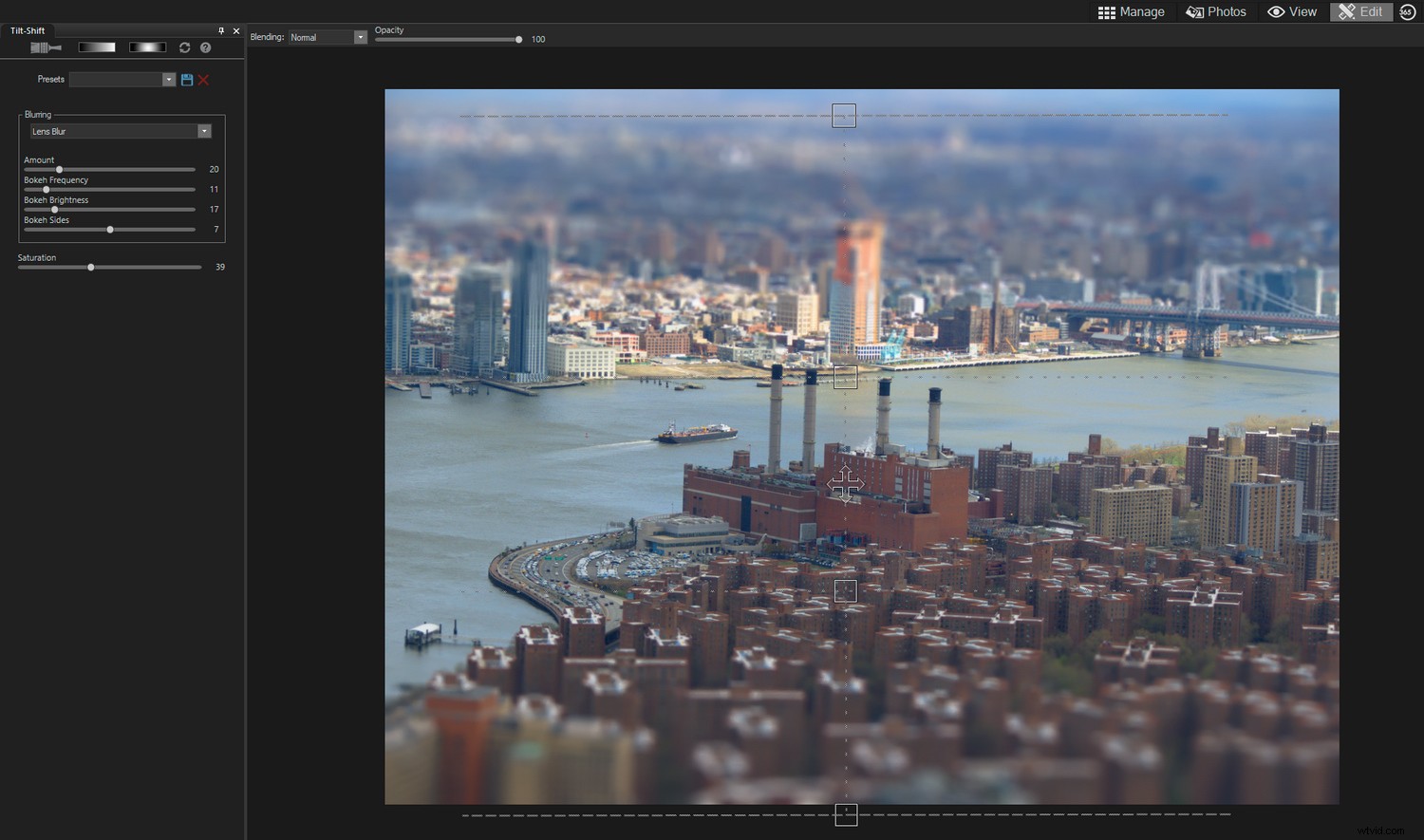
ワークフローの提案
これは後援された投稿ですが、私はACDSeeソフトウェアの常連ユーザーです。写真を整理するために使用し、その中の多くのTIFFやJPEGを編集します。以下は、写真のインポートから完成した記事の保存までを行うPhoto StudioHome2020ワークフローです。
写真のインポートとフォルダの命名
1。 写真をインポートします。 [インポート]ダイアログボックスを管理モードで開くか、Windows自動再生でソフトウェアを選択して自動的に開くことができます。
2。 [インポート]ダイアログボックスで写真の宛先を選択します。例として、Windowsの「画像」があります。次の命名規則を使用して「単一のサブフォルダー」に名前を付けます:yymmdd-location(e.g. 200531-Paris-France)
3。 管理モードの[フォルダ]タブから、インポートした写真のフォルダを見つけます。上記の命名規則を使用すると、最新のフォルダがデフォルトでフォルダリストの一番下に表示されます。
4。 新しくインポートした画像フォルダの最初のサムネイルをダブルクリックします。これにより、フォルダ内の他の画像へのアクセスを許可しながら、画像を表示モードで開きます。写真のグレーディングとカタログ化を開始する準備が整いました。
写真の評価と採点
5。 [プロパティ]ペインが写真の横で開いていることを確認してください。
6。 [整理]ペイン(左上)のチェックボックスですべてのキーパーにタグを付けて、拒否を決定します。この時点で、何らかの理由で保持する、または保持する可能性のあるすべての写真にタグを付けます。 重要 :おそらく埋め込まれたJPEGの拡大図を見ているので、表示モードでの鮮明度の低さに基づいてrawファイルを拒否しないでください。後で編集モードでrawファイルの技術的な品質を確認してください。
7。 [管理モード]に戻って、[表示]>[フィルター]>[タグなし]をクリックします。拒否を削除します。または、削除したくない場合は、[タグ付き]を選択して除外します。
8。 ビューモードに戻ると、画像を評価できるようになります。評価は1から5になります。気まぐれで写真を評価するのではなく、最初に各評価の意味を書き留めておくことをお勧めします。そうすれば、基準点が得られます。例:
- 1 –感傷的な価値のある貧弱な写真。
- 2 –適切な記録写真、平均的な家族のスナップ。
- 3 –視覚的に興味のあるかなり強い写真で、友達に見せる価値があります。
- 4 –ポートフォリオに含める価値のある最善の方法に近づいています。
- 5 –最高の、潜在的な競争の勝者。
追跡ワークフロー
9。 編集モードでは、カラーラベルを使用して、ワークフロー画像のどこにあるかを示します。繰り返しますが、私は提案があります:
- 赤–削除します。生のファイルを編集モードにすると、100%で技術的な品質を評価できます。それらの一部を削除するか、評価をダウングレードすることをお勧めします。
- 黄色–編集中です。色やトーン、またはレタッチについては、さらに多くの作業を行う必要があります。おそらく、探索する他の可能性や作成するバージョン。
- 緑–編集中。この写真でこれ以上何もする必要はありません。すぐに使用できます。
- 青–印刷します。印刷したら、ステータスを緑色に戻すことができます。
- 紫–特定の写真のウェブサイトやストックライブラリなどにアップロードされます。写真を印刷する傾向がない場合は、これにも青いラベルを使用できます。
- カラーラベルなし–最初の評価以降何も行われていません。
10。 作業が必要な写真(上記のシステムを使用して黄色のラベルがある写真またはカラーラベルがない写真)は、編集モードで終了できます。基本的な色やトーンから特殊効果やLUTに至るまでの編集を適用します。編集が終わったら、カラーラベルを変更して、作業または終了したことがわかるようにします。
カテゴリとキーワード
11。 完成した写真のカテゴリとキーワードを指定します。一連のキーワードをインポートした場合は、リストを上から下に移動して、画像に適したものを適用できます。 ACDSeeには、クイックキーワードリストが組み込まれています。これは、どの程度徹底したいかによっては十分な場合があります。
12。 [整理]>[キーワード]フィールドから[メタデータ]>[IPTC]>[キーワード]にキーワードをコピーして貼り付けます。 IPTCの[説明]フィールドにキャプションを書き込みます。 「Enter」を押すか、これのどれも保存されません。これにより、データはACDSeeの外部で普遍的に表示されます。
ファイルの命名
上記のファイルの命名については、最初または最後に話したいと思うかもしれないので、話しませんでした。
各写真には一意の名前が必要です。必要に応じて、インポート時に実行できます。ただし、後で写真を削除すると、番号の順序に苛立たしいギャップが残る可能性があります(ファイル名には必ず番号が含まれます)。
これを回避する方法は、連続した番号を忘れて、代わりに日付と時刻を使用することです。これは、1秒間に複数のフレームを撮影しない限り機能します。これにより、重複が発生します。

ファイルを選択、変換、編集した後は、常にファイルの名前を変更します。それが私の管理者のほとんどを行うときです。生のファイルは、私がめったに再訪しないため、元の名前を保持しています。
ファイルには連番と場所、または件名を使用することをお勧めします(例:0001-Eiffel-Tower-Paris)。多くの場合、これはACDSeeのバッチ名前変更ツールを使用してすばやく実行できます。番号は明らかにすべての画像で一意である必要があります。
はじめに
Photo Studio Home 2020は、用途が広いとは言えません。生の編集やレイヤーなどの追加機能が必要なベテランの写真家は、他の編集者に接続しても、優れたDAMツールの恩恵を受けることができます。
JPEGのみを撮影する初心者や写真家にとって、この機能を搭載したソフトウェアで十分かもしれません。今すぐ写真を並べ替えてみませんか?
ACDSeeは有料のdPSパートナーです。
