クールなビデオを作る方法は?創造性に加えて、いくつかのクールなビデオ効果を追加できるビデオ編集ソフトウェアも必要になる場合があります。実際、Wondershare Filmoraのようなクールなビデオエディタを使用すると、予想よりもはるかに簡単になります。これにより、ビデオを簡単にトリミングしたり、個人のコレクションから音声ナレーションや音楽サウンドトラックを追加したり、クールな効果を追加したり、昔ながらのホームビデオを提供したりできます。それらをより特別なものにする余分なタッチ。この記事では、Filmoraで使用できるいくつかのクールなビデオエフェクトと、クールな編集を行うためにビデオにクールなエフェクトを追加する方法についてのステップバイステップガイドを紹介します。
パート1:興味があるかもしれない5つのクールな効果を紹介します:
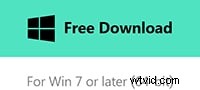
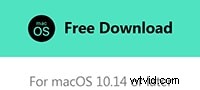
1。マスク: Filmoraでは、タイムラインの画像とビデオにさまざまな画像マスクと形状マスクを追加して、特殊効果を作成できます。 PIPビデオを作成するときは、いつでもメディアにマスク効果を追加できます。
2。グリーンスクリーン効果: グリーンスクリーンまたはクロマキーイング機能は、写真またはビデオの被写体から色をキーアウトし、カラークロマキー範囲に基づいて2つの画像またはビデオを合成するために使用されます。
3。遷移効果: トランジションビデオエフェクトは、あるシーンを別のシーンに再生するときに、より視覚的でわかりやすくするために使用されます。つまり、2つのクリップの間に表示されるシーンです。 Filmoraは、基本的なフェード、バー、リップル&ディゾルブ、3D、スライドショートランジションなど、200以上のトランジション効果を提供します。また、誕生日や結婚式などの特別なイベントのトランジション効果もあります。
4。オーバーレイ: ビデオオーバーレイとは、背景ビデオの上に表示される画像またはアニメーションビデオを指します。 Filmoraは、フレームオーバーレイ、ボケぼかしオーバーレイ、レンズフレア、古いフィルム、破損したフィルム、TVスタティック、ビューファインダーオーバーレイなど、110を超えるオーバーレイを提供します。
5。フィルタ: Filmoraには、ビデオフィルター効果の優れたコレクションがあり、手ぶれ、歪み、ロモグラフィー、背景のぼかし、フェイクフィルム、Instagramのようなフィルターなど、約150のフィルターが含まれています。
これらの一般的なクールなビデオエフェクトに加えて、FilmoraEffectsStoreはより多くの可能性を提供します。ゲーム、メディア、美容とファッション、アクションカム、教育、ライフスタイル、VFX、特別イベントをカバーするパック、セット、バンドルがあります。以下の大ヒットビデオエフェクトビデオをチェックして、どのように機能するかを確認してください。
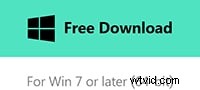
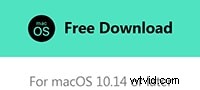
パート2:Filmoraの動画にクールな効果を追加する方法[チュートリアル]
Filmoraを使用すると、いくつかのクールな効果を便利に追加して、ビデオを簡単に改善することもできます。数回クリックすると、あなたのビデオは素晴らしい傑作になり、YouTubeやFacebookで家族や友人と共有するのは本当に素晴らしいです。次に、このクールなビデオエディタを使用してビデオにエフェクトを追加する方法について、このステップバイステップガイドに従ってください。
1動画をインポートする
WondershareFilmoraをインストールして起動します。 [新しいプロジェクト]をクリックし、[インポート]ボタンをクリックして、ナビゲーションインポートパネルからメディアファイルを読み込むか、ファイルをメディアライブラリに直接ドラッグアンドドロップします。
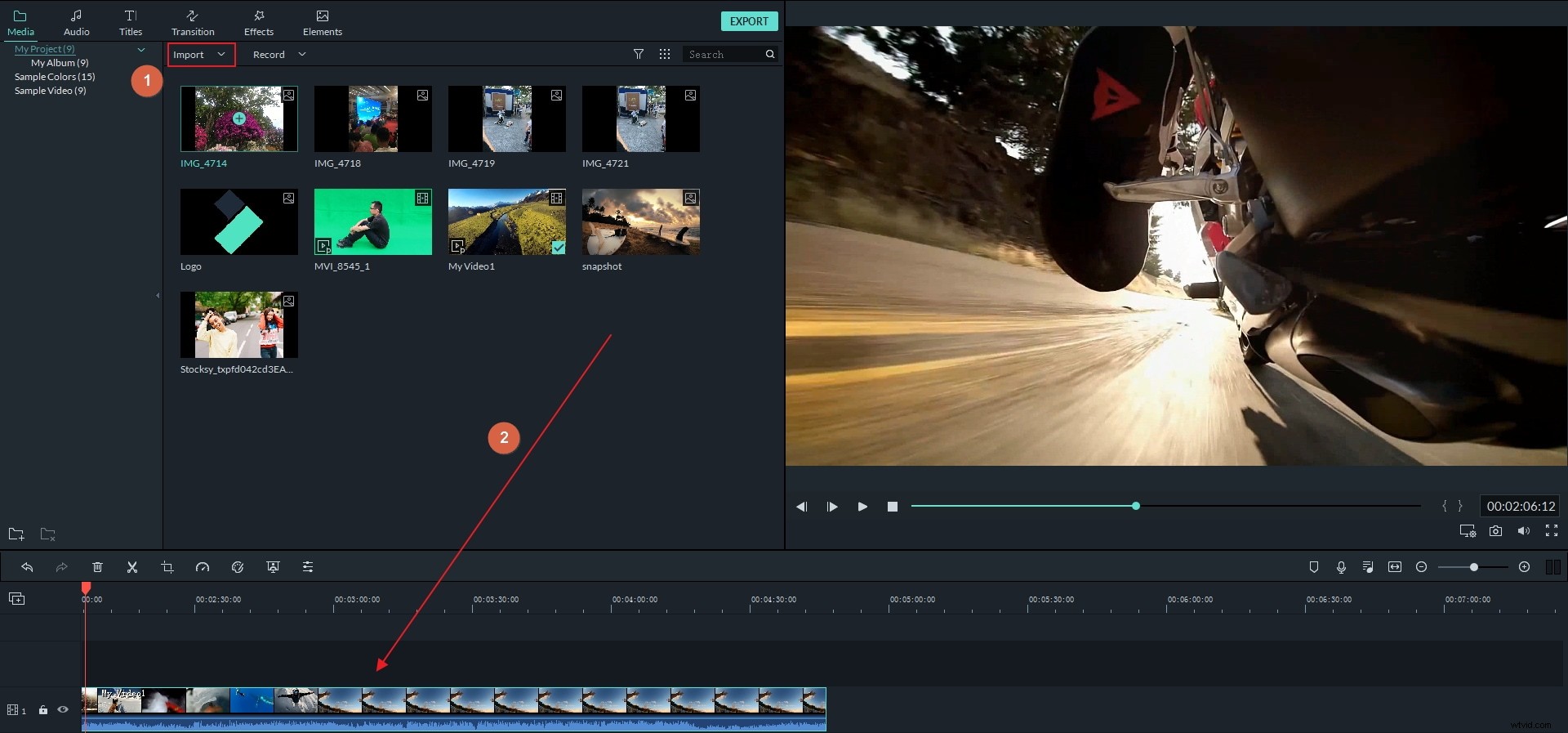
2ビデオにクールな効果を追加する
次に、ビデオにクールな効果を追加します。ビデオファイルとオーディオファイルをメディアライブラリから対応するタイムラインにドロップするだけです。次に、ツールバーの「効果」ボタンをクリックして、「効果」タブに切り替えます。ここでは、選択できるフィルターとオーバーレイ効果が表示されます。
2つのクリップ間にトランジションを追加したり、ビデオにオーバーレイまたはフィルタービデオ効果を追加したりするには、対応するタブに移動し、ターゲットのビデオ効果をビデオにドラッグアンドドロップします。
お気に入りのエフェクトを右クリックして、[適用]を選択することもできます。ビデオトラックの下に「エフェクト」タイムラインが表示されます。効果の持続時間を長くしたい場合は、タイムラインで効果の端にマウスを置き、「二重矢印」カーソルが表示されたら、任意の長さにドラッグします。
分割画面効果ビデオを追加する方法の詳細については、ここで分割画面ビデオを作成する方法についてのガイドを確認してください。
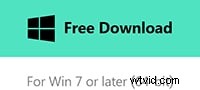
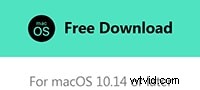
グリーンスクリーンビデオを合成する手順については、以下のビデオチュートリアルを確認してください。
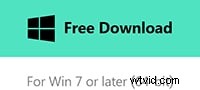
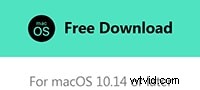
さらに、ビデオエディタが提供するクールなエフェクトを追加できます。ターゲットメディアファイルを強調表示してから、[効果]タブに移動します。 Yuは、Utitliyフィルターの下で、Tilt-Shift、Mosaic、FaceOffなどのよりクールな効果を選択して適用できます。これらの効果は、ビデオクリップを芸術作品に変えるのに役立ちます。
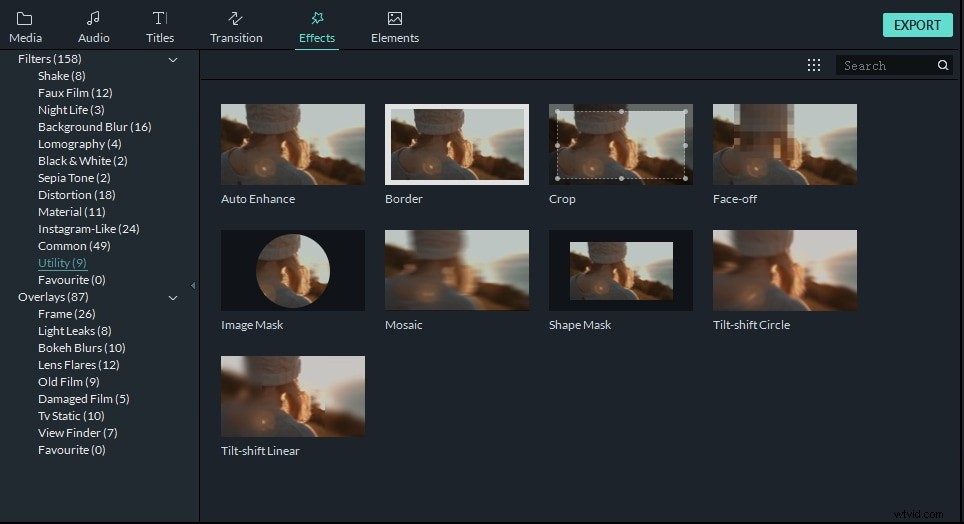
3動画をエクスポートする
エクスポートする前に「再生」ボタンをクリックすると、ビデオをプレビューして視聴できます。戻って、必要な調整を行います。次に、「フォーマット」タブでビデオを保存してコンピュータにエクスポートできます。モバイルデバイスでビデオを再生する場合は、[デバイス]タブに移動し、リストからデバイスを選択します。もちろん、DVDに直接書き込んだり、YouTubeやVimeoに投稿したりすることもできます。
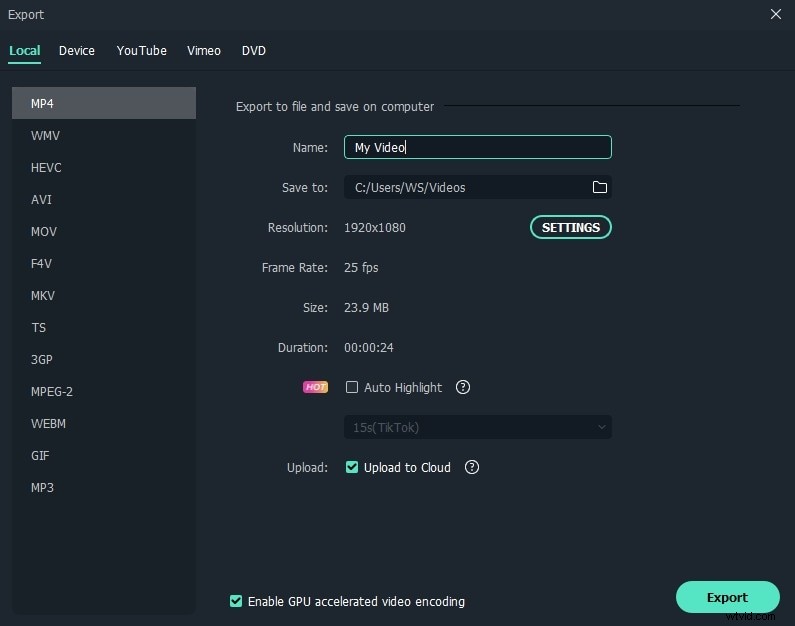
Filmoraには、300以上のビデオ効果、要素、モーション効果、100以上のテキストとタイトルのスタイルがあります。ビデオクリップにクールなビデオエフェクトを追加するだけでなく、ビデオを反転、スピードアップ、またはスローダウンしてクールなエフェクトを作成することもできます。組み込みの音楽ライブラリから音楽サウンドを選択し、オーディオミキサーまたはオーディオイコライザーツールを使用してオーディオ編集を行うこともできます。
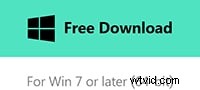
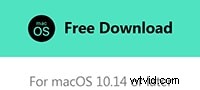
クールなエフェクトを備えた最高かつ最も簡単なビデオ編集ソフトウェアの1つとして、Filmoraはあなたの想像力を強化することができます。さまざまな効果のあるこのクールなビデオエディタをダウンロードして、自分で試してみてください!
