今日の9つのヒントは、iPhone8カメラを使用して素晴らしい画像を撮影する方法に関するものです。
人々は、最高のカメラはあなたが持っているものだと言います。今日の世界では、このよく知られたモットーは「カメラ付き携帯電話の使い方を学ぶ」という意味です。
iPhone 8のような最新のスマートフォンは、これまでで最も一般的なカメラです。 iPhone8のカメラを使って素晴らしいスマートフォンの写真を撮る方法は次のとおりです。

10。 iPhone8カメラアプリを開く3つの最速の方法
iPhoneや同様のカメラ付き携帯電話は、ストリートスナップに最適なツールです。それらは小さく、離散的です。あなたの写真活動は見過ごされます。率直な写真を撮るのに最適です。
ストリートスナップで最も重要なことは、「瞬間を捉える」ことです。瞬く間にカメラアプリを起動できる必要があります。

iPhoneカメラアプリをすばやく開くには、2つのショートカットがあります。どちらもiPhone8に固有のものではありません。最新バージョンのiOSを搭載したすべてのiPhoneは同じように動作します。
方法1:ロックされたiPhoneでカメラアプリを開く
iPhoneがロックされている場合は、電源ボタンを1回押します。画面が点灯したら、右から左にスワイプしてカメラにアクセスします。
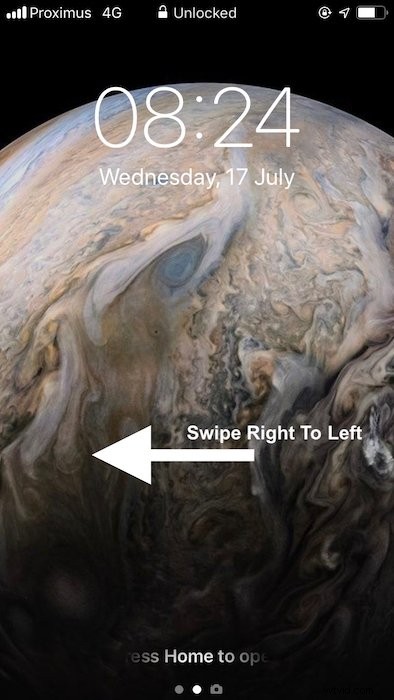
言われたよりも早くできました。
方法2:コントロールセンターからカメラアプリを開く
iPhoneを使用している場合でも、ロックされている場合でも、下から上にスワイプしてコントロールセンターを表示します。次に、カメラアイコンをタップします。
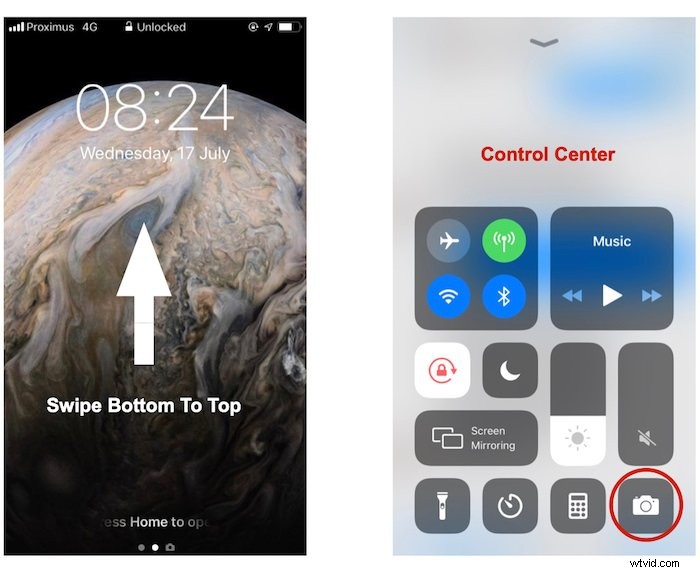
方法1の迅速な代替案
Touch IDを使用してiPhoneのロックを解除している場合は、電源ボタンに触れて電話をスリープ解除することはありません。これは、TouchIDの点灯が速いためです。
Touch IDを使用して電話のロックを解除し、ホームボタンを押して最初の「ホーム」画面にジャンプし、カメラアプリのアイコンをタップします。
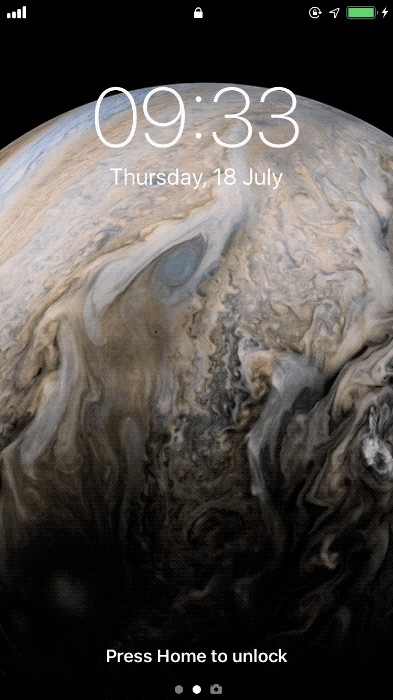
この方法を最適に機能させるには、カメラアプリのアイコンが「ホーム」画面の左上隅にある最初のアイコンであることを確認してください。
9。 3DTouchで特定の撮影モードを選択する
iPhone8の画面は圧力に敏感です。カメラアプリアイコンを「強く」タップ&ホールドすると、メニューがポップアップ表示されます。
そこから選択できます:
- 自分撮りをする
- ビデオを録画する
- QRコードをスキャンします
- 写真を撮ります。
カメラアプリにアクセスするもう1つの興味深い方法は、Siriに質問することです。このためには、設定メニューでSiriを有効にする必要があります。
Siriにアクセスするには、ホームボタンを数秒間押し続けるか、「EhiSiri」と大声で言います。
Siriを使用して撮影モードを選択すると、3dTouchに関してより多くの可能性があります。
Siriに次のような質問をすることができます:
- 写真を撮る
- ビデオを撮る
- スローモーション動画を撮る
- 自撮り写真を撮る
- 正方形の写真を撮ります。
Siriは、選択した撮影モードでカメラアプリを開きます。
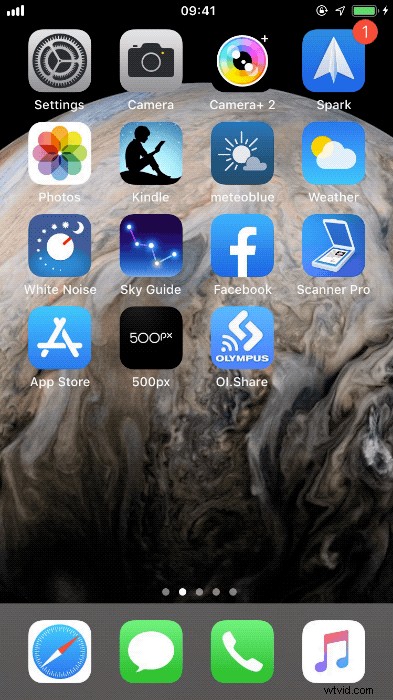
Siriがやらないことは、あなたに代わって写真を撮ることです。それでも自分で行う必要があります。
7:携帯電話に触れずに写真を撮る3つの簡単な方法
携帯電話に触れずに写真を撮ることができるので、シャープでモーションブラーのない画像が保証されます。
シャッターアイコンをタップすると、画面を見る必要があります。スマートフォンの音量ボタンを押すと、手ぶれが発生する場合があります。
方法1:セルフタイマーを使用する
すべてのコンパクトカメラと同様に、セルフタイマーを使用する古いトリックはiPhoneでもうまく機能します。
iPhone 8カメラでは、写真を撮る前に3秒または10秒の遅延を設定できます。
画面にカウントダウンが表示されます。電話の前にいる人は、カウントダウン中にフラッシュが点滅するのを見るでしょう。
セルフタイマーを使用すると、iPhoneで10枚の写真を一気に撮影できます。より良い結果を得るには、フラッシュの点滅が止まった後も少し長くとどまります。後でバーストから最適な画像を選択できます。
方法2:イヤホンをリモートシャッターリリースとして使用する
セルフタイマーを使用することの欠点は、タイミングをほとんど制御できないことです。
スマートフォンに触れずに正確な瞬間に写真を撮りたい場合は、イヤホンを接続してください。
カメラアプリを開いた状態で、イヤホンの音量ボタンを押すとシャッターが切れます。
方法3:柔軟性を高めるためにBluetoothイヤホンまたはAppleWatchを使用します。
イヤホンのケーブルはそれほど長くないので、iPhoneの近くにいる必要があります。
遠くから自分撮りをしたり、鳥の写真トラップとして携帯電話を使用したりする場合は、Bluetoothイヤホンが必要です。
シャッターをトリガーするには、ペアリングしたBTイヤホンの音量ボタンを押します。
Apple Watchをお持ちの場合は、そこからシャッターを切ることもできます。
音楽を聴きながら、イヤホンをリモートシャッターとして使用することもできます。
6:最も鮮明な画像の三脚を入手する
もちろん、携帯電話に触れずに撮影できるようにするには、どこかに置く必要があります。最善かつ最も明白な解決策は、iPhoneを三脚に取り付けることです。
市場では、携帯電話を現在の三脚にすべての価格で取り付けるためのソリューションがたくさん提供されています。
QuadLockケースをお持ちの場合、私が特に気に入っているのはQuadLock三脚マウントです。縦向きから横向きにすばやく切り替えることができます。

三脚をまだお持ちでない場合、または持ち運びに便利な三脚が必要な場合は、テーブル三脚をお持ちください。

一部の自撮り棒は、基本的な三脚としても機能します。残念ながら、それらは深刻なものには不安定すぎます。
最も柔軟なソリューションの1つは、Gorillapodです。物を包み込むことができる小型軽量の三脚です。ほぼどこでも使用できます。

Gorillapod 3Kのようなハイエンドバージョンを購入すると、標準のカメラでも使用できるようになります。
5。より鮮明なディテールとクリエイティブな効果を得るためにフォーカスポイントを選択してロックする方法
Apple Camera Appは、世の中で最も完全なカメラアプリではありません。
手動制御は非常に制限されています。 ISOやシャッタースピードは選べません。ただし、フォーカス領域を選択してロックすることもできます。
フォーカスエリアを選択するには、フォーカスしたい被写体の画面をタップします。画面に黄色い四角が表示されます。
これは、たとえばポートレートで、モデルの顔に焦点が合っていることを確認するのに役立ちます。もう1つの用途は、クローズアップを行う場合です。近くの被写体に焦点を合わせると、背景がぼやけます。
よりクリエイティブな効果を得るには、画像全体の焦点をぼかすことができます。まず、フォーカスを近くのオブジェクトにロックしてから、より遠いシーンでリフレームします。

フォーカスがロックされていると、電話はよりスッキリします。各写真の後で再び焦点を合わせようとはしません。電話の反応性を高める必要がある場合は、事前に焦点を合わせて、被写体が所定の位置に来るのを待つことを検討してください。

フォーカスをロックするには、関心のある領域をタップし、黄色の四角が2回「バウンス」して、画面にAE /AFLOCKが表示されるまで押し続けます。もう一度タップしてフォーカスのロックを解除します。
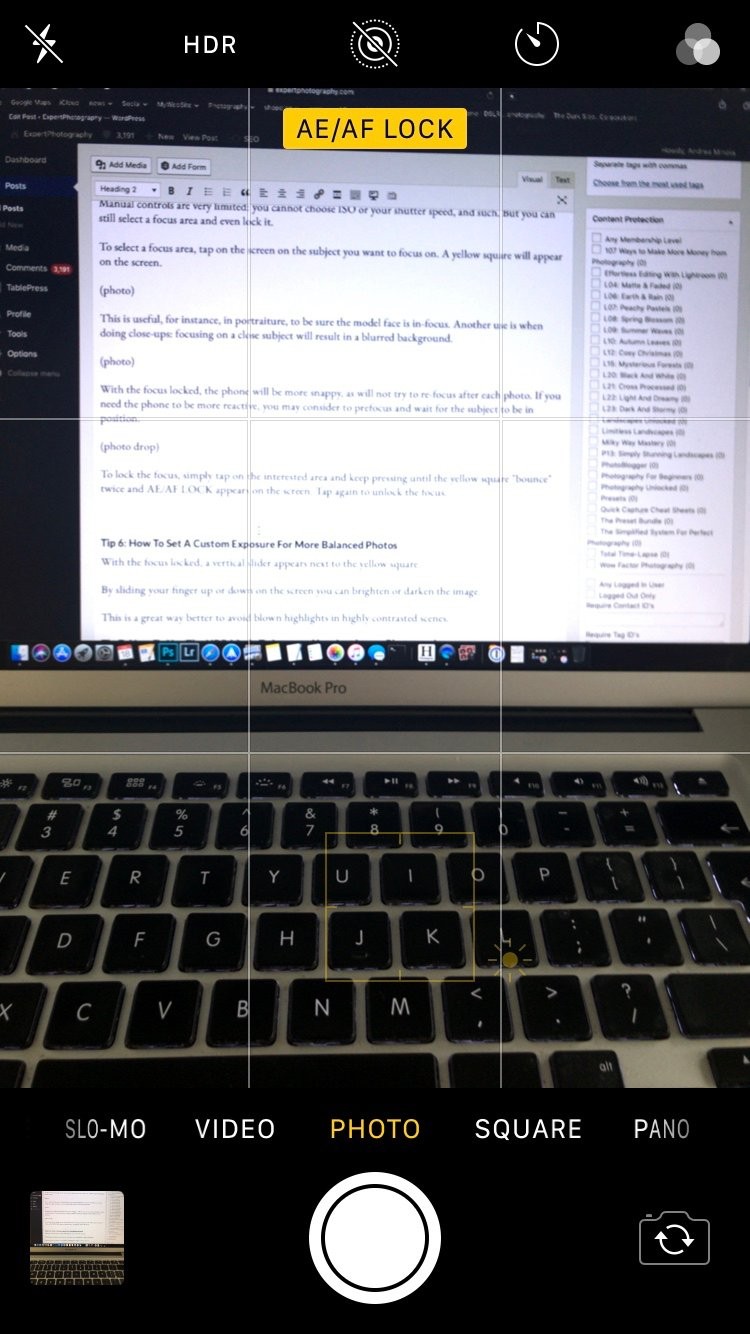
4。よりバランスの取れた写真のカスタム露出を設定する方法
フォーカス領域を選択すると、フォーカスをロックするかどうかに関係なく、その領域も露出します。画像を暗くしたり明るくしたりするために露出を変更するには、指を上下にスワイプする必要があります。
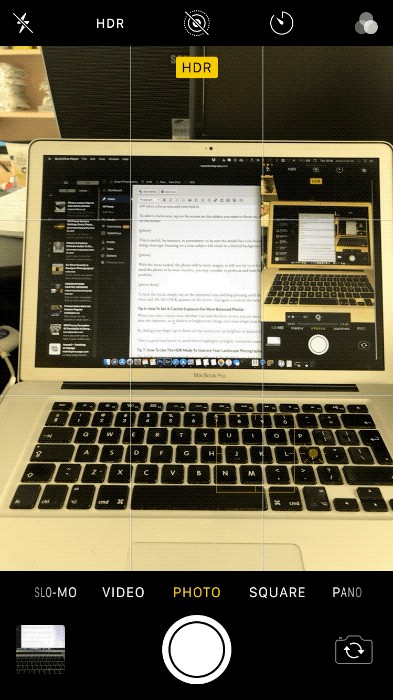
スワイプすると、黄色い四角の横にカーソルが表示されます。これは、露出オーバーまたは露出不足の量を示します。
これは、コントラストの高いシーンでハイライトが吹き飛ばされるのを防ぐための優れた方法です。
3。 HDRモードを使用して風景写真を改善する方法
iPhone 8ではHDRモードがデフォルトでオンになっています。無効にするには、カメラ設定から無効にする必要があります。
古いiPhoneの所有者は、HDRモードを自動間で切り替えることができます 、オン およびオフ カメラアプリで直接。
HDRモードをオンにすると、電話はさまざまな露出設定を使用して一連の画像を撮影します。次に、それらをマージして、より広いダイナミックレンジを表示する最終的な画像にします。

これは、風景画像の品質を向上させるための優れたモードです。このモードは、夕焼けやその他のコントラストの高いシーンで使用します。
ただし、シルエットのように、HDRモードを使用したくない場合もあります。
また、さまざまな画像を動きの速い被写体とブレンドすると、アーティファクトが発生する可能性があります。
画面上では、HDR画像と1回の露出の違いはそれほど大きくない場合があります。ただし、HDRの方が編集がはるかに簡単で、最終的にはより良い結果が得られます。
2。ライブモードを使用して長時間露光を作成する方法
専用アプリや三脚を使わずに、iPhoneから直接長時間露光を作成しますか?
これが解決策です。カメラアプリで写真のライブモードをオンにします。
このモードでは、iPhoneは3秒のビデオを撮影します(実際に写真を撮る前に1.5秒、その後1.5秒)。これにより、「生きている」写真になります。
写真を撮ります。ライブという言葉が画面に表示されます。ライブという言葉が画面から消えるまで、できるだけじっとしているようにしてください。
写真アプリで、ライブ画像を視覚化し、下から上にスワイプします。 3つの効果が表示されます。
- ループ :録音はループで再生され、それ自体を繰り返すクリップが作成されます。
- バウンス :録音は最後まで順方向に再生され、最後から最初まで逆方向に再生されます。
- 長時間露光 :これが私たちが探していたものです。
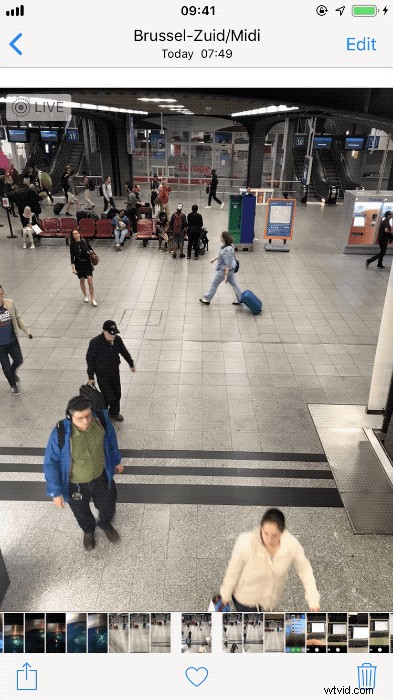
長時間露光効果を選択すると、すべてのフレームが平均化されます。結果として得られる画像は、真の長時間露光を模倣しており、素晴らしい結果が得られます。

このモードは、混雑した場所から通行人を排除したり、素敵なトレイルを作成したりする場合にも役立ちます。
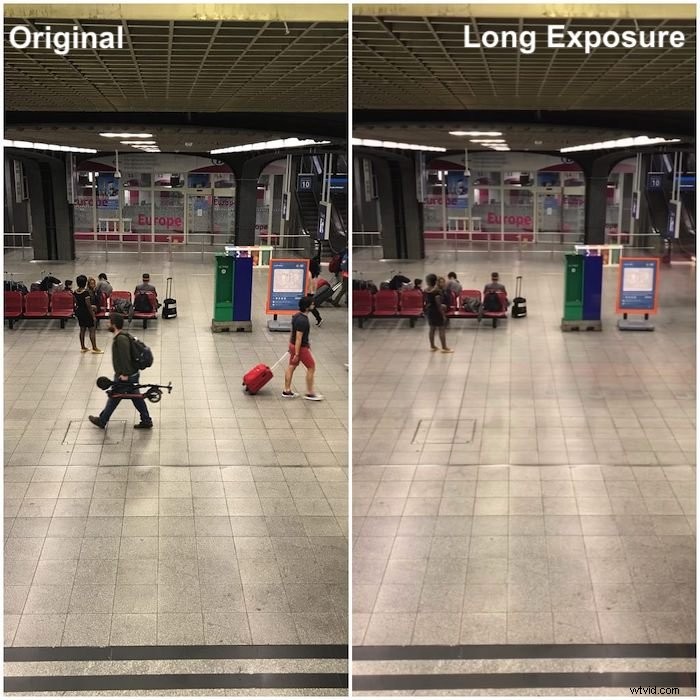
より良い結果を得るには、長時間露光効果を使用する場合は、電話を三脚に取り付けてください。イヤホンを使用して、リモートでシャッターを切ります。
9。より良いポートレートのためにiPhone8Plusポートレートモードを利用する
肖像画では、モデルと背景を適切に分離することが重要です。
従来は、浅い被写界深度で撮影していました。このようにして、モデルに焦点が合い、背景がぼやけます。
iPhoneでは、被写体に焦点を合わせて近づけることで、この効果を得ることができます。
残念ながら、シングルカメラのiPhoneには広角レンズが付いています。近距離から短い焦点距離を使用すると、モデルの顔がぎこちなく歪む可能性があります。
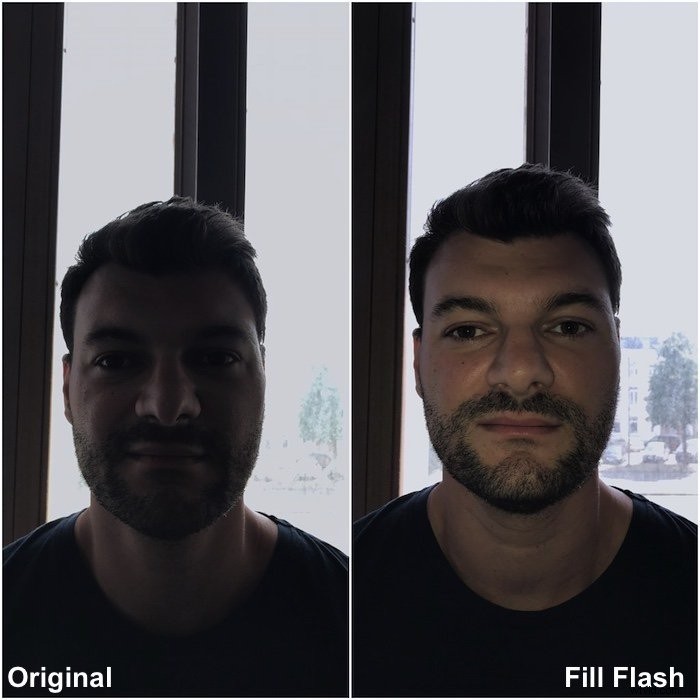
ダブルカメラ付きのiPhone(iPhone 7 Plus、iPhone 8 Plusなど)でこの問題を解決できます。
このモードでポートレートを撮影する場合、ソフトウェアは望遠レンズを使用して実際の画像を取得します。広角レンズは、被写体から背景までの距離やその他のパラメータを取得するために使用されます。
そのデータは、ボケをシミュレートする背景をぼかすために、9層の深度マップを作成します。
iPhone 8をお持ちの場合は、カメラが1つあり、ポートレートモードはありません。 AfterFocusなどのアプリに依存する必要があります。
これらのアプリを使用すると、画像の領域をデジタルでぼかすことができます。
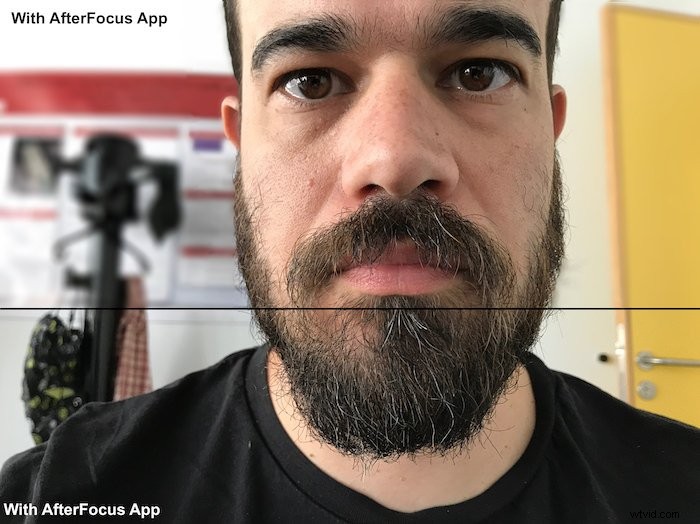
ボーナスのヒント:光に逆らって撮影する場合は、フィルフラッシュを使用してください
光に逆らって撮影すると、被写体が露出不足になり、コントラストの高い画像が作成されます。このような状況では、HDRモードが役立ちますが、奇跡は起こりません。
光に逆らって撮影するときは、フラッシュをフィルライトとして使用してください。これにより影が浮き上がり、露出のバランスがとれます。
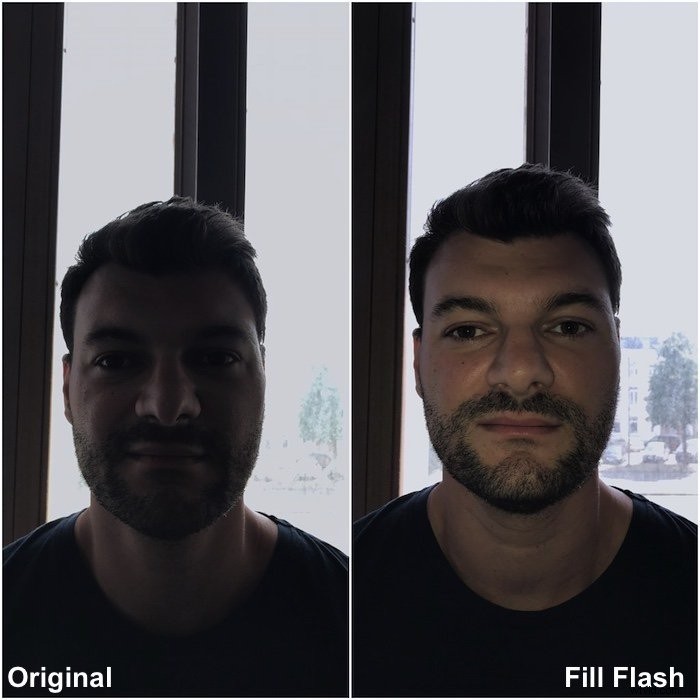
LEDフラッシュはかなり弱いので、近くにいる必要があります。このテクニックは奇跡を起こしません。ただし、画像の編集が簡単になります。
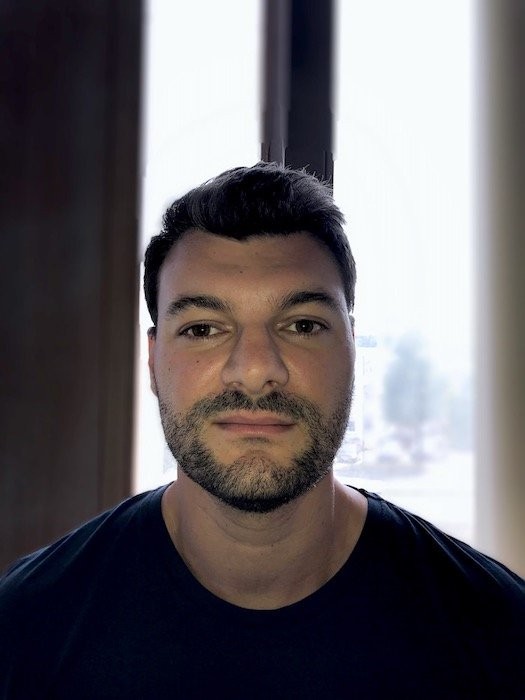
結論
スマートフォンの写真撮影が現実のものになりました。誰でもそれを行うことができ、電話の機能を試すのはとても楽しいです。
iPhoneカメラアプリのすべてを理解したので、自分自身に挑戦する準備が整いました。 iPhoneで印刷する価値のある写真を撮っても驚かないでください。
