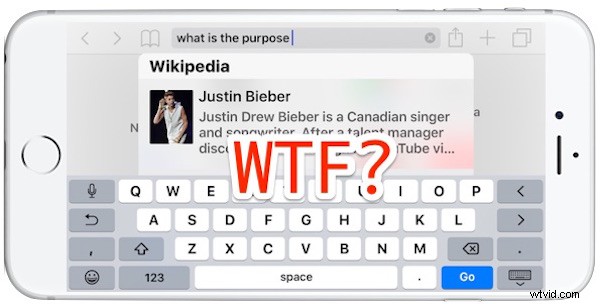
iPhone と iPad で Safari の検索バーに何かを入力すると、アドレス バーの下に候補のリストがポップアップ表示され、補完、関連する検索、および Safari の候補と呼ばれるものが表示されます。これらは、ウェブ上のものをすばやく検索してアクセスするのに役立つため、非常に役立つ場合もありますが、提案がかなりずれていたり、無関係であったり、さらに悪い場合もあります.ただし、iOS では、これらの提案を表示するかどうかを簡単に調整できます。iOS で Safari の提案をオフにする方法を紹介します。
実際には、2 つの異なる設定調整を備えた 2 つの異なる機能があることがわかりました。1 つは検索の提案用で、もう 1 つは Safari の提案用です。必要に応じて両方を無効にすることも、どちらか一方だけを無効にすることもできます。もちろん、提案を元に戻したい場合は、いつでも元に戻すことができます。
iOS で Safari の提案と Safari の検索提案を無効にする方法
<オール>- 検索エンジンの提案 – これを無効にすると、Safari のオートコンプリート検索クエリがオフになります
- Safari の提案 – これを無効にすると、Safari で関連する可能性のある資料のポップアップ ボックスがオフになります
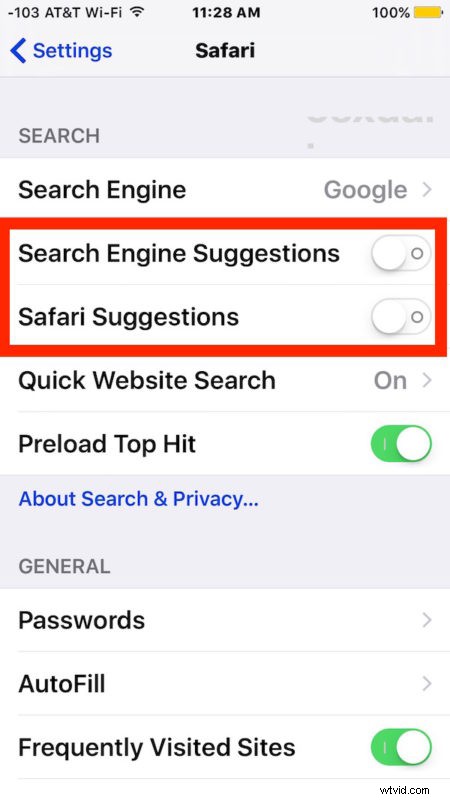
提案機能が気に入るかどうかは、それらの使用経験に依存する可能性があります.この機能は優れていて非常に正確な場合もありますが、iOS の Safari によってまったく関係のない資料が提案される場合もあります (上のスクリーンショットの例のように)。
提案に関連性がない場合は、Safari の提案機能を無効にして、検索エンジンの提案機能を維持してみてください。入力内容に基づいてより正確になる傾向があります。有効にした場合の検索エンジンの提案は次のようになります:
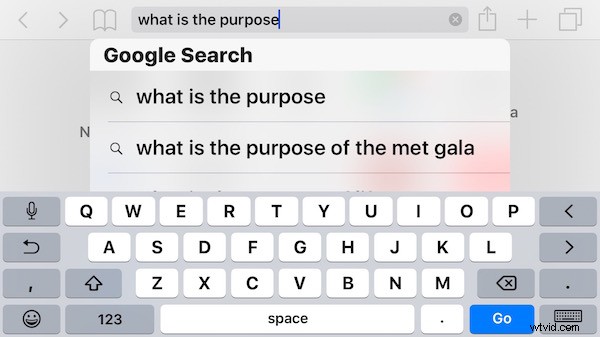
無効にした場合の検索エンジンの提案は次のようになります。
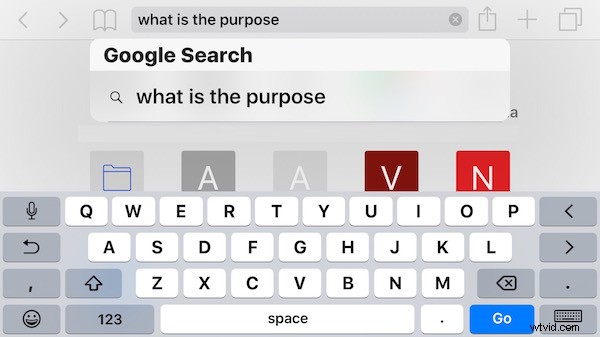
iOS での Safari 提案は良いアイデアのように思えます。 iPhone または iPad の Safari 検索バーに何かを入力すると、その入力内容に基づいて、Web で見つかった補完候補や関連コンテンツが提案されます。または、少なくとも、それが機能するはずです。しかし、Safari の提案が非常に悪く、不正確であるか、トピックから外れているため、トローリングに近いことに気付く場合があります。その一例を次に示します。iPhone では、Safari の iOS 提案バーに「目的は何ですか」と入力すると、… ジャスティン ビーバーに関するウィキペディアの記事が表示されます。冗談のように聞こえるかもしれませんが、そうではありません。これは実際に私の iPhone が Safari に入力されたそのフレーズに対する提案として私に提供しているものです。控えめに言っても奇妙です!
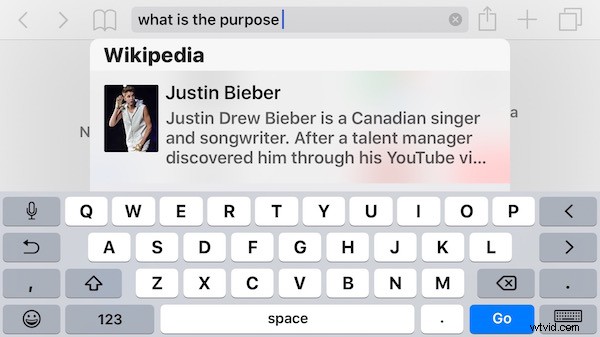
iPhone や iPad の機能が気に入らない場合は、Mac OS X でも Safari の検索候補を無効にすることができます。
