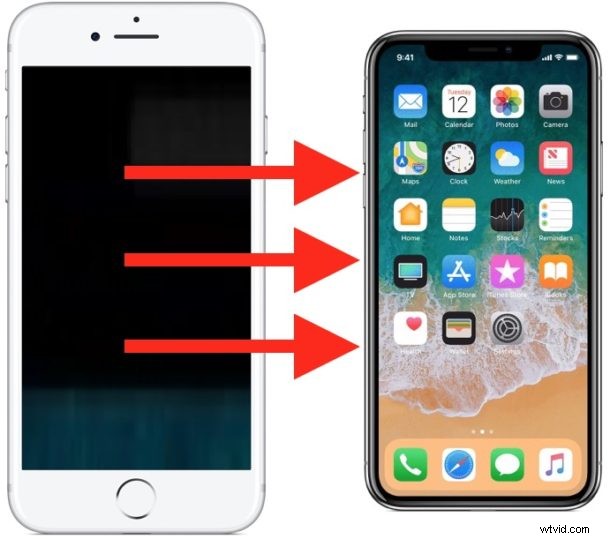
新しい iPhone XR または iPhone X を入手しましたが、古い iPhone からすべてのデータやものを新しい iPhone XR、iPhone X、または iPhone X に移行したいと考えていますか?古い iPhone から新しい iPhone X シリーズにすべてを簡単に移行し、すべてのデータを転送できます。このチュートリアルでは、古い iPhone から新しい iPhone X、XS、XR にすべてのデータを可能な限り最速で移行する方法を説明します。
古い iPhone から新しい iPhone XR、XS、X にデータを転送するには、実際にはいくつかの方法があります。各方法では、古いデバイスのバックアップを作成し、それを新しい iPhone X に復元する必要があります。必要に応じて iCloud のバックアップと復元を使用することもできますが、ここでは iTunes のバックアップと iTunes の復元を使用することに焦点を当てます。古いデータを新しい電話に。
iTunes を使って古い iPhone から新しい iPhone X、XR にすべてのデータを移行する方法
ここのチュートリアルでは、iTunes とコンピューターを使用して、iPhone 7 Plus から新しい iPhone X にすべてのデータを移行する方法について説明します。これは iTunes を搭載した Mac で示されていますが、プロセスは iTunes を搭載した Windows PC でも同じです。
<オール>
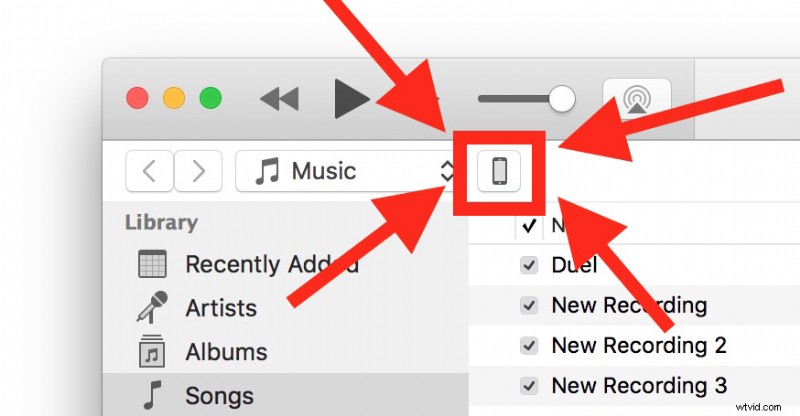
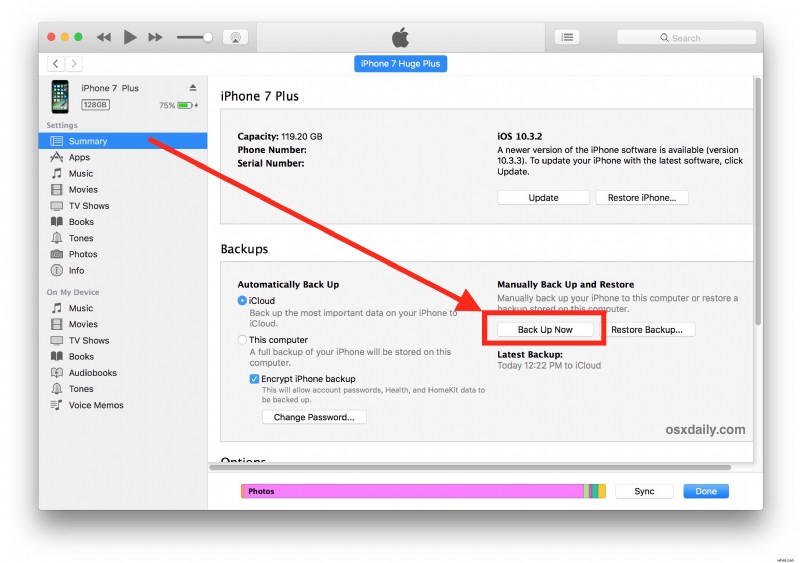
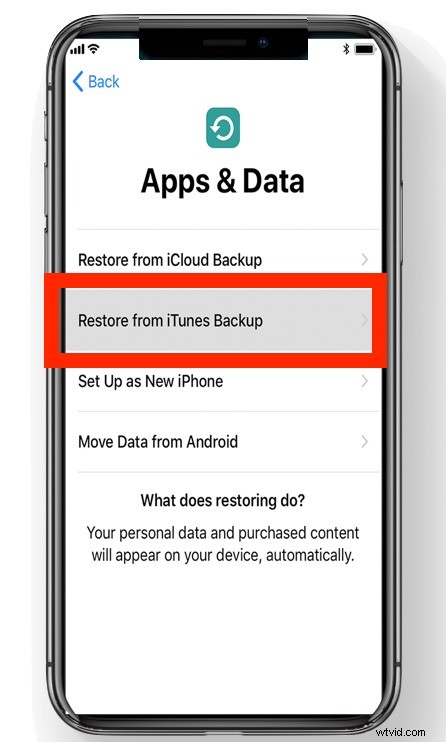
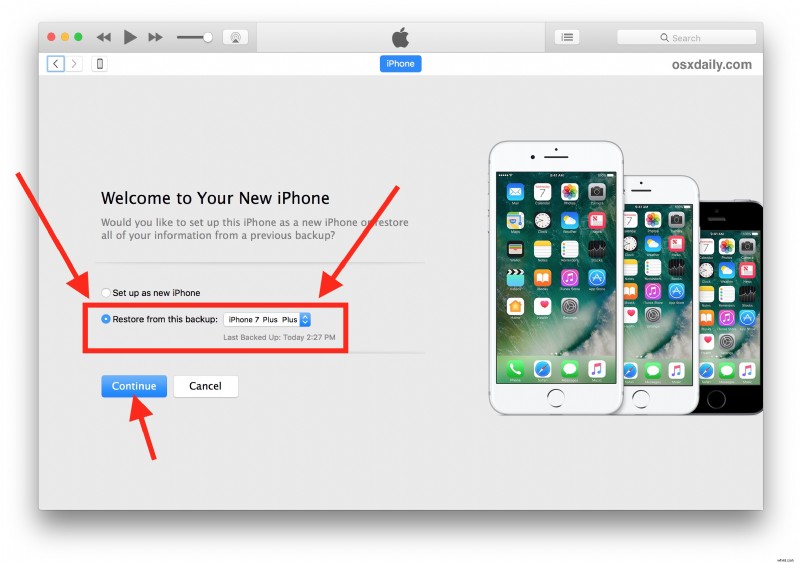
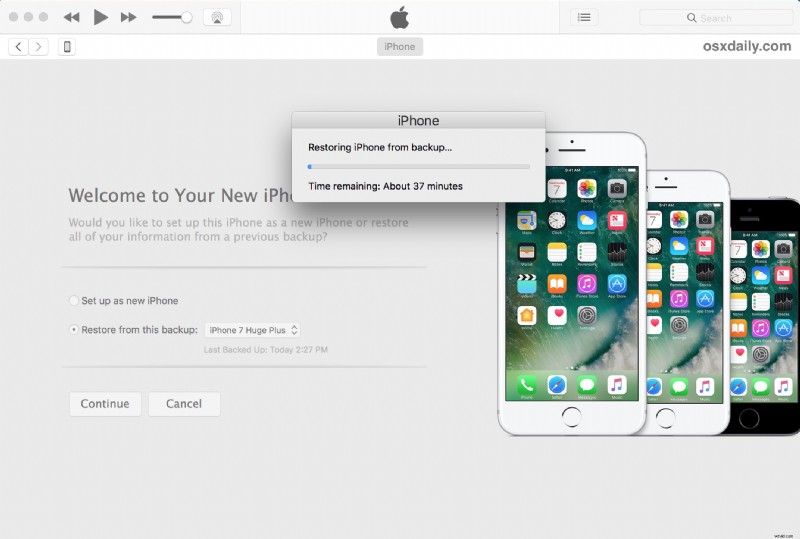
iTunes の新しいバージョン (12.7 以降) は、iTunes からアプリを復元せず、復元プロセス中に App Store からアプリを再度ダウンロードすることに注意してください。 App Store をサポートする代替バージョンの iTunes を使用することでこれを回避できますが、近い将来、Apple が iTunes でのアプリのサポートを廃止することは避けられないようです。
それでおしまい。新しい iPhone X、XR、XS、または iPhone XS Max を使用する準備が整いました。新しい iPhone X には、古い iPhone のすべてが搭載されています。すべての連絡先、ファイル、写真、動画、画像、GIF、メッセージ、アプリ、アプリ データ、健康データ、歩数、走行距離の追跡など、手順を適切に完了していれば、すべてが正常に移行されます。
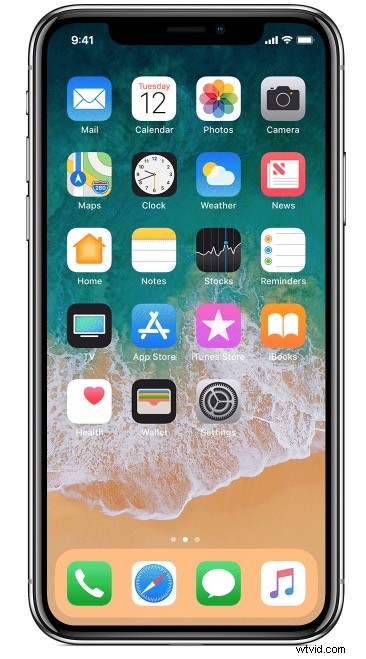
* パスワード、ログイン、健康データ、電子メール ログインの詳細、アカウント データ、およびその他の情報もバックアップされるように、iTunes 経由でコンピュータにバックアップを作成する場合は、「iPhone バックアップを暗号化する」を選択することが重要です。 iCloud バックアップは、デフォルトで常に暗号化されます。 iTunes で暗号化されたバックアップ パスワードを忘れないでください。そうしないと、バックアップにアクセスできなくなります。
* 必要に応じて、代わりに古い iPhone を iCloud でバックアップすることもできますが、非常に大きなバックアップや大量の写真、動画がある場合は、iPhone とコンピュータを USB 接続して iTunes を使用すると、はるかに高速になります。バックアップと復元の両方に。これにはいくつかの例外があり、真の第一世界品質の超高速ブロードバンド インターネット サービスにアクセスできます。 iCloud に大規模なバックアップを作成し、iCloud を使用して大規模なバックアップを復元する時間の両方。 iTunes を使用するだけで、はるかに高速になります。
iCloud を使って新しい iPhone X にデータを移行するのはどうですか?
新しいiCloudバックアップとiCloud復元を絶対に使用して、古いiPhoneから新しいiPhone Xにすべてを移行できます。プロセスは基本的に上記の方法と同じですが、iCloudにバックアップし、そこからiPhone Xを復元することを選択しますiCloud バックアップ。
iTunes ではなく iCloud を使用して移行するかどうかは完全にあなた次第ですが、おそらく iCloud を使用する際の最も重要な要素は、インターネット接続の速度と信頼性です。 iCloud Restore は非常にうまく機能しますが、妥当な時間内に完了するには、比較的小規模なデバイスのバックアップか、非常に高速で信頼性の高いインターネット接続が必要です。
ただし、iCloud の復元プロセスを使用すると、完了するまでに非常に時間がかかる場合があることに注意してください。たとえば、iCloud を使用して古い 128 GB の iPhone Plus バックアップを新しい iPhone X に復元するには、なんと 45 時間 かかると見積もられました 標準的なアメリカのブロードバンド接続を使用します (インターネットを作成したにもかかわらず、アメリカのブロードバンドは先進国に比べて遅くて高価なことで有名です)。電光石火の速度の光ファイバー ブロードバンドを備えた主要な米国のテクノロジー ハブにいる場合は、iCloud を使用するのが妥当な選択肢かもしれません。個人的には、新しい iPhone X をセットアップするときに、iTunes 復元を使用して 1 時間待つのに対し、iCloud 復元を使用して 45 時間待つという決定は、難しい決定ではありませんでした。 iTunesです。
補足:iPhone X には、iCloud バックアップを使用する新しいオプションの「クイック スタート」セットアップおよび転送プロセスもあり、両方のデバイスが iOS 11.0 以降である必要がありますが、既に説明したように、通常は iTunes による方法が新しいデバイスは古い iPhone データで復元されます。そのため、私たちは iTunes に焦点を当てています。
Android から iPhone X に移行できますか?
はい、Apple は Android フォンから iPhone X への移行も簡単にしていますが、手順は異なります。古い電話が Android で、iOS に移行したい場合は、Android から iPhone への移行に関するこのチュートリアルに従うことができます。このプロセスは上で概説したものとはまったく異なり、iTunes を使用しません。代わりに、Android アプリにダウンロードされたアプリと iPhone の移行アシスタントに依存してタスクを完了します。興味のある方はこちらをご覧ください。
