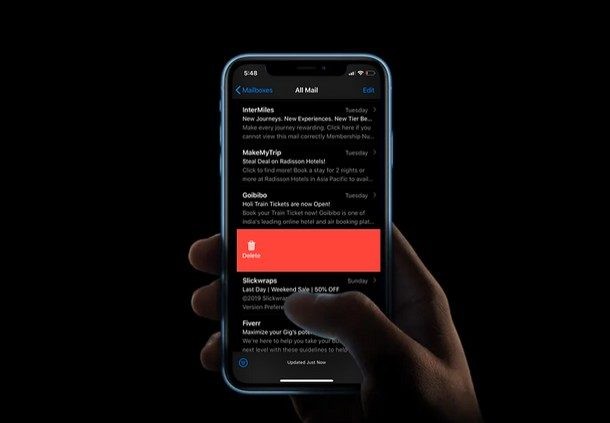
iPhone や iPad のストック メール アプリで誤ってメールを削除したことはありませんか?私たちのほとんどは、ある時点でそこにいました。これを読んでいると、うっかり削除してしまった、または意図的に削除してしまったが今は元に戻したいと思っているメールを復元する方法がすぐにわからず、パニックに陥る可能性が十分にあります。
心配しないでください。このチュートリアルが役に立ちます。すでにご存知かもしれませんが、現在、Gmail、Yahoo、iCloud、Outlook など、数多くのメール サービス プロバイダーから選択できます。 iPhone および iPad にプリインストールされているデフォルトの iOS メール アプリケーションを使用すると、ユーザーは、使用するサービスに関係なく、持っているほぼすべてのメール アカウントに接続できます。メール アプリは、ほとんどの iPhone および iPad ユーザーが App Store からそれぞれのプロバイダーの他のメール アプリをインストールすることさえ気にせず、代わりにデバイスのホーム画面にプリインストールされているメール アプリに固執する場合に十分です.
この記事では、iPhone または iPad で意図せずに削除した可能性のあるメールを復元する方法について段階的な手順を説明し、同様の状況を回避できるようにするための追加のヒントとコツを提供します。近い将来に。これは、最近 iPhone で誤ってメールを削除してしまったことに気付いたユーザーにとって特に便利です。
標準のメール アプリは、他のメール アプリケーションと同様に、ユーザーがメールを削除したりアーカイブしたりできるようにします。さらに重要なことに、アプリは通常、メールを直接削除するよりもアーカイブする方がはるかに簡単になるように設計されています.そのため、削除されたメールとアーカイブされたメールの両方を回復する方法について説明することにしました。
iPhone と iPad で削除されたメールを復元する方法
ここで説明する手順は、メール アプリ内で使用するメール サービス プロバイダーに関係なく、ほぼ同じです。ただし、サービスによっては、削除されたメールが別のフォルダ名に保存される場合と保存されない場合があります。ここでは、Gmail を使用することを選択しました。Gmail は、20 億近くのユーザー ベースを持つ現在最も人気のあるメール サービスであるためです。
<オール>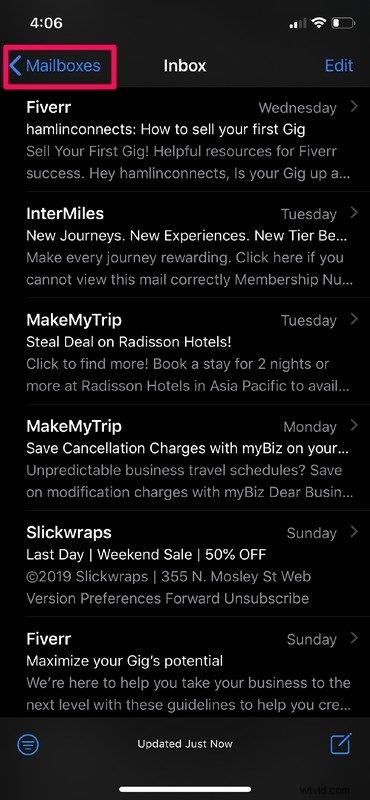
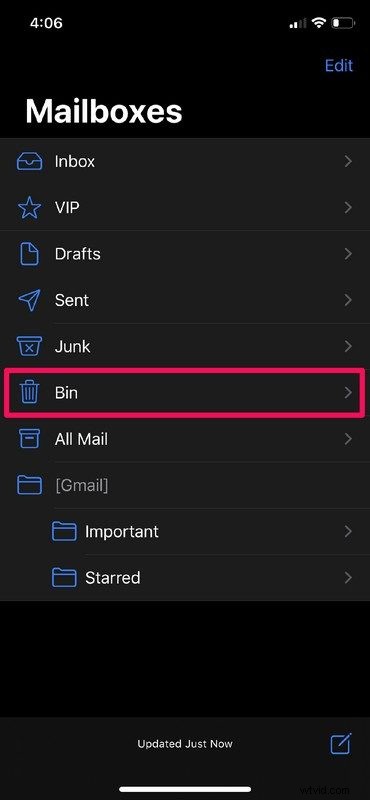
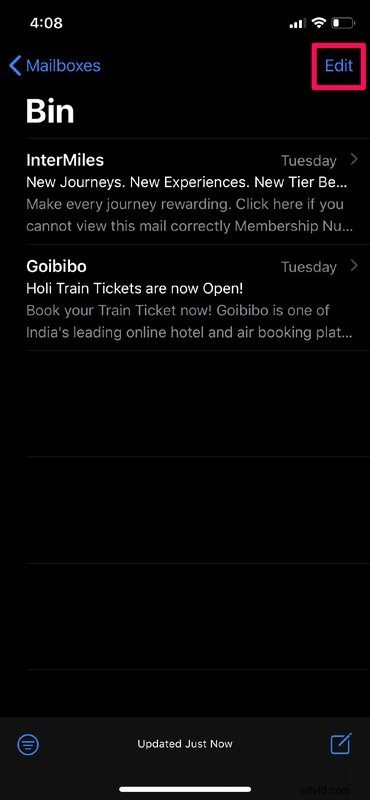
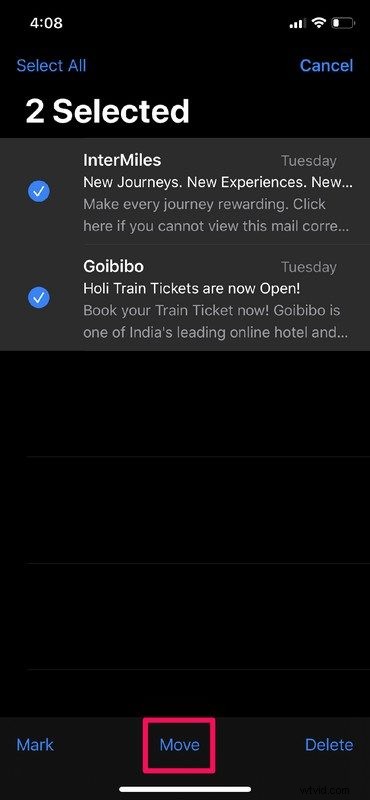
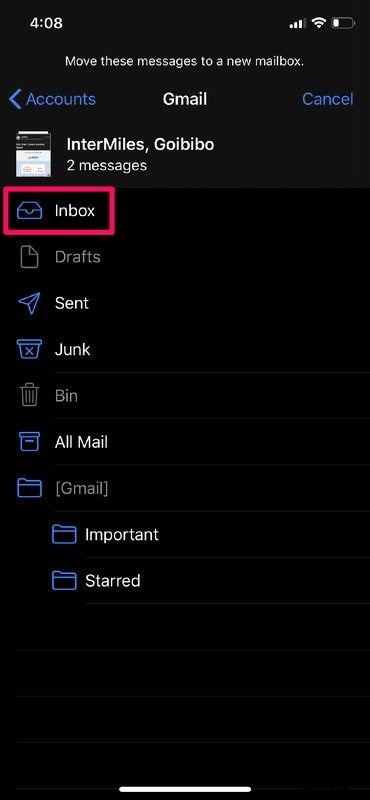
紛失または削除したメールを元に戻して復元するために必要なことはこれだけです。回復すると、元の場所に正確に戻ることができます。
削除された電子メールを復元しようとするのに時間がかかりすぎると、完全になくなってしまう可能性があることに注意してください。この時間は電子メール プロバイダーによって異なるため、基本的に、電子メールを削除したことがわかっていて復元したい場合は、遅かれ早かれ復元を試みる必要があります。
iPhone と iPad でアーカイブされたメールを復元する方法
メール アプリ内でメールをアーカイブするのは、削除するよりもはるかに簡単です。そのため、メールをスワイプしようとして誤ってメールをアーカイブしてしまったとしても、驚くことはありません。ただし、これらのメールはまったく別の場所に保存されるため、次の手順に従ってください。
<オール>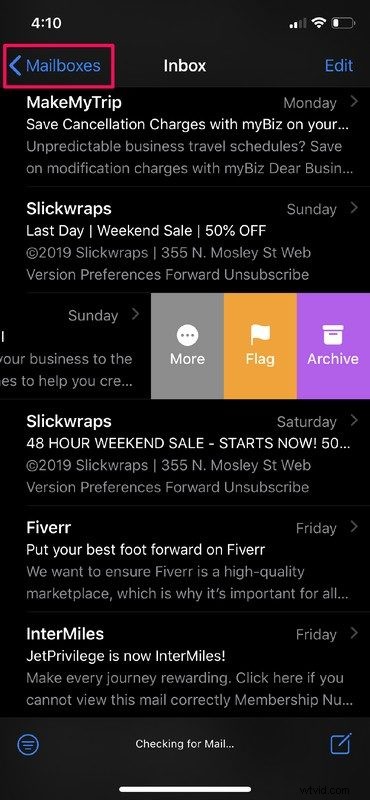
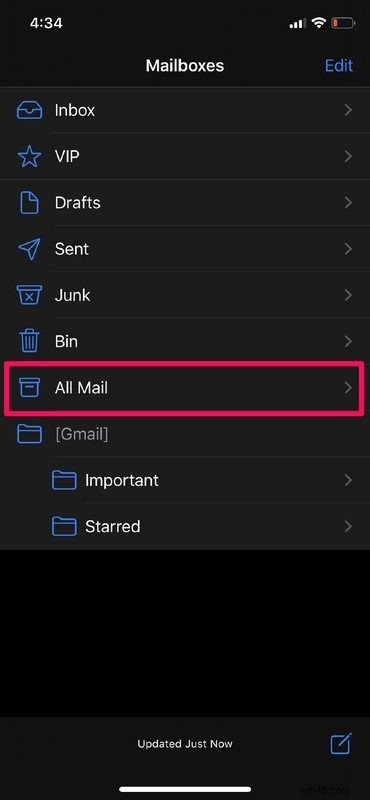
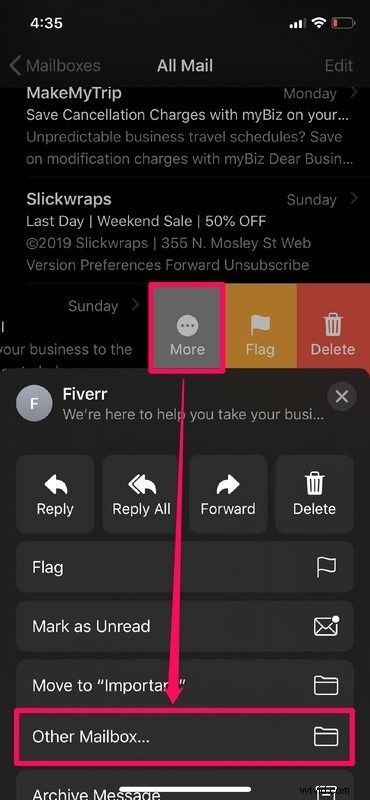
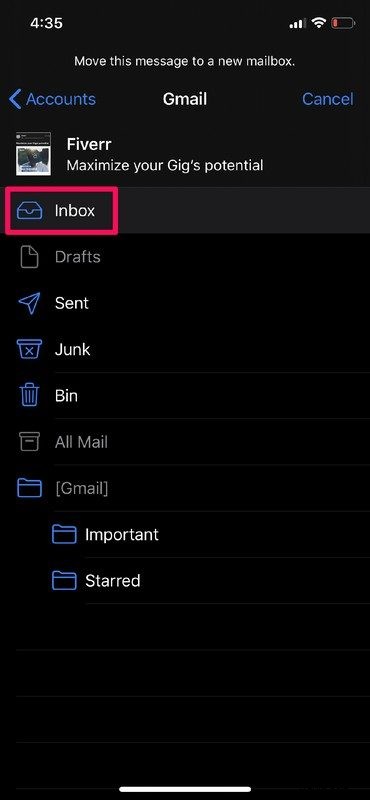
これらは、アーカイブされた電子メールを元の場所に復元するために必要なすべての手順です.ただし、この記事はまだ終わっていません。同様の状況に陥って再び面倒なことにならないようにしたいので、次はメールでの偶発的な移動を元に戻す簡単なトリックです。 iPhone と iPad のアプリ
削除したメールを即座に元に戻し、復元
次回、意図せずにメールをスワイプして削除/アーカイブした場合、これらすべての手順を再度実行する必要はありません.聞いたことがあるかもしれないし聞いたことがないかもしれないこの気の利いた iOS ジェスチャーのおかげで、削除されたメールを 1 ~ 2 秒以内に即座に復元できます。誤ってメールを削除またはアーカイブしてしまった場合は、iPhone または iPad を 1 回振るだけで、「削除を元に戻す」オプションが画面にポップアップ表示されます。 「元に戻す」をタップするだけで、削除されたメールを確認して復元できます。
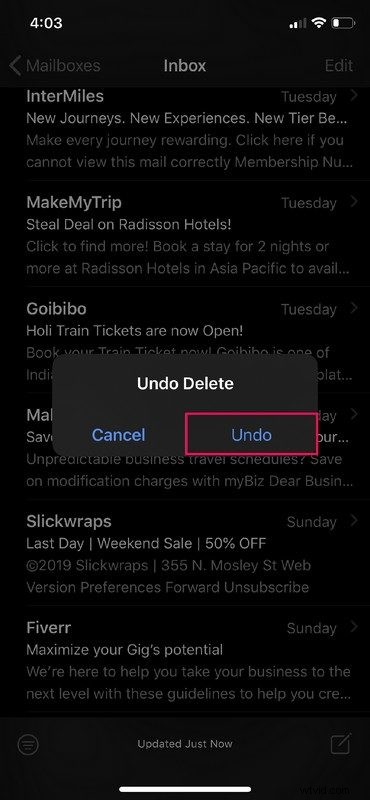
メールアプリを閉じていない限り、このジェスチャを使用して削除されたメールを復元することしかできないことに注意してください.そのため、手遅れにならないように注意してください。そうしないと、前述のすべての手順をもう一度実行する必要があります。これは、対処したくない面倒です。そうは言っても、このチュートリアルが今日の多くのメールを回復するのに役立つことを願っています.
これらのヒントを使用して、iPhone または iPad で紛失または削除したメールを回復できましたか?手順がどのように進んだかをお知らせください。また、下のコメント セクションでこれらのヒントやコツについてどう思うか教えてください。
