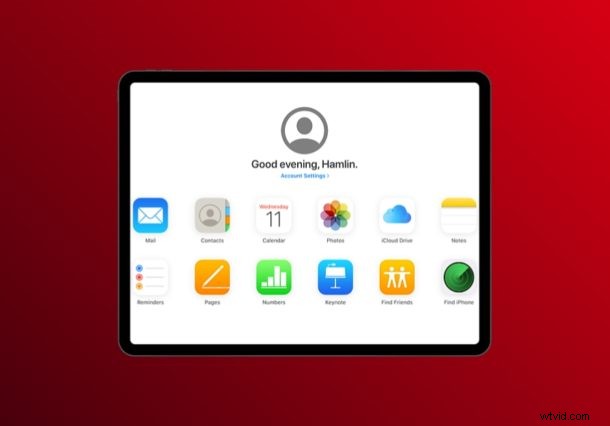
あなたが熱心な iPhone または iPad ユーザーであれば、カレンダー アプリを使用してイベントをスケジュールしたり、リマインダーを追加したりして、1 週間の予定を追跡する可能性がかなり高くなります。 Siri のおかげで、イベントやリマインダーの作成にも数秒しかかかりません。これらのリマインダーとカレンダー イベントは、iCloud の機能を利用してすべての Apple デバイス間で自動的に同期されるため、どのデバイスを使用していてもすぐに利用できます。
しかし、カレンダーとカレンダー データを失った場合はどうなりますか?カレンダーとリマインダーのデータを失うとストレスがたまることがありますが、この記事では、iCloud を使用して失われたカレンダーとリマインダーを復元する方法を紹介します。このデータ回復プロセスは、Mac、Windows PC、またはフル デスクトップ Web ブラウザーを備えたデバイスから開始できます。
カレンダーやリマインダーのデータが失われる可能性があるさまざまな状況があります。まれに、iOS ユーザーがシステム ソフトウェアを更新しようとしているときにさまざまな問題が発生し、デバイスからデータが消去される可能性があります。さらに、新しいデバイスを購入した後にデータを転送するのを忘れた場合、カレンダーの予定にアクセスできなくなることさえあります.そのため、イベントやその他のリマインダーを失った iPhone または iPad ユーザーの 1 人である場合は、適切な場所に来ました。この記事では、失われたすべてのカレンダーとリマインダーを iCloud から復元および復元する方法について詳しく説明します。
iCloud からカレンダーとリマインダーを復元する方法
不足しているカレンダー、イベント、およびリマインダーのデータを iCloud を使用して復元するために必要な手順を見てみましょう。 iPhone および iPad からのデータの同期とバックアップに iCloud を使用しない場合、この機能は利用できません。
<オール>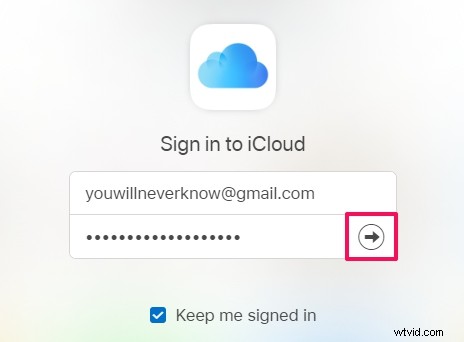
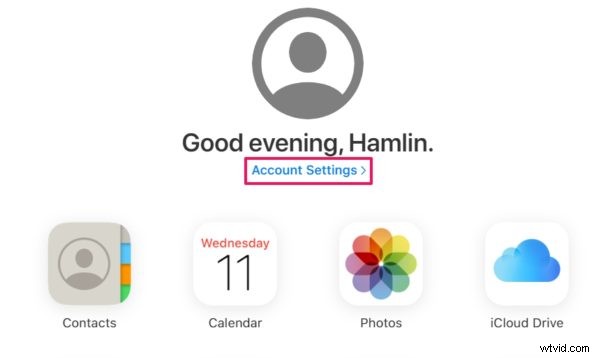
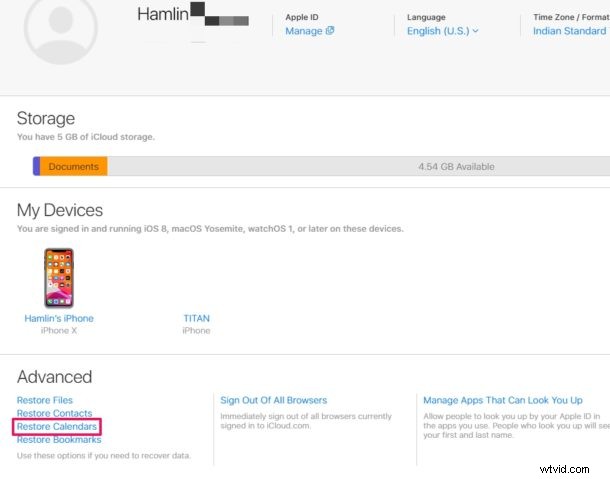
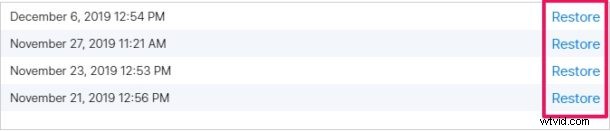
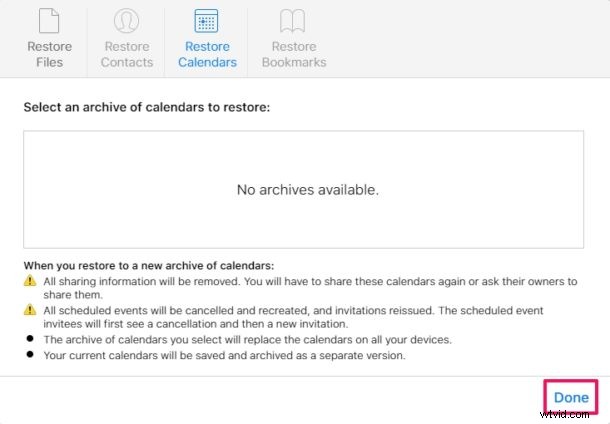
それだけです。
復元することを選択したカレンダーのアーカイブは、同じ Apple ID にログインしているすべてのデバイス上の既存のカレンダーを置き換えます。
デバイス上の現在のカレンダー イベントが保存され、別のアーカイブとして iCloud にバックアップされます。
カレンダーの復元に加えて、Apple の iCloud Web サイトでは、iCloud Drive から連絡先、ファイル、ドキュメント、および Safari ブックマークも復元できます。ただし、これらのデータ復元機能はモバイル ブラウザーからはアクセスできないことに注意してください。そのため、iPhone からこの手順を試している場合は、運が悪いことになります (ただし、iCloud.com にログインするためのこのヒントを試すことはできます)。小さなタップ ターゲットの操作を処理できる場合は、デスクトップ サイトを要求して iPhone をダウンロードします)。
サポートされているすべてのAppleデバイスでデフォルトでiCloudバックアップがオンになっていることを考えると、失われたカレンダーイベントを復元することはそれほど面倒ではありませんが、iCloudを使用してこれらの機能にアクセスすることが重要です.何らかの理由で手動で iCloud を無効にしたことがある場合、この手順は失われたデータの回復には役立ちません。
Apple ID アカウントにサインアップするすべてのユーザーには、通常、ほとんどの連絡先、カレンダー、ブックマークなどを保存するのに十分な 5 GB の無料のクラウド ストレージ容量が提供されます。 iPhone または iPad の場合、より多くのストレージを提供する有料プランのいずれかに登録する必要があります。
iCloud を有効にすると、デバイスの電源を入れて電源に接続するたびに、データが自動的にクラウドにバックアップされるため、物理ストレージに大きく依存する必要がなくなります。ただし、安定した信頼性の高いインターネット接続が必要です。大量のデータをアップロードおよびダウンロードする場合は、高速であるほどよいでしょう。
これにより、紛失したカレンダーやリマインダーを iPhone や iPad に戻すことができましたか?カレンダーの予定やその他のリマインダーをすべて復元できましたか? iCloud が提供するシームレスな体験についてどう思いますか?下のコメント セクションで、ご意見やご感想をお聞かせください。
