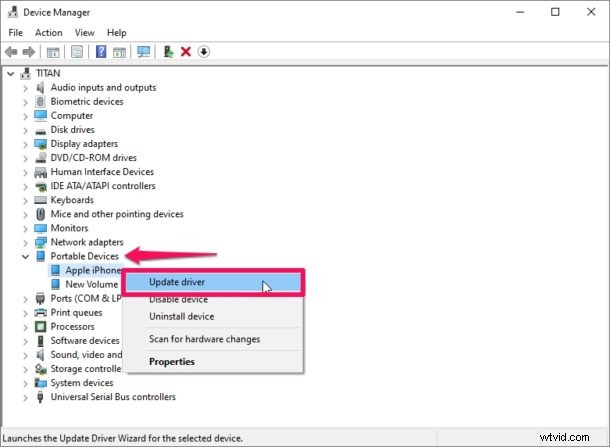
iPhone が Windows によって検出されていませんか? iPhone や iPad にアクセスして、写真を PC に転送したり、コンピューター上の iTunes や音楽と同期したりしようとしていますか? Windows を使用していて、iPhone または iPad デバイスが USB から Lightning ケーブルに接続されているときにソフトウェアによって認識されない場合は、このまま読み進めてください。これが発生する理由についていくつかの可能性を学びます。 Windows PC で iPhone ドライバーを更新する方法を示します。
Windows で iPhone が検出されない場合、さまざまな要因が考えられます。問題を見つけるために、iPhone とコンピューターの両方の画面を観察することをお勧めします。たとえば、iPhone をコンピュータに接続するとすぐに不明なエラーまたは「OxE」エラー ポップアップが表示される場合は、デバイスの電源が入っていて、ロックが解除されていることを確認してください。 iPhoneに「このコンピューターを信頼する」ポップアップが表示された場合は、必ず「信頼する」をタップして、問題が解決するかどうかを確認してください。それでも問題が解決しない場合は、PC に接続されている他のすべての USB アクセサリを取り外し、デバイスとコンピューターを再起動してみてください。
あなたは、できる限りのことを試しても問題を解決できなかった iPhone ユーザーの 1 人ですか?この記事では、Windows で iPhone ドライバーを更新し、iTunes に認識されるようにする 3 つの方法について説明します。はい、ここでは iPhone に焦点を当てていますが、これは iPad と iPod touch にも当てはまります。
Microsoft Store からダウンロードした iTunes 用の iPhone ドライバを更新する方法
現在、コンピュータに iTunes をインストールするには 2 つの方法があります。ユーザーは、Apple の Web サイトからソフトウェアを直接ダウンロードするか、Microsoft Store にアクセスして iTunes アプリをダウンロードするかを選択できます。ただし、Microsoft Store からソフトウェアをインストールした場合は、最新バージョンの iTunes がインストールされていることを確認し、以下の手順に従ってください。
<オール>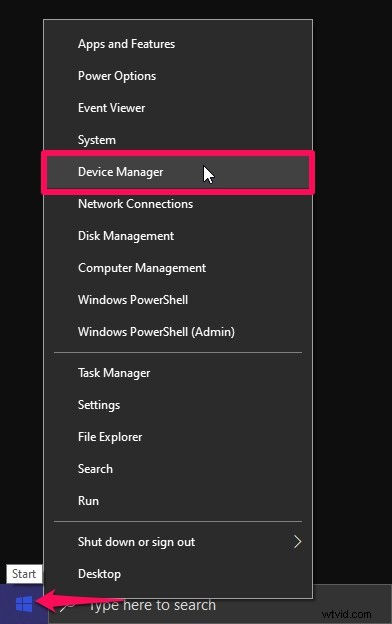
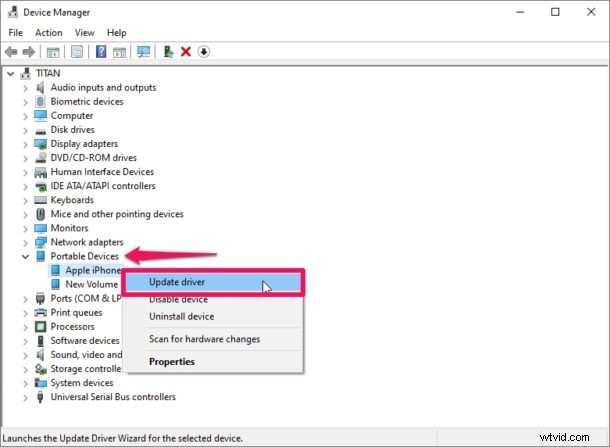
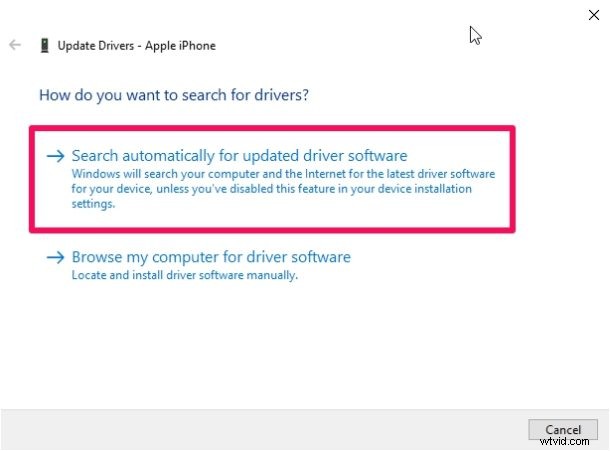
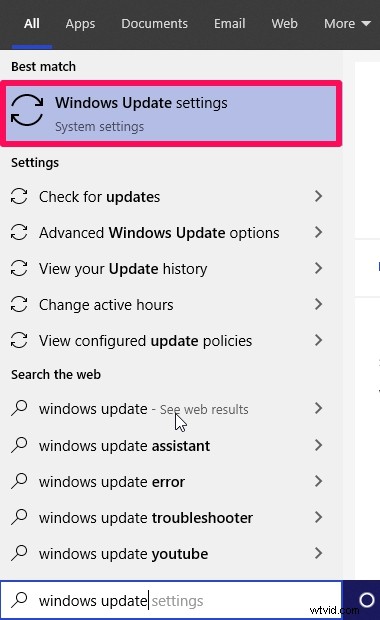
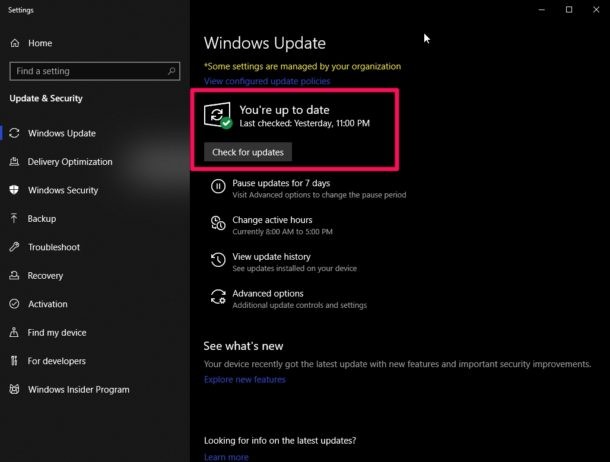
完了したら、コンピューターで iTunes を開き、iPhone が検出されるかどうかを確認します。
Apple からダウンロードした iTunes の iPhone ドライバを更新する方法
ソフトウェアを Apple から直接ダウンロードした場合、手順はかなり異なります。問題が発生しないように、以下の手順に注意深く従ってください。
<オール>
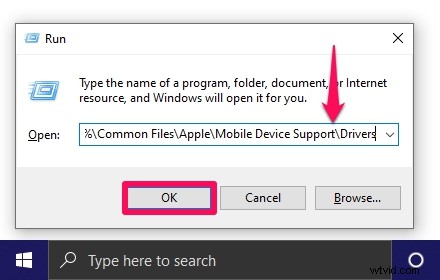
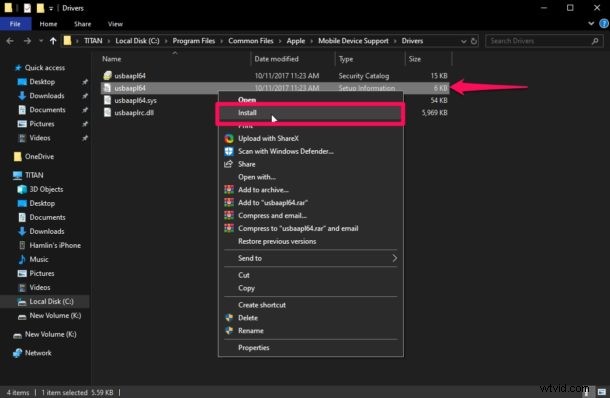
これは Windows で iPhone ドライバーを更新してインストールする方法ですが、別の方法で、以下に詳述する方法を使用して Apple モバイル デバイス ドライバーを更新することもできます。
Apple モバイル デバイス USB ドライバの更新
最初の 2 つの方法で iPhone が認識されなかった場合の最後の手段です。 iPhone がコンピュータに接続されていることを確認し、以下の手順に従ってください。
<オール>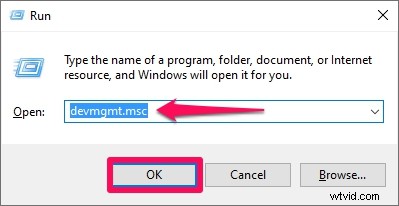
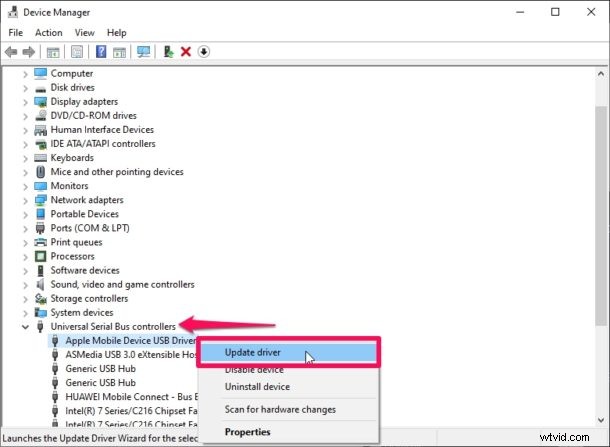
以上が、Windows コンピューターで iPhone ドライバーを更新または再インストールするために必要な手順のほとんどすべてです。
Apple モバイル デバイス ドライバーが USB コントローラー セクションに表示されない場合は、ケーブルに問題がある可能性があります。別のケーブルを使用してみるか、別のコンピューターに接続して問題が解決するかどうかを確認してください。
iPhoneの接続にまだ問題がありますか?コンピュータの別の USB ポートを使用してみてください。また、別の Lightning ケーブルも使用してみてください。それでも問題が解決しない場合は、Apple の公式サポートに問い合わせてください。サポートを受けることができます。以上のことから、上記の手順を正確に実行すれば、iTunes 検出の問題を解決するのに役立つはずです。
これは明らかに Windows にも当てはまりますが、iPhone 11、iPhone 11 Pro、または iPhone 11 Pro Max を Mac の iTunes に接続する際に問題が発生した場合は、Mac の iTunes でも使用できるようにする前に、ソフトウェア アップデートをインストールする必要がある場合があります。 iTunes が iPhone、iPad、または iPod を検出しない場合は、ほぼすべてのコンピュータとデバイスに適用されるため、この一般的なアドバイスに従うこともできます。
問題なく Windows で iPhone ドライバーを更新できましたか? iTunes で直面していた検出の問題は解決しましたか?もしそうなら、どの方法があなたにとって効果的でしたか?下のコメント セクションで、ご意見やご感想をお聞かせください。
