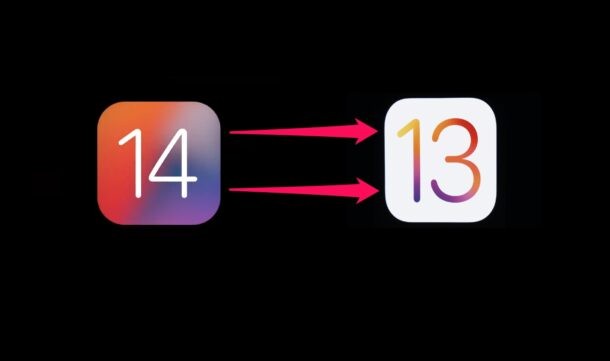
iPhone の iOS 14 ベータ版からダウングレードして、iOS 13 に戻したいですか? iPhone を iOS 14 にアップデートした後、大きな問題に直面していますか?それとも、思ったほど iOS 14 を楽しんでいないのでしょうか?幸いなことに、利用可能なバックアップがあれば、すべてのデータを失うことなく iPhone ソフトウェアを iOS 13 にダウングレードできます。
iOS 14 の開発者ビルドとパブリック ベータ ビルドの両方が活発に開発されており、今年後半に最終バージョンが公開されるまでにはまだ道のりがあります。多くの場合、これらのベータ版にはバグやその他の問題があり、システムやインストールされたアプリが正しく機能しなくなる可能性があります。残念ながら、デバイスにいくつかのバグがあり、日常的に使用できなくなっている場合は、少しの努力で手動で更新をロールバックできます。そのため、デバイスで iOS 14 ベータ版を試した後に安定版に戻すことを検討している場合は、読み進めてください。
このチュートリアルでは、iPhone の iOS 14 ベータ版を iOS 13 にダウングレードする手順について説明します。これは iPhone に固有のものですが、必要に応じて、iPad で iPadOS 14 ベータ版をダウングレードするための同様の手順に従うこともできます。
待って!ダウングレードする前に
ダウングレードを続行するには、最新の iTunes がインストールされた macOS または Windows を実行しているコンピューターにアクセスする必要があります。
さらに重要なことは、iOS 13 がインストールされたときに作成されたすべてのデータの iCloud または iTunes バックアップが必要です。
互換性のあるバックアップがない場合、ダウングレード後にすべてのデータが失われます。 iOS 13 を実行している iPhone に iOS 14 ベータ版のバックアップを復元することはできないため、クリーン インストールのように最初からやり直す必要があり、デバイスにあったすべてのものが失われることに注意してください。
データ損失のリスクに不安を感じている場合は、iOS 14 にとどまり、ベータ版がリリースされたときに引き続き更新することをお勧めします。最終的には年内に完成したビルドにつながります。
iPhone で iOS 14 ベータ版をダウングレードして iOS 13.x に戻す方法
この手順は、iOS 14 の開発者ビルドとパブリック ベータ ビルドの両方に適用されます。何か問題が発生した場合に備えて、iPhone のバックアップが手元にあると仮定して、ダウングレード手順を開始しましょう。 Mac と Windows PC のどちらを使用していても、手順はほぼ同じですが、iTunes ではなく新しい macOS バージョンで Finder を使用する点が異なります。
ダウングレードまたはソフトウェア更新を試みる前に、必ず iPhone をバックアップしてください。復元したい iOS 13.x の既存のバックアップがある場合は、最初にそのバックアップを iTunes または Finder 内でアーカイブして、上書きしないようにする必要があります。
<オール>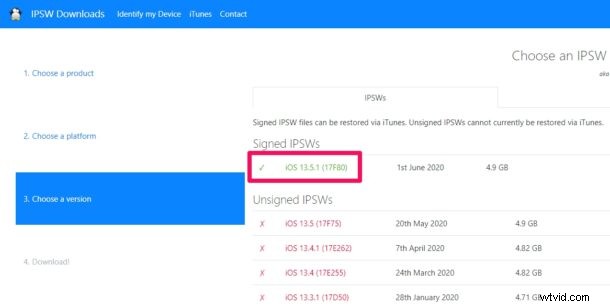
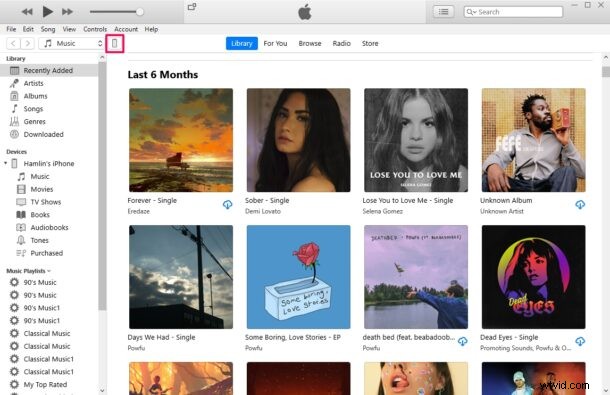
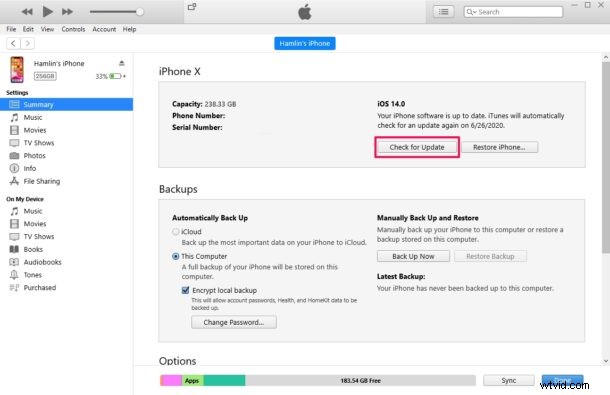
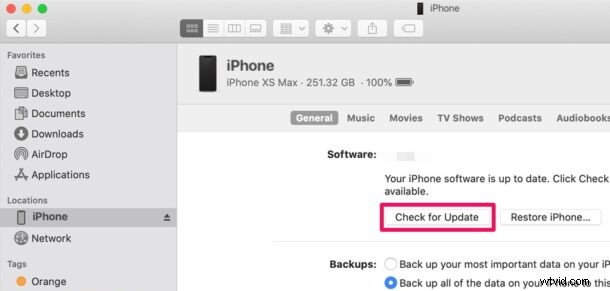
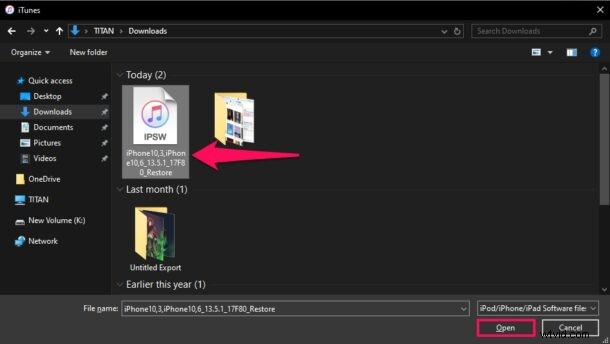
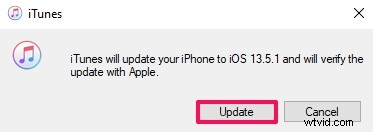
これには数分かかりますが、ダウングレード プロセスを中断しないでください。データが失われたり、ダウングレードが失敗したり、デバイスが壊れたりする可能性があります。
ダウングレードが成功すると、iPhone で iOS 13.x に戻ります。
iOS 14 のダウングレードが失敗または中断された場合、iPhone は再び復元されるまで使用できなくなり、リカバリ モードまたは DFU モードの使用が必要になる可能性があります。これらの方法では、デバイス上のすべてのデータが消去されるため、以前の iOS 13 バックアップから復元して取得する必要があります。
iOS 14 ベータ版をリカバリ モードでダウングレードする方法
上記の方法を使用することをお勧めしますが、iTunes 経由の更新方法が中断されたり、失敗したり、デバイスが使用できない場合は、リカバリ モードでのダウングレードが確実に役立ちます。 iOS 13 が iPhone にインストールされたときからのすべてのデータのバックアップがあることを確認してください。そうしないと、iOS 14 ベータ版のバックアップを iOS 13 に復元できないため、すべてのデータが失われます。
<オール>- iPhone 11 Pro、iPhone 11 Pro Max、iPhone 11、iPhone SE (2020)、iPhone XS、iPhone XS Max、iPhone XR、iPhone X、iPhone 8、iPhone 8 Plus:音量を上げるボタンを押して放し、次に音量を下げるボタンを押して放し、リカバリモード画面が表示されるまで電源/サイドボタンを押し続けます
- iPhone 7、iPhone 7 Plus、iPhone 6S。 iPhone 6S Plus、iPhone SE:電源/サイド ボタンと音量ダウン ボタンを同時に押し続け、リカバリ モード画面が表示されるまで押し続けます
このプロセスが完了するまでに数分かかり、iPhone が何度も再起動するので、しばらくお待ちください。
プロセスが完了すると、iPhone は、まるで新品のデバイスか、デフォルト設定にリセットされたかのように、起動画面に戻ります。
これで、ダウングレードされた iPhone を iCloud または iTunes バックアップから復元して、失われたデータをすべて取り戻すことができます。
そのプロセスが失敗した場合、次のダウングレード方法は DFU モードで可能ですが、互換性のあるバックアップが利用可能でない限り、デバイスが消去され、データが失われます。
DFU モードで iOS 14 ベータ版をダウングレードする方法
上記の方法のいずれかがインスタンスで失敗した場合 (ほとんどありません)、iPhone を iOS 13 に復元するために DFU モードに頼ることができます。リカバリ モードの方法と同様に、これが完了するとすべてのデータが失われます。 iOS 13 がインストールされたときの iPhone のバックアップがあることを確認してください。繰り返しになりますが、iOS 14 ベータ版のバックアップを iOS 13 に復元することはできません。
DFU (デバイス ファームウェア アップデート) モードは、基本的にはリカバリ モードのより深いバージョンであり、iPhone が基本的にブリック状態である場合にのみ必要です。手順を完了するためにiTunesまたはMacに依存するという意味で似ています.
DFU モードに入る手順は、iPhone のモデルによって異なります。
- iPhone 11、iPhone 11 Pro、iPhone 11 Pro Max、iPhone XS、iPhone XR、iPhone XS Max、iPhone X で DFU モードに入る
- iPhone SE (2020年モデル) でDFUモードに入る
- iPhone 8、iPhone 8 Plus で DFU モードに入る
- iPhone 7、iPhone 7 Plus で DFU モードに入る
- iPhone 6s、iPhone 6s Plus、iPhone SE で DFU モードに入る
iPhone で DFU モードに入ったら、iTunes でデバイスを復元し、上記で説明したリカバリ モードと同じ方法でダウングレードできます。
この記事では iPhone のみに焦点を当てていましたが、iPadOS は基本的に iOS が iPad 用に再ラベル付けされ、いくつかの iPad 固有の機能を備えているため、同様の方法で iPad の iPadOS 14 Beta を iPadOS 13.x にダウングレードすることもできます。
そうは言っても、ダウングレードした後でも、もう一度試してみたい場合は、iOS 14 開発者ベータ版または iOS 14 パブリック ベータ版を再インストールできます。秋のいつかの最終リリースに近づくにつれて、ベータ リリースはより洗練され安定したものになるでしょう。それ以外の場合は、iOS 14 が最終ビルドとしてリリースされるまで待つことができます。
iOS 14 を搭載した iPhone を問題なく iOS 13 にダウングレードできたことを願っています。どのダウングレード方法が効果的でしたか?以前のバックアップからすべてのデータを取得できましたか?ダウングレードするための別のアプローチを見つけましたか?コメントで洞察、ヒント、考え、トラブルシューティング、または経験を共有してください。
