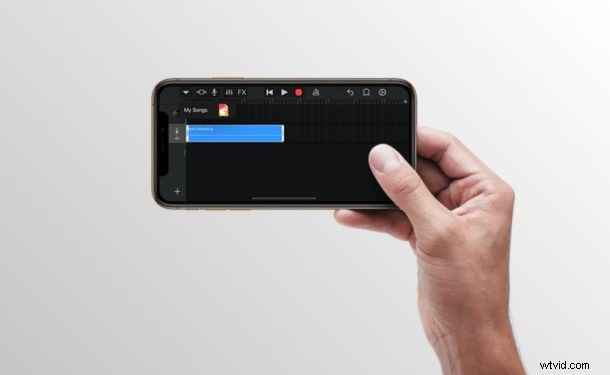
iPhoneの着信音として曲を設定したいですか?お気に入りの曲を着信音やテキスト メッセージのカスタム着信音として使用したい場合は、確かにあなただけではありません。 Apple の GarageBand アプリのおかげで、iTunes を必要とせずに、iPhone で文字通りどんな曲でも着信音として設定できます。
古い iTunes の着信音作成方法では、着信音として必要な音楽を取得するためにコンピュータに依存する必要がありました。したがって、GarageBand は、コンピューターにアクセスできない人や、すべてを iPhone で行いたい人にとってより良い代替手段です。このアプリを使用すると、曲のお気に入りの部分をトリミングして、デフォルトの着信音または連絡先固有の着信音として設定できます (長さが 40 秒未満の場合)。 Garageband の効果音から着信音を作成することもできますが、この記事では曲から着信音を生成し、それを iPhone の着信音として設定することに焦点を当てます。
曲を iPhone のカスタム着信音にしたいですか?次に、GarageBand を使用して iPhone で任意の曲を着信音として設定するために必要な手順を順を追って説明します。
GarageBand を使って iPhone で任意の曲を着信音として設定する方法
何よりもまず、App Store から GarageBand アプリをインストールする必要があります。さらに、この手順を利用するには、iPhone で iOS 11 以降が実行されている必要があります。カスタム着信音を作成するには、以下の手順に従ってください。
<オール>

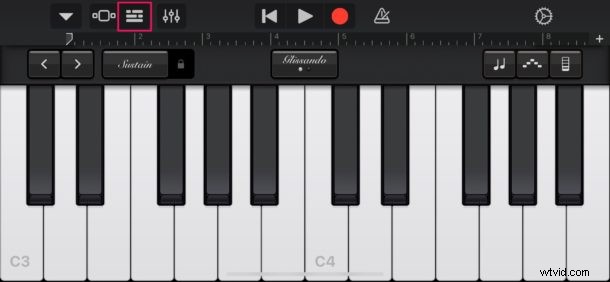
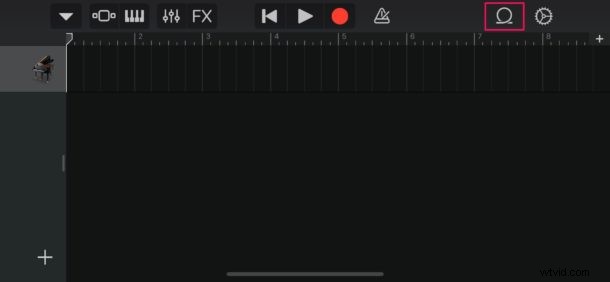
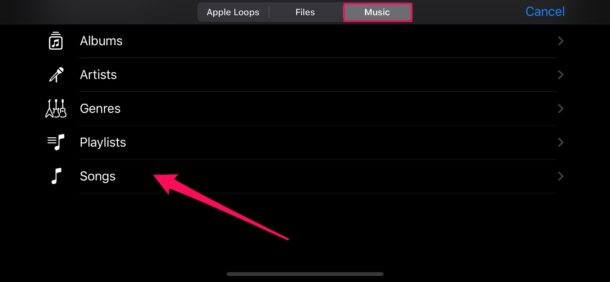
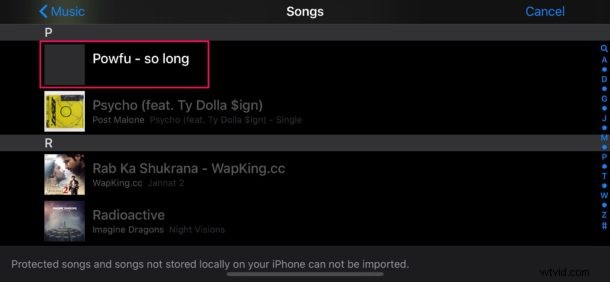
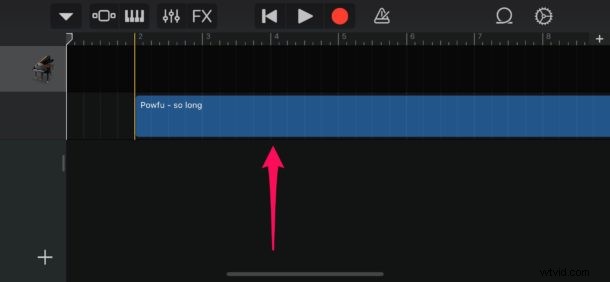
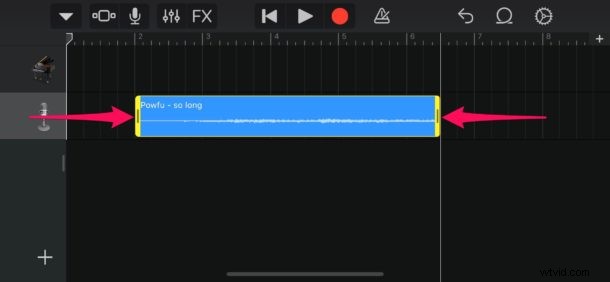
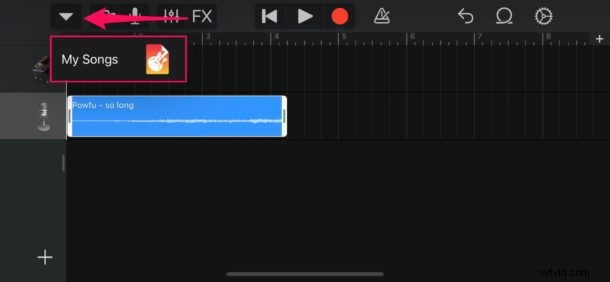

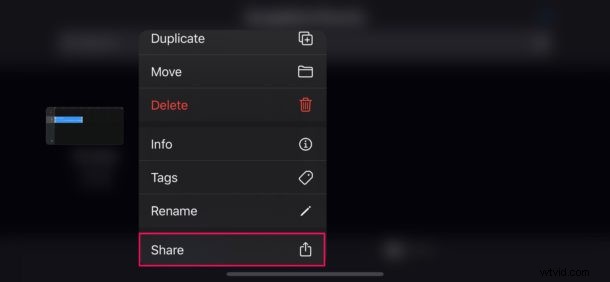

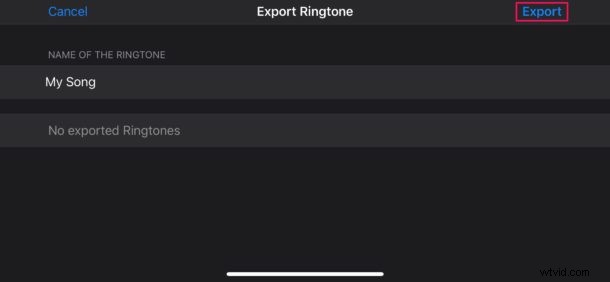

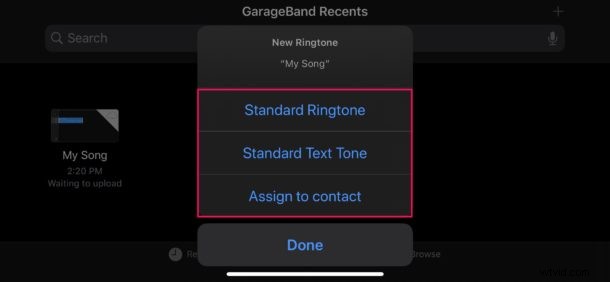
それでおしまい。これで、GarageBand を使用して iPhone でお気に入りの曲を着信音として設定する方法を正確に理解できました。
この記事は主に iPhone に焦点を当てていますが、必要に応じて、iPad の GarageBand を使用して iMessage と FaceTime のカスタム アラート トーンを作成することもできます。
着信音の長さは 40 秒に制限されていることに注意してください。アラート トーンまたはテキスト トーンの場合、この制限はさらに低く、30 秒です。 GarageBand プロジェクトが 30 ~ 40 秒の場合、着信音としてのみ使用できます。
保護された曲およびローカルに保存されていない曲は、GarageBand にインポートできません。これらの曲は、アプリ内で音楽ライブラリを閲覧しているときにグレー表示されます。
この方法の最も難しい部分は、オーディオ ファイルの長さを判断することです。これは、エクスポートに進むまで、プロジェクトがアプリ内にある時間を簡単に確認する方法がないためです。ただし、GarageBand はカスタム着信音が長すぎる場合、40 秒のマークの後にオーディオをカットすることにより、自動的に 40 秒に変換します。
GarageBand を使用すると、さまざまな曲を特定の連絡先に割り当てることができるため、親しい友人や家族に独自の着信音やアラート トーンを持たせることができます。これにより、電話を見なくても、誰が電話をかけたり、テキストメッセージを送ったりしているのかを簡単に特定できます.同様の方法で、ボイスメモアプリからの音声録音をカスタム着信音として設定することもできます.
この方法が少し難しいと感じた場合、または近くにコンピュータがある場合は、iTunes でカスタム着信音を作成し、手動で iPhone にコピーする昔ながらの方法を試してみてください。
また、曲が気に入らない場合や、着メロにしたい音楽がない場合は、GarageBand を使用して、さまざまな楽器、効果音、音楽作成ツールから自分で着メロを作成することもできます。 .これは、世の中のクリエイティブにとって楽しいカスタマイズになる可能性があります。
iPhone で GarageBand を使用してカスタム着信音を作成しましたか?このプロセスについてどう思いますか?この手順は従来の iTunes の方法と比べてどうですか?下のコメント セクションで、ご意見やご感想をお聞かせください。
