
ピクチャ イン ピクチャ ビデオ モードは、iPhone や iPad で他の作業をしながらオーバーレイ パネルでビデオを視聴できる人気の機能です。 YouTube でピクチャー イン ピクチャーを使用することは、ほとんどのユーザーにとって (YouTube プレミアム サブスクリプションがなくても) 期待どおりに機能するはずですが、すべての人が機能するわけではありません。幸いなことに、ショートカットとサードパーティのアプリを使用して、iPhone または iPad でピクチャ イン ピクチャ モードを動作させるための回避策を見つけました。
YouTube は iPhone や iPad のピクチャー イン ピクチャーで期待どおりに動作し、さらにいじることなく動作するため、このアプローチがすべての人に必要なわけではないことを指摘することが重要です。ただし、何らかの理由でうまくいかない場合は、この回避策でうまくいき、いずれにせよ YouTube ビデオを PiP モードで表示できます。
iPhone と iPad での YouTube Web ピクチャー イン ピクチャーの回避策の使用
回避策としてショートカット アプリを使用しますが、Safari で YouTube 動画を見ているときに、iOS の共有シート メニューからこのツールにアクセスできます。いいえ、YouTube の公式アプリでは動作しません。開始する前に、サードパーティのショートカットをインストールするようにデバイスを設定する必要があります。完了したら、次の手順に従います。
<オール>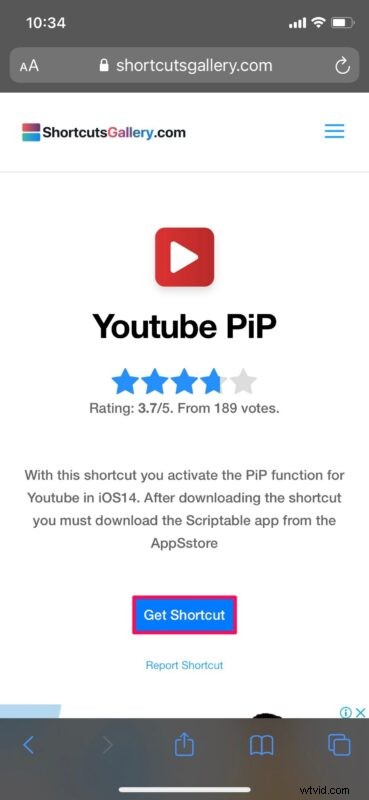
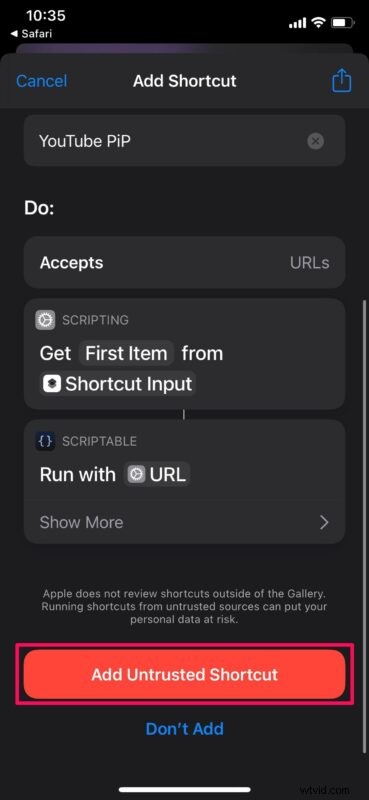
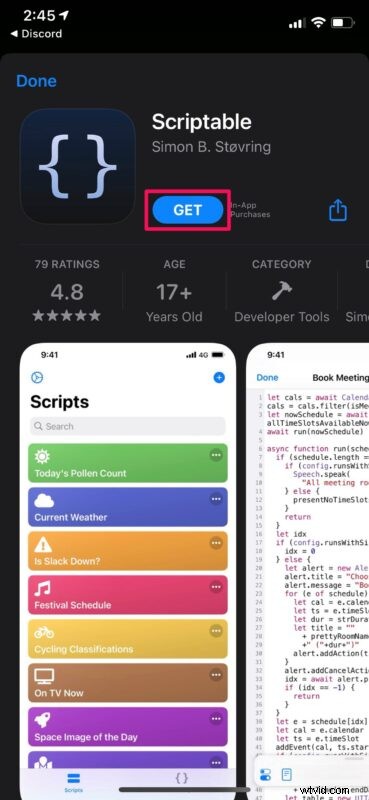
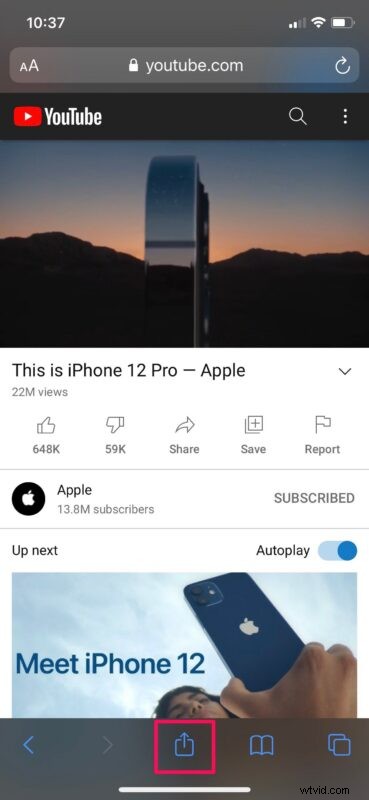
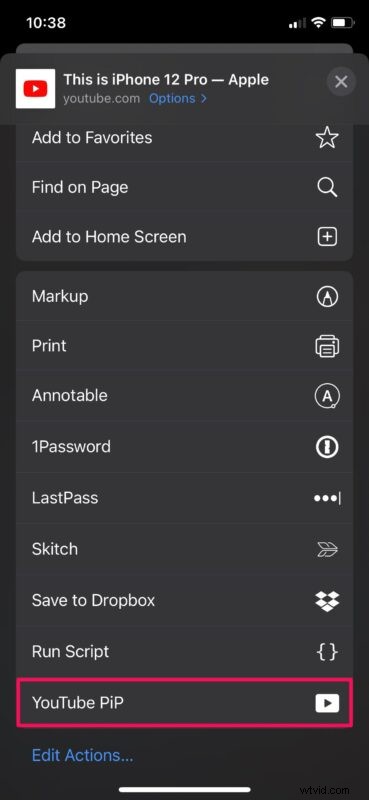
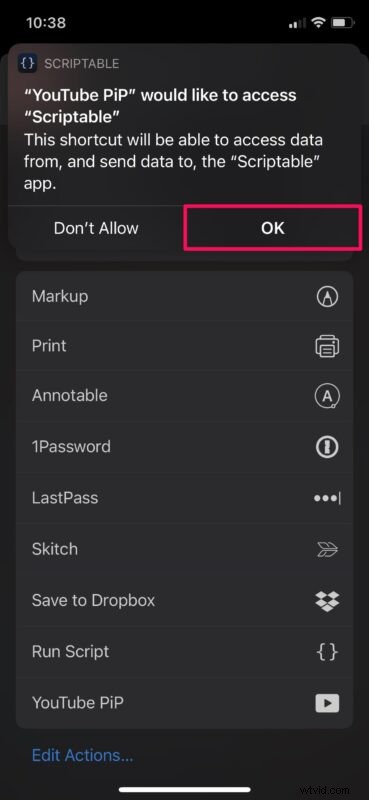
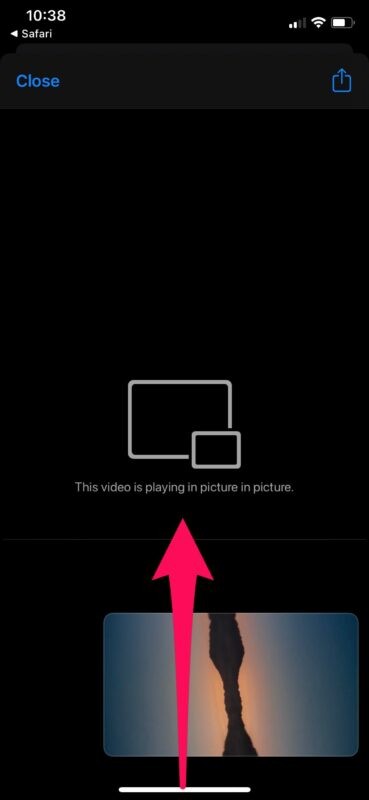
なんらかの理由で YouTube アプリの標準的なアプローチが機能しない場合でも、ついに iPhone のピクチャー イン ピクチャー モードで YouTube 動画を再生することができました。
ショートカット アプリは iOS 12 以降を実行しているデバイスで利用できますが、少なくとも iOS 14 を実行していない限り、この回避策を使用して iPhone でピクチャ イン ピクチャ モードに入ることができません。ショートカットを機能させるのに問題がある場合は、Scriptable アプリがインストールされているかどうか、適切なショートカット権限が設定されているかどうかを再確認してから、もう一度お試しください。
これは、YouTube でピクチャー イン ピクチャー モードを使用する理想的な方法ではないかもしれませんが、Web ベースの YouTube ビデオを Safari で再生し、iOS または iPadOS で PiP モードにするのに問題がある場合の機能的な回避策です。 iOS/iPadOS 共有シートからこのツールにアクセスできるという事実は、少なくともある程度は便利です。
ショートカット アプリを使用すると、他の便利なツールにもアクセスできます。たとえば、Web サイトが公式にサポートしていない場合でも、Safari で任意のビデオの速度を上げたり下げたりできる「ビデオ速度の変更」というショートカットがあります。興味がある場合は、Apple のショートカット ギャラリーで見つけることができます。ツールを楽しんでいる場合は、他にも便利なショートカットのヒントがたくさんあります。
うまくいけば、YouTube のピクチャー イン ピクチャーを問題なく再び機能させることができました。この巧妙な回避策についてどう思いますか?コメントでご意見をお聞かせください。
