60フレーム/秒以上で撮影するときに高フレームレートのビデオ撮影を最大限に活用するための5つのヒントを次に示します。
REDPIXEL.PLによるカバー画像
キヤノンのデジタル一眼レフカメラであろうとミラーレス一眼カメラであろうと、お気に入りのデジタルカメラでビデオ撮影に飛び込むときは、記録するフレームレートについていくつかの決定を下す必要があります。最終的に最終プロジェクトを24fpsまたは30fps(前者が最も映画のような選択)でエクスポートすることを計画している場合、60 fps以上で撮影すると、プロジェクトにいくつかの興味深い可能性がありますが、ワークフローの問題もいくつかあります。
ビデオプロジェクトで60fps以上で撮影する際に知っておくべき5つのことを調べてみましょう。
1。ピクセルのドロップオフを知る

ponsulakによる画像。
カメラテクノロジーは驚異的な速度で進歩しています。かつては考えられなかったことが今では当たり前になっています。高フレームレートでの途方もなく高品質の記録です。たとえば、パナソニックの新しいGH5は、実際には60 fpsで4K録画を提供しますが、他の同等のカメラは、これまでにない高解像度を提供します。
そのため、カメラの設定を確認するときは、ピクセルのドロップオフを確認してください。たとえば、Sony a7S IIのドロップオフは次のとおりです。これは、さまざまなフレームレートでのピクセル記録サイズを示しています。 60 fps(この場合は最大120 fps)で録画する場合、ドロップオフは1920x1080pでHDのままになります。
- 3840 x 2160p、23.98 / 25 / 29.97 fps(100 Mb / s XAVC S)
- 3840 x 2160p、23.98 / 25 / 29.97 fps(60 Mb / s XAVC S)
- 1920 x 1080p、100 / 120 fps(100 Mb / s XAVC S)
- 1920 x 1080p、100 / 120 fps(60 Mb / s XAVC S)
- 1920 x 1080p、23.98 / 25 / 29.97 / 50 / 59.94 fps(50 Mb / s XAVC S)
- 1920 x 1080p、50 / 59.94 fps(28 Mb / s AVCHD)
- 1920 x 1080i、50 / 59.94 fps(24 Mb / s AVCHD)
- 1920 x 1080i、50 / 59.94 fps(17 Mb / s AVCHD)
- 1920 x 1080p、23.98 / 25 fps(24 Mb / s AVCHD)
- 1920 x 1080p、23.98 / 25 fps(17 Mb / s AVCHD)
- 1920 x 1080p、50/60 fps(28 Mb / s MP4)
- 1920 x 1080p、25 / 29.97 fps(16 Mb / s MP4)
- 25 / 29.97 fps(6 Mb / s MP4)で1280 x 720p
2。最適なフレームレートパフォーマンスを選択してください

画像:structuresxx。
ドロップオフがわかったら、最適なフレームレートを決定できます。スローモーション映像に必要な情報を取得することが目標である場合、これらの高いフレームレートは、情報の損失を制限するための最良のオプションになります。たとえば、Canon 5D Mark IVは、1920 x 1080pで60fpsの録画を提供しますが、120 fpsにプッシュすると、1280x720pでしか録画できません。したがって、高品質の60fpsオプションを使用することをお勧めします。
3。シャッタースピードを理解する

Pepgoonerによる画像。
そこから、シャッター付きカメラで録画する場合は、より高いフレームレートの録画に対応するために、シャッタースピードを理解して調整する必要があります。経験則として、シャッター速度を1秒あたりのフレーム数の約2倍に維持する必要があります。したがって、30 fpsで撮影している場合は、1/60秒が必要になります。 60 fpsで撮影している場合は、1/120秒必要です。
(シャッタースピードとその仕組みに関する優れたリソースがあります。)
4。 24fpsへの変換
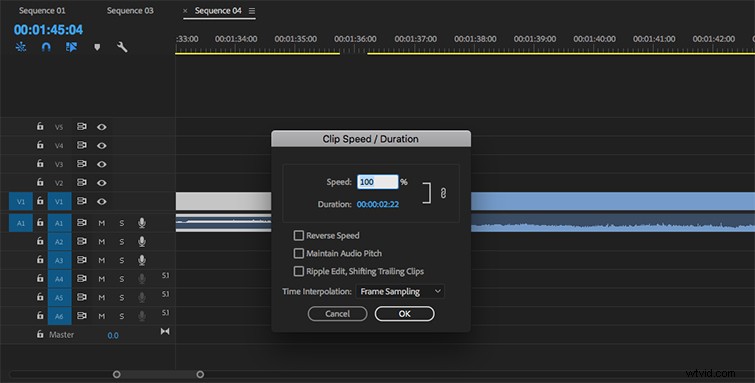
60fps以上のフッテージをPremiereProにドロップする前に、最終的にエクスポートするフレームレートを決定する必要があります。 1秒あたりの標準的なシネマティックフレームを探している場合は、24fpsのタイムラインを作成するのが最善の策です。そこから、より高いfpsの映像をドロップしますが、プロンプトに従ってシーケンス設定をそのまま維持します(一致するように変更しないでください)。
そこから、60 fps以上のフッテージを伸ばして、スローモーションのようなフッテージを作成できることがわかります。ただし、すべてのインスタンスでスローモーションを探しているわけではない場合は、通常の速度まで高速化することもできます。
5。 PremiereProでのさまざまなフレームレートの混合
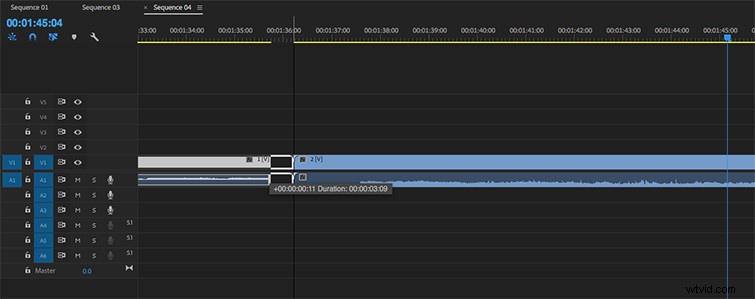
同じタイムラインで異なるfpsファイルを操作するのは難しい場合がありますが、シーケンスが理想的なエクスポートフレームレートに設定されている限り、異なるフレームレートを操作してそれらを一致させることができます。オプションから速度を変更し、ギャップを埋めるためにレートストレッチツールを手動で変更して、両方を試してください。
