このビデオ チュートリアルでは、ドローンと Adobe After Effects を使用して、ビデオ プロジェクトでリアルなミニチュア ルックを作成する方法について説明します。
そのため、おそらくミニチュアの外観を見たことがあるでしょう。浅い被写界深度でシーンのすべてが縮小されたように見えます。 (この外観は、ティルト シフト レンズで得られる視覚効果にも似ています。) この効果を作成するには多くの方法があり、通常、プリセットまたはインスタント Instagram のようなフィルターを使用して行われます。
ただし、これらのプリセットは、実際のマクロ レンズの微妙な詳細を再現するものではなく、After Effects でより厳密に再現できます。そして、そこにいる間、映像にリアルなストップモーション効果を作成して、見た目を売り込むことができます.
ああ、言いましたが、ドローンですべてを撮影しますか?
ミニチュアの外観を作成するためのすべてのマクロの詳細を学習する準備はできましたか?始めましょう!
無料のプロジェクト ファイルをダウンロードしてください。これらのアセットは、個人使用または商用使用は無料です。ダウンロードすることにより、それらを再配布しないことに同意したことになります。
映画制作の手順
ドローンでロケに出かけるときに使用する映画制作手順のリストから始めましょう。
晴れた日の映画

晴れた日に撮影して、シーン内のすべてが影を落とすようにします .そして、朝か夕方に撮影する方が良いかもしれないので、影が長くなります.これは、ミニチュア モデルに通常見られる過酷な照明を模倣しています。
100~200フィートでドローンを飛ばす

100~200フィートの高さでドローンを飛ばすことをお勧めします .これは主観的なものですが、その範囲は私のショットのほとんどで機能しました。被写体に近づきすぎると、映像の速度を上げるとドローンの動きが目立ちます。
下向き 45° のドローン カメラ

ドローン カメラを下向きにして 45 度の角度にして開始します .テーブルの上のミニチュア シーンを見ている場合、おそらく約 45 度の角度で見下ろしていると想像できます。
三脚モード
ドローンに三脚モードがある場合 、ドローンを所定の位置に配置したら、オンにすることをお勧めします。 DJI ドローンの三脚モードは、ドローンの動きを制限するのに役立ち、所定の位置に留まろうとします。 (そして、動いたとしても、動きはずっと遅くなります。)
ズームイン (または 4K で撮影)

これはオプションですが、ドローンに機能がある場合は、少し拡大してください。少しズームすると、レンズの視野が狭くなります 、マクロ レンズの外観を模倣します。
ズームインできない場合は、必ず 4K で撮影してください .その後、ポストで実際にズームインできますが、これも視野を狭めます.
速いシャッター速度
シャッタースピードの速いフィルム。 ND フィルターをオフにして、シャッター速度を 500 または 600+ まで上げます。これは、フッテージにモーション ブラーを加えたくないためです。後で、すべてをフレームごとに動かしているかのようにフッテージを見せるのに役立ちます。
1 ~ 2 分間の映画
最後に、録画を開始し、ドローン フィルムを 1 ~ 2 分間そのままにします。これを行っているのは、最終的に映像を約 10 倍 高速化するためです 1 分間のクリップが約 6 秒になります。
After Effects でミニチュア ルックを作成する
それでは、After Effects でドローンの映像にミニチュアの外観を作成してみましょう。
4K 映像のトリミング
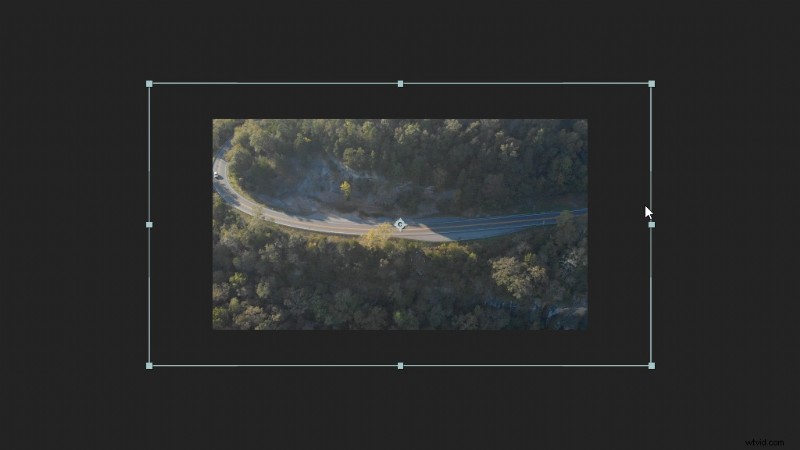
まず、フッテージを 1080p に追加します 構成。元のフッテージは 4K であるため、クロップしたり、フレームを変更したりできます。繰り返しますが、これはマクロ レンズを模倣するために視野を少し狭めるのに役立ちます。
タイムストレッチ
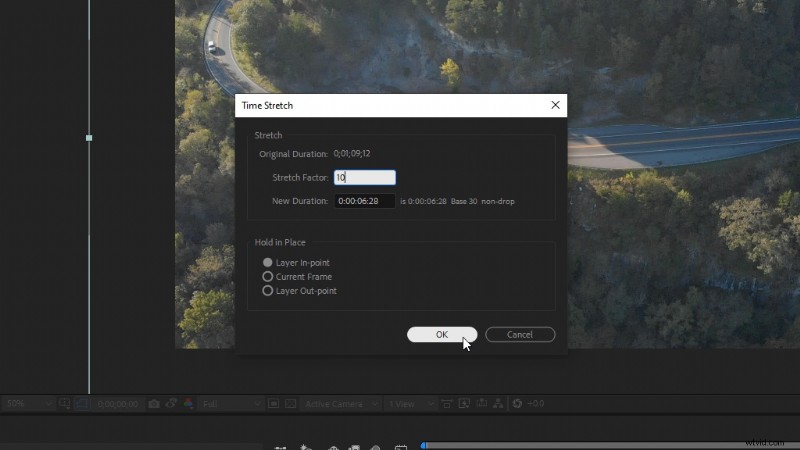
次に、映像を右クリックして 時間 に移動します そしてタイムストレッチ . ストレッチ係数を設定します 10まで をクリックし、[OK] をクリックします。
では、フッテージを右クリックして [Pre-compose] を選択しましょう。 . 「フッテージ」という名前を付けて、[すべての属性を新しいコンポジションに移動] を選択します。 をクリックし、[OK] を選択します。
フレームレートを下げる
フッテージでストップ モーション モーションを完成させるには、コンポジションのフレーム レートを下げる必要があります。映像の外側を右クリックして、[コンポジション設定] を選択します。 .次に、フレーム レートを設定します 12まで .
フッテージをプレビューすると、高速でカクカクした感じになります。
色の調整

調整レイヤーを作成する Lumetri Color エフェクトを適用します . 基本的な修正の下 、コントラストを設定します 40まで そして彩度 140まで .これにより、すべてがよりプラスチック/塗装された外観になります.
他にやりたいことは、アンシャープ マスクの追加です。 効果。 半径を設定します 3まで .これによりディテールがシャープになりますが、シーン内の反射を強調する方法が非常に気に入っています。繰り返しますが、光沢のある塗装面を模倣するのに役立ちます.
ぼかしマップの作成
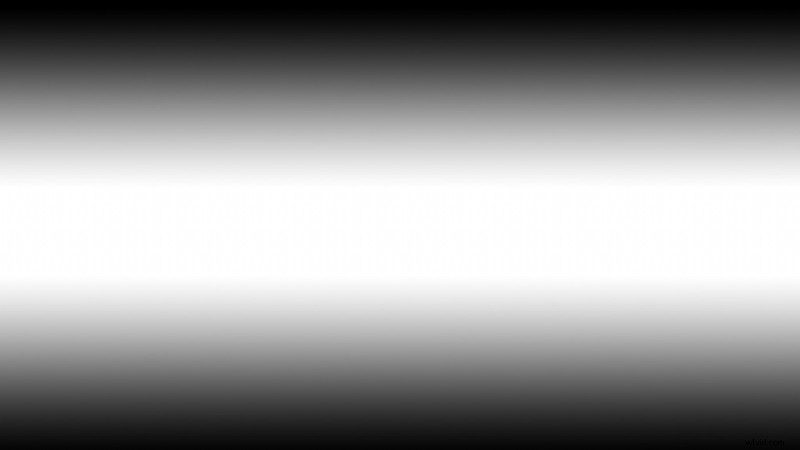
ぼかしマップを作成する必要があります リアルなぼかし減衰を作成するため。
まず、新しい Solid を作成する必要があります . コンプ サイズを作成を選択します し、[OK] をクリックします。次に、ソリッドを右クリックして、[レイヤー スタイル] に移動します。 、次に グラデーション オーバーレイ .
次に、グラデーション オーバーレイの設定の下で 、スタイルを変更します 反射へ .明るい白い領域は映像の焦点が合う部分であり、黒い領域は焦点が合っていないと考えてください。
色設定の下 、下部の黒と白のスライダーを調整することで、フォールオフをどの程度粗くするかを調整できます。
グラデーションを動かしてフッテージにうまく合わせる必要がある場合は、グラデーションの角度または位置を調整することもできます。
グラデーションを設定したら、それを右クリックしてプリコンポーズします。 それ。名前を「ランプ」にします。次に、目のアイコンをクリックして、カンプの表示をオフにします。 .
カメラ レンズのぼかし

新しい調整レイヤーを作成します 何よりも優先して、カメラ レンズぼかし効果を適用します。
ぼかし半径を設定します 20まで を選択し、Repeat Edge Pixels にチェックを入れます .
ぼかしマップの下 、レイヤーには、作成した「Ramp」カンプを選択します。次に、ぼかしマップを反転にチェックを入れます .
これで、ミニチュア シーンが形になるのを実際に見ることができます。 ぼかし半径などの設定を引き続き調整できます 、または虹彩の形を調整します 、ボケの見え方が変わります。 回折縞を増やした微妙な外観も気に入っています .
フィルム グレイン

最後に フィルムグレイン を追加することをお勧めします あなたの映像の上に。木目はぼやけた背景でうまくアクセントになり、ボケにもう少しリアルさを加えます.
これをチェック Shutterstock の無料フィルム グレイン .
コンポジション内のすべての上にフィルム グレイン フッテージをドラッグ アンド ドロップし、ブレンド モードを設定するだけです オーバーレイへ .これでミニチュアの外観が完成しました!
その他のビデオ チュートリアルをお探しですか?これらをチェックしてください。
- Premiere Pro の自動リフレームでソーシャル メディア用に編集
- デジタル時代のホワイトバランスを理解するメリット
- 昼光のバランスが取れたシーンでのタングステン照明の使用
- iPhone 11 の映画制作
- 映画やビデオのセットには何人必要ですか?
このビデオの制作に使用したトラックに興味がありますか?
- Trending Music の「Lo-fi Dreams」
- Tonemassif の「Stir Crazy」
- Tonemassif の「Adapta」
