過去数か月間、私はLuminarの機能をテストしてきました。編集の頭痛の種を減らすのに役立つ時間節約機能を見てきました。また、AIフィルターを試して、休日の写真をすばやく編集する際にどのように機能するかを確認しました。次に、写真のレトロな外観を作成する際にLuminarの機能を確認します。

Luminarが速くて使いやすく、写真にフィルムでの撮影のルックアンドフィールを上品に与えるルックを作成できるかどうかを知りたかったのです。
レトロルック#1
この実験に着手するために、私はいくつかの有名な古い写真を研究しました。私の目標は、昔ながらのハリウッドのルックアンドフィールに敬意を表していくつかの画像を撮影することでした。私は1960年代からのソフィアローレンのこの最初の画像を見て、それが完璧であることを知っていました。私は過去の時代のドレスのスタイルが大好きで、これは適切なプロジェクトになると思いました。
ソフィアローレン画像
目標は、似たようなルックアンドフィールの画像を作成することでした。私は友人のナーリーンを借りました。彼女はソフィア・ローレンと似たような特徴を持っています。彼女が同意すると、私たちは画像をキャプチャし、その1960年代の映画の外観を処理することに着手しました。これが私たちが撮った元の画像です。

これは元の未編集の写真です。
寒くて凍るような12月の午後に屋外で撮影されました。 NahleenにはSophiaLorenと同様の機能がいくつかありますが、決してカーボンコピーではありません。代わりに、毛皮のフードが彼女の顔を縁取っている写真を撮ることにもっと興味がありました。
画像をキャプチャしたので、Luminarに取り込むときが来ました。私は、変換をできるだけ簡単かつ迅速に完了するようにしようとしました。ソフィア・ローレンの画像に似ていると感じるまで、さまざまな設定などで何度か試したことを認めます。
AIフィルターは、画像のコントラストを引き出すために使用されました。ソフィア・ローレンの写真は非常に鮮明で、見た目もかなり対照的だったので、私の最初の目標は、暗い色調を引き出し、明るい色調を明るくして、より密接に一致させることでした。
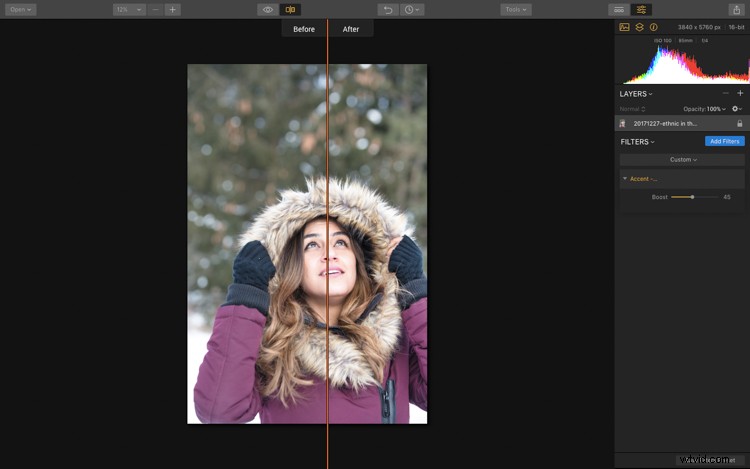
アクセントスライダーですばやく簡単に調整できます。
白黒ワークスペース
次に、白黒ワークスペースを使用して、写真の編集をガイドしました。いくつかのスライダーを調整しました。意図は、コントラストを上げて、かなり強い黒を作成することでした。

B&Wワークスペースには、白黒変換を支援するように設計されたさまざまなフィルターが装備されています。
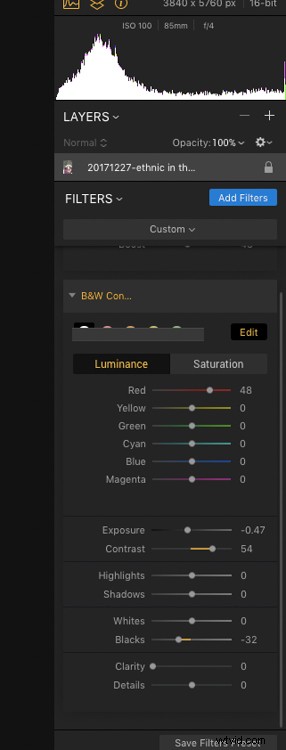
これが私が使用した設定です。
フィルムグレインの追加
私の最後のステップは、フィルムグレインを追加することでした。最初に、フィルムグレインの量を増やしました。このスクリーンショットでは、私がどれほど強く調整したかがわかります。わざと使いすぎて設定を調整するのが好きです。次に、バランスがとれるまで金額を減らします。
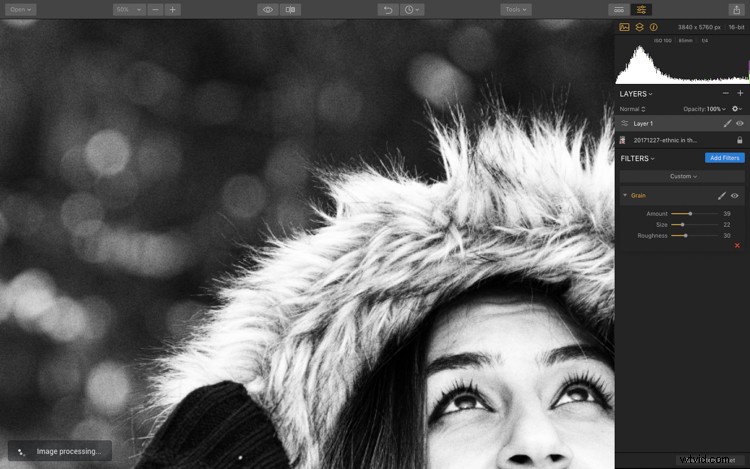
ここで、グレインをかなり重い量に調整したことがわかります。最終的な画像については、少し後退しました。
全体のプロセスはかなり速かった。適切な設定を見つけたら、このレトロな外観を再現するのにそれほど時間はかかりませんでした。最終的な写真は暗くてコントラストがありますが、元のソフィアローレンのショットとは少し異なります。

最終的な画像はより近くでトリミングされます。私のフィルムグレインの使用も、元のソフィアローレンのショットよりも重いです。
レトロルック#2
この2番目のショットでは、若い女性と一緒にモデリング画像のポートフォリオを作成していた最近の写真撮影の写真を使用しました。 10時間の写真撮影は非常に基本的な予算で作成されましたが、この記事ではレトロな衣装を使用するようにしました。
ベルボトムとファージャケットはどちらもリサイクルショップで見つかり、背景も同様でした。限られた材料で狭いスペースで作業していました。

これが元の未編集のファイルです。それは私の居間で撮影されました。非常に基本的なDIYタイプのセットアップを使用しました。
無料のプリセット
このショットでは、Luminarの無料プリセットを利用することにしました。ダウンロードできる無料のプリセットはたくさんありますが、幸運にも無料のアナログ映画のルックのセットを見つけることができました。
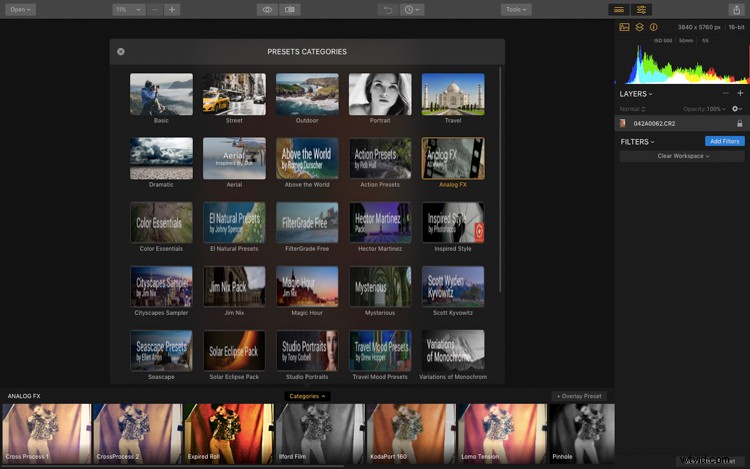
LuminarのWebサイトで利用できるすべての無料プリセットを見てみましょう。
クイッククリックと一部のクローン作成
この画像の外観は、いくつかの簡単な調整で非常に簡単に作成できました。クロスプロセスの外観を選択し、好みに合わせて調整しました。付随するテクスチャーはかなり重く適用されました。圧倒的なイメージでした。そこで、テクスチャの強度を下げることにしました。
また、画像を少しトリミングして、OrtonEffectフィルターを適用しました。モデルの肌がすぐに滑らかになり、私は彼女の顔に立ち入ってレタッチする必要がありませんでした。これにより、かなりの時間を節約できました。
最後に、画像をPhotoshopに取り込み、クローンを作成してレイヤーを追加し、元のショットでリビングルームが見える外側の領域を塗りつぶしました。
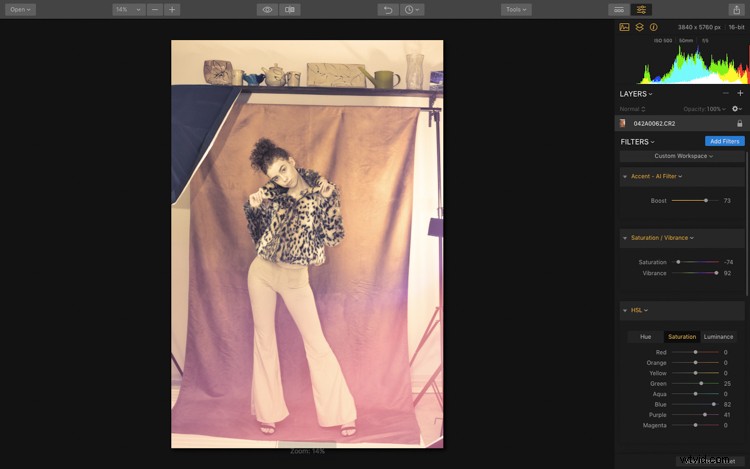
プリセットは、元の設定を調整せずに適用されました。
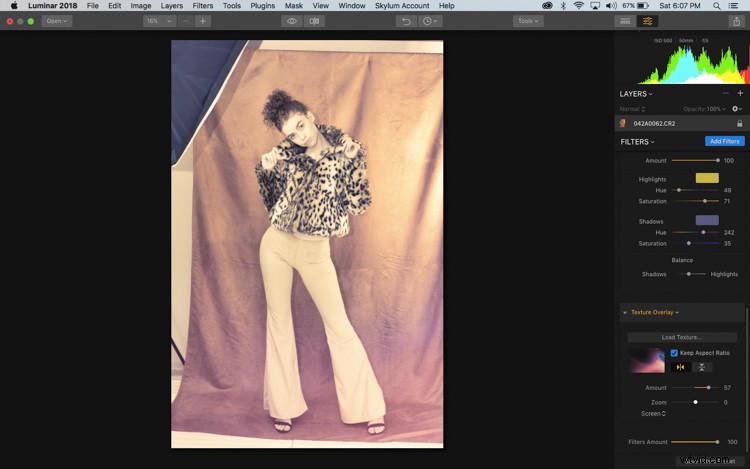
クロスプロセスで彩度を調整するなど、プリセットにある元の設定に若干の調整を加え始めました。
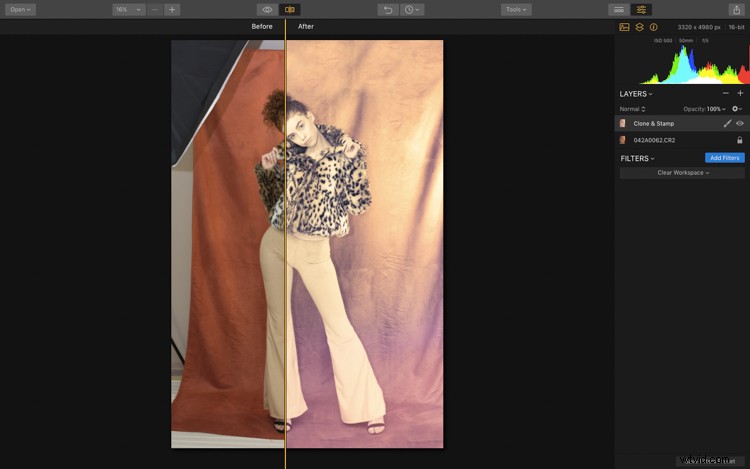
これが前と後のビューの分割画面です。いくつかのトリミングとクローンスタンプを完了しました。
Photoshop用のプラグイン
Luminarには、レイヤーのクローンを作成して追加する機能もありますが、正直なところ、編集プロセスのこれらの部分を完了するためにPhotoshopに永遠に忠実であり続ける私の一部があります。これが、私がLuminarが本当に好きな理由の1つです。これは、Photoshopのプラグインとしても機能します。 2つのプログラム間を非常にシームレスに行き来できます。

これが最終的に編集された画像です。
レトロルック#3

これは元の編集されていないファイルです。
この最後のショットでは、Luminarで画像を完全に編集することにしました。 RAWファイルから始めました。目標は、Luminarの完全な編集機能を試すことでした。意図は、古い色あせた写真のように感じられるセピア調の画像を作成することでした。
まず、B&Wワークスペースを開きました。この変換に必要なすべてのツールが含まれています。つまり、何かを見つけるためにフィルターのリストを検索する必要がなかったということです。
次に、オレンジ色のフィルターを適用し、画像をトリミングしてコントラストを調整しました。また、黒と白のスライダーを調整し、この最初のフィルターの強度を試してみました。色あせた外観のカラー画像を作成することを検討しましたが、完全な白黒を使用することにしました。
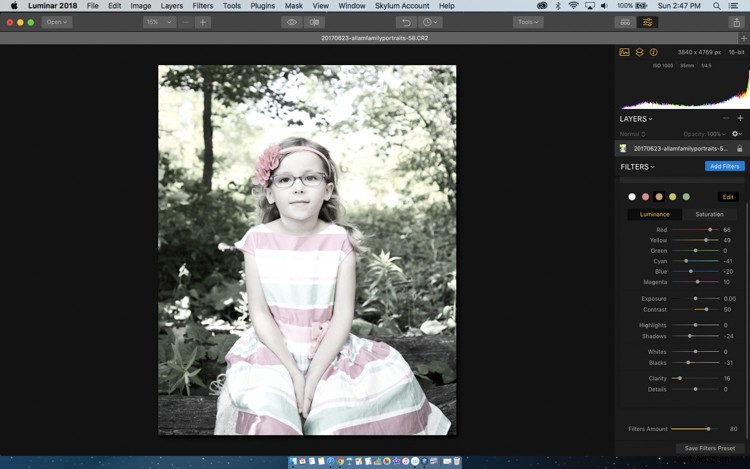
色あせたフィルムスタイルを見てみましょう。
分割調色
これらの調整を行った後、SplitToningスライダーの実験を開始しました。画像をより茶色がかった色調にしました。このステップでは、彩度とさまざまな色を試してみました。
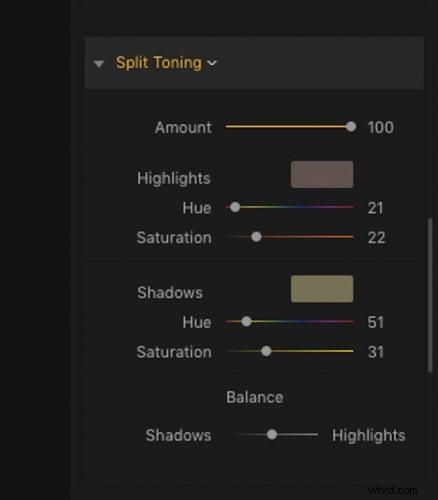
これらは、編集中に実験したスライダーと色です。
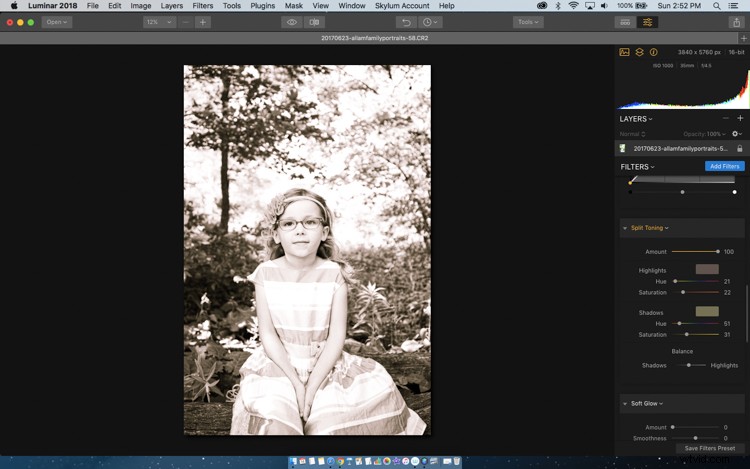
スプリットトーニングを追加した後、ビネットとフィルムグレインを追加する時が来ました。もう一度、穀物を調整して非常に重くした後、より適切な量に戻しました。このプロセス全体の中で最も長い部分は、自分が作成したいイメージの感触に合っていると感じた、気に入ったテクスチャを見つけることでした。いくつか試してみました。 Luminarには、ダウンロードできる無料のテクスチャがたくさん付属しています。それらはすべて非常にうまく機能しているようでした。
結局、風化したような質感を選び、ブラシツールを使ってさまざまな量で画像に適用しました。私は彼女の顔にあまり重い質感を与えたくありませんでした。これが私の編集と実験の最終結果です。この画像には、フィルムグレインとより強いビネットとともに、より重いテクスチャアプリケーションがあります。白黒ワークスペースは完璧に機能しました。必要なすべてのツールをすぐに使えるようになりました。
さまざまなテクスチャを使った実験
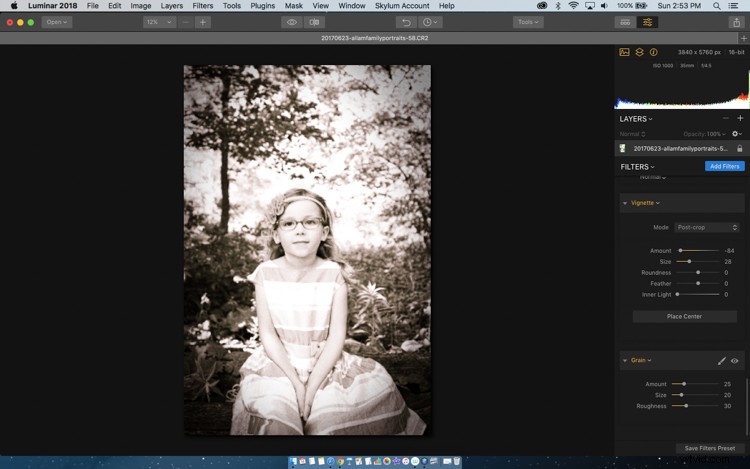
私は画像をかなり強く調整し、好きな治療法が見つかるまでゆっくりと効果を元に戻す傾向があります。
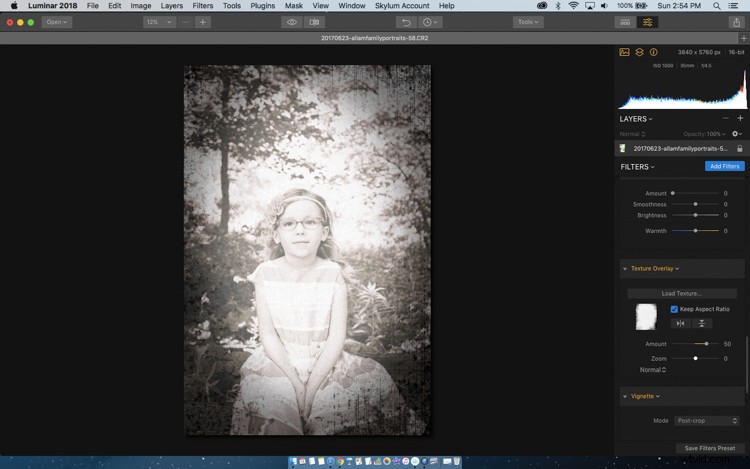
いくつかの異なるテクスチャを試して、古い破損した写真タイプの外観を作成しました。
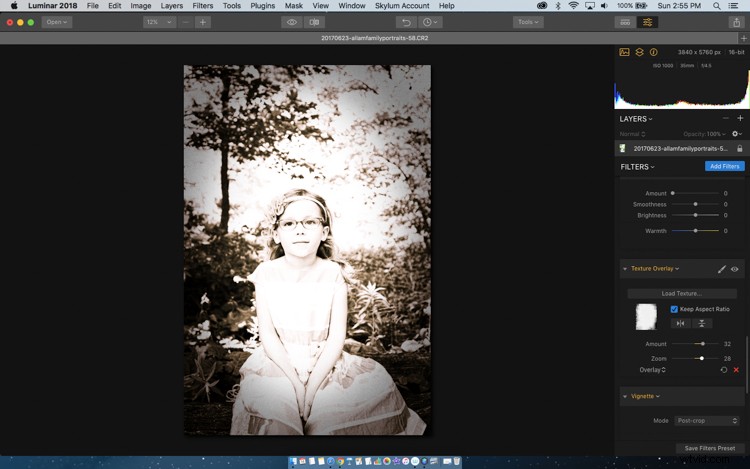
オプション番号2をオーバーレイします。

オプション番号3をオーバーレイします。
完成した画像
最終的な画像には、上の画像に表示されているテクスチャが含まれていますが、かなり後退させました。これが実験の結果です。テクスチャの適用は約14に減りました。上の画像のように、効果を強引にしたくありませんでした。
この最終的な完成画像では、テクスチャがエッジの周りで最もはっきりしていることがわかります。これは、LuminarWebページの無料ダウンロードセクションで入手できたボロボロと呼ばれる微妙なテクスチャです。

あなたの番
Luminarには、白黒とカラーの両方で画像のレトロな外観を作成するのに役立つフィルターの完全な配列が装備されています。試してみてください。14日間の無料トライアルがあります。
免責事項:まもなくSkylumになるMacphunは、dPS広告パートナーです。
