iPhone で写真付きのビデオを作成する方法
しかし、より魅力的なものを作成して他の人より目立たせたい場合は、お気に入りの作品を 1 つのユニークなクリップに統合するための特別なツールが必要です。幸いなことに、1 つあります。
無料で使いやすく安全です。さらに重要なことは、ブラウザでオンラインで動作することです。
3 つの簡単な手順を実行して、iPhone でミュージック ビデオを作成する方法を学びましょう。
<オール>最高の思い出をアップロード
つまり、将来のコンテンツ用のファイルです。 Video Maker by Clideo を任意のブラウザで開きます。ただし、インターネット接続が安定しており、失敗しないことを確認してください。
PC または Mac から作業している場合は、ドラッグ アンド ドロップ オプションを使用して、選択したファイルをアップロードします。 iPhone またはその他のモバイル デバイスを扱う場合は、[ファイルを選択] ボタンをクリックして、カメラ ロールから写真またはビデオを選択します。
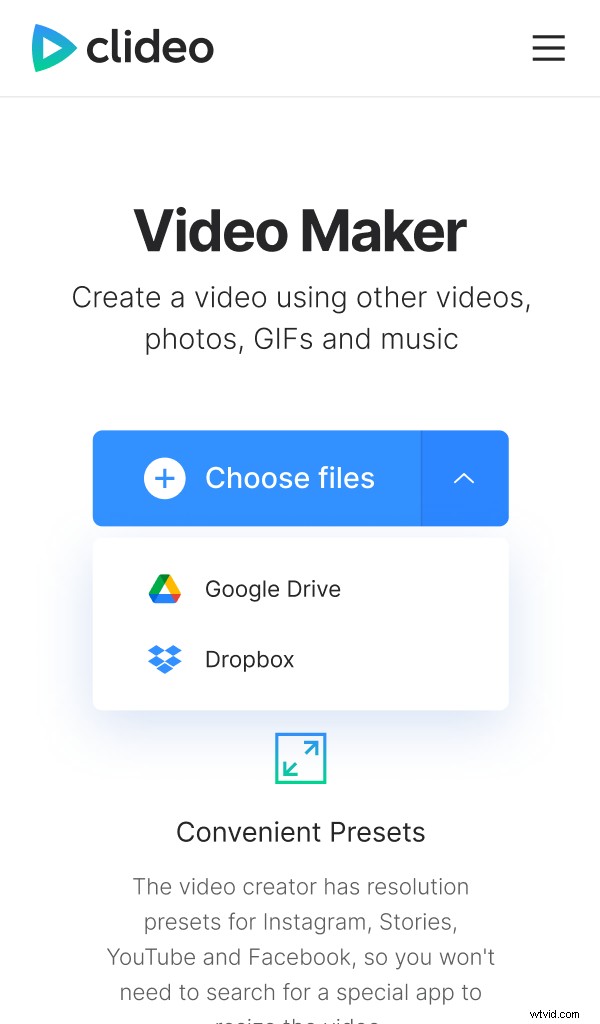
または、同じ青いペインでドロップダウン メニューを呼び出し、Google ドライブまたは Dropbox からファイルをエクスポートします。
さらにファイルを追加
プレーヤーの下にある [ファイルを追加] ボタンをクリックして、必要なすべてのファイルをアップロードし、必要に応じて順序を変更します。
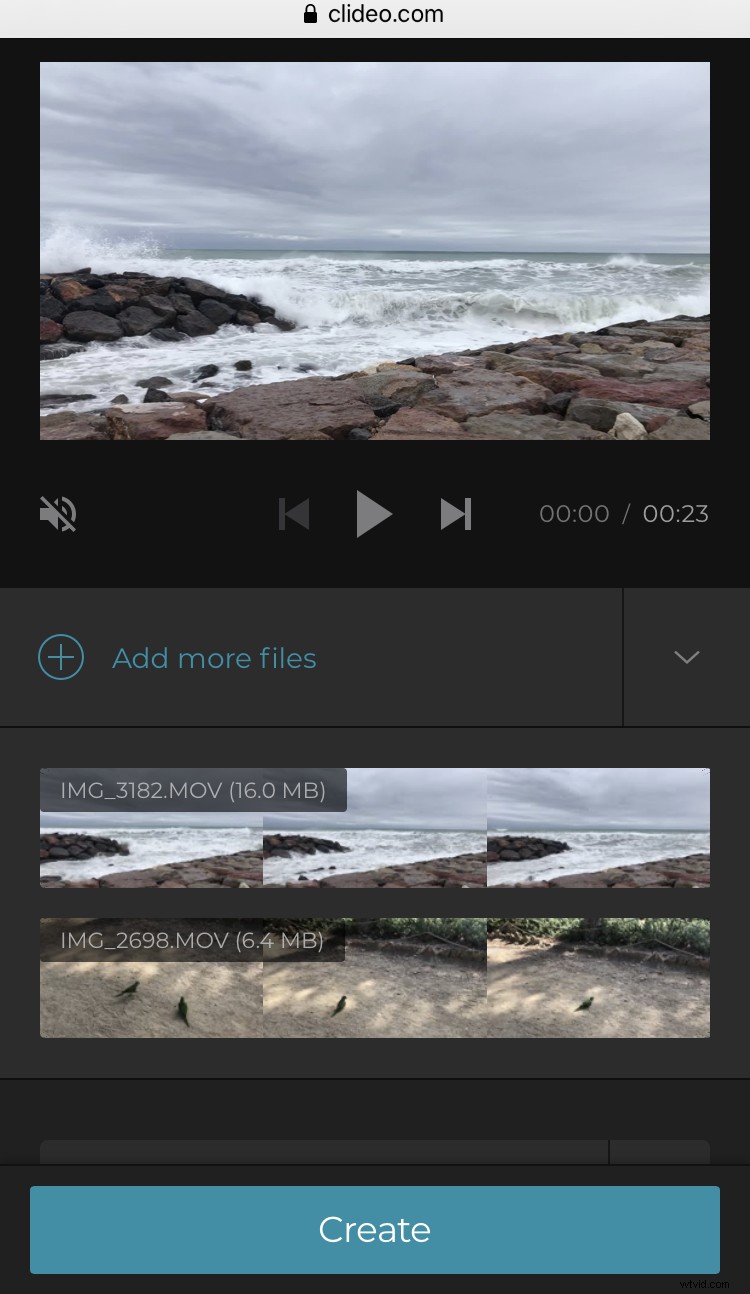
サウンドトラックを追加し、ビジュアルに合わせてトリミングします。アップロードされた動画に元の音声がある場合は、元の音声を保持することもできます。
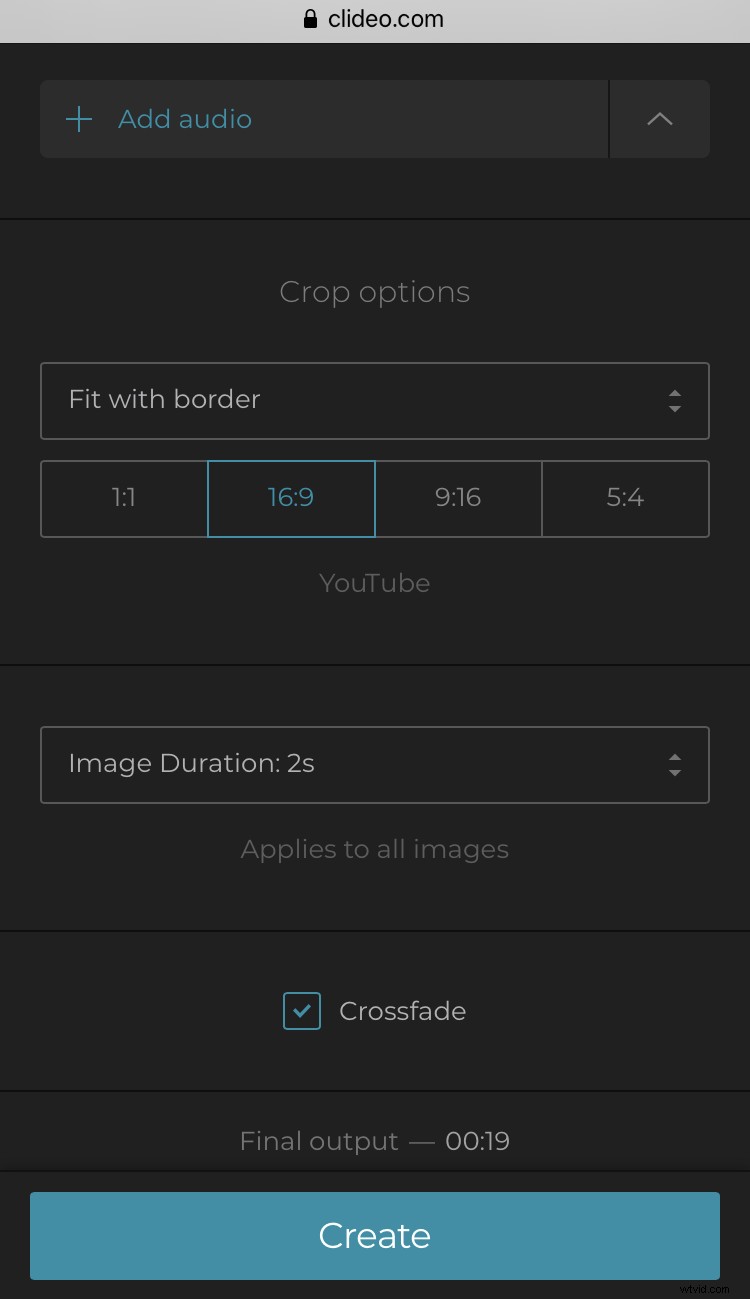
Facebook、Instagram などの人気のソーシャル メディアに合うように、準備が整ったクロップ プリセットの 1 つを選択します。特定のフレームに焦点を合わせたい場合は、ズームとクロップ オプションを使用します。
ビデオに静止画像を使用した場合は、Clip-to-be でそれらの長さを 0.1 から 10 秒に設定する必要があります。例外なくすべての画像に適用されることに注意してください。
フレーム間のトランジションをよりスムーズにするには、クロスフェード ボックスをオンにします。
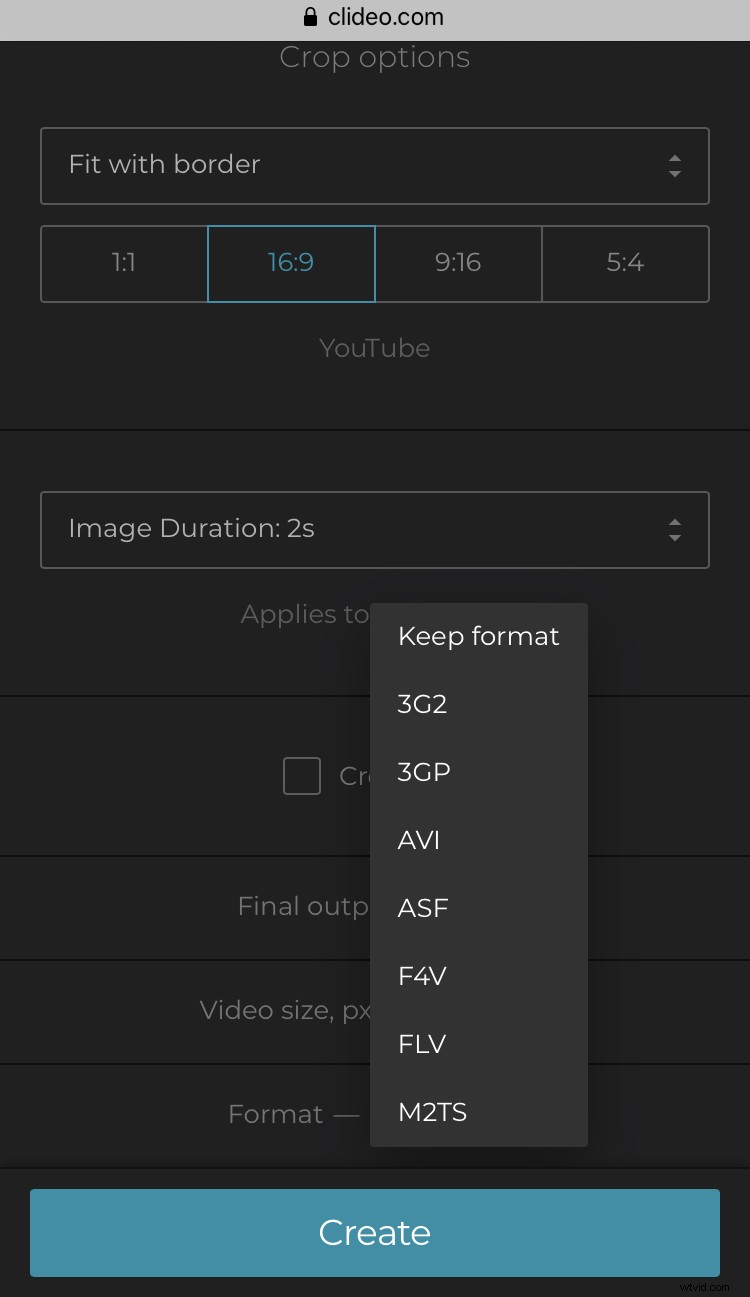
最終出力の形式を選択することを忘れないでください。最初の形式のままにしておいてください。作成した動画をソーシャル メディアで共有する場合は、MP4 形式を選択してください。
[作成] をクリックして、しばらく待ちます。
結果をお楽しみください
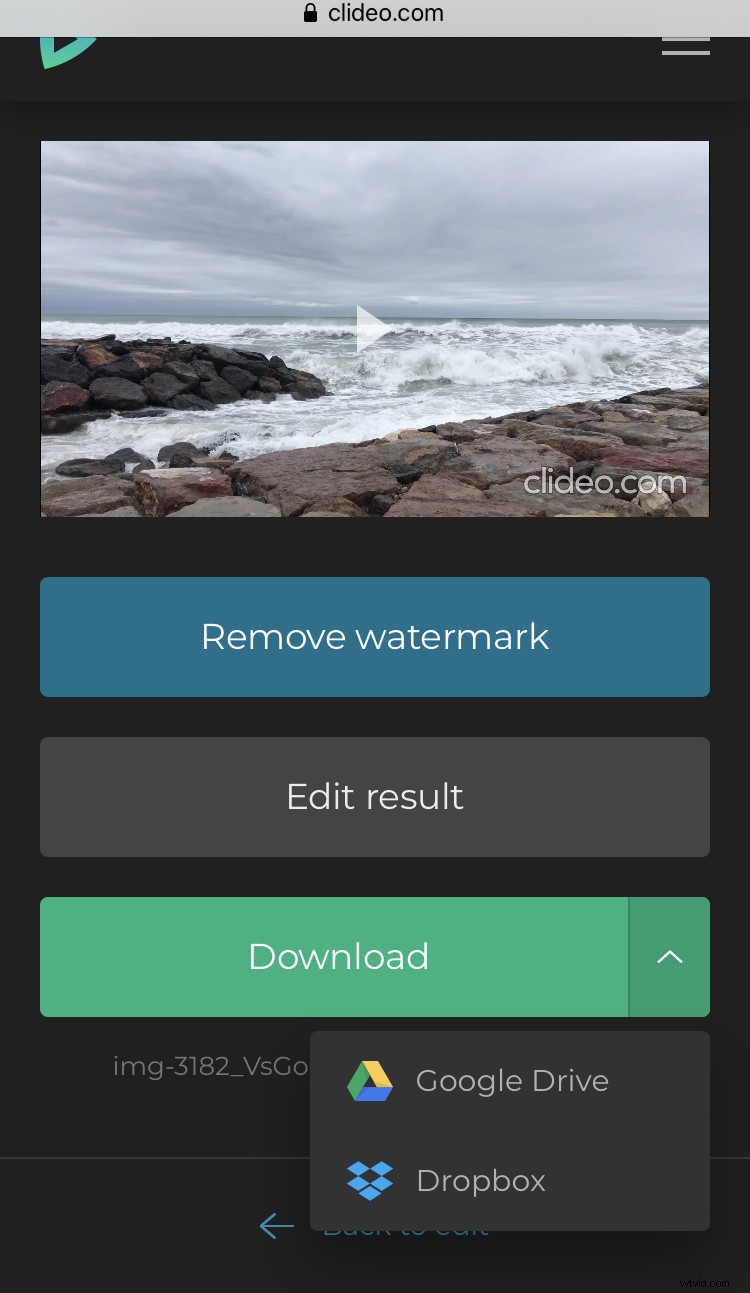
完了したら、結果に満足しているかどうかを確認します。ほとんどの場合、そうなるでしょうが、そうでない場合は、編集に戻ってください。完成したクリップを iPhone にダウンロードするか、クラウド ストレージにアップロードします。
