Instagram ストーリーに GIF を投稿する方法
主な問題は、Insta が GIF 形式をサポートしていないため、アップロードする前に動画形式に変換する必要があることです。また、Instagram アプリの画面サイズに合わせて正しく表示されるように、適切なサイズでトリミングされていることを確認する必要があります。
Clideo のおかげで、GIF を Instagram ストーリーにぴったり合うように変換およびサイズ変更する方法があります。無料であるだけでなく、ブラウザーから完全にオンラインで動作します。つまり、ダウンロードする必要はありません。
したがって、Instagram ストーリーに GIF を簡単に配置する方法を知りたい場合は、続きをお読みください...
<オール>GIF をアップロード
始めるには、Clideo の Instagram Story Resizer にアクセスしてください。青い「ファイルを選択」ボタンが表示されます。これをタップして、デバイスから GIF をアップロードします。
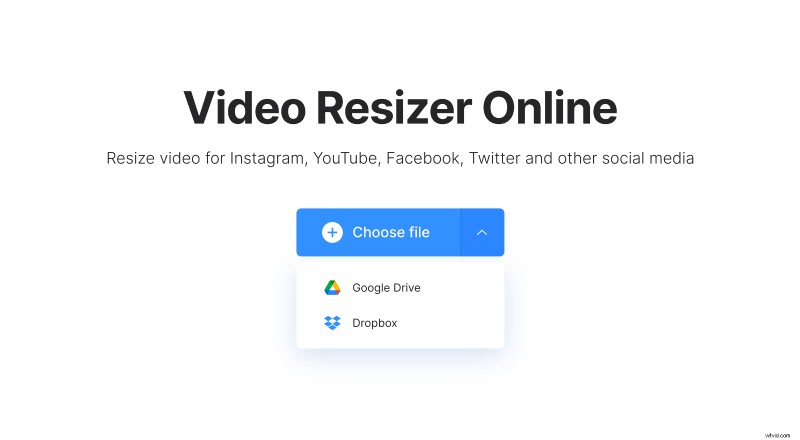
または、ボタンの右側にある下矢印をタップすると、ドロップダウン メニューが表示されます。ここで、GIF が Dropbox または Google Drive クラウド アカウントに保存されている場合は、そこからアップロードすることを選択できます。
iPhone や Android フォン、さらには Windows や Mac などのデスクトップ コンピューターなど、すべてのデバイスがサポートされていることに注意してください。ファイルのサイズを最大 500 MB まで無料で変更することもできます。
インスタグラム用にリサイズ
エディターが開くと、GIF のサイズ変更に必要なプリセットを選択するオプションが表示されます。この例では、[サイズ変更] 見出しの下の上部メニュー ボックスから [Instagram] を選択し、その下に表示されるボックスから [ストーリー] を選択します。
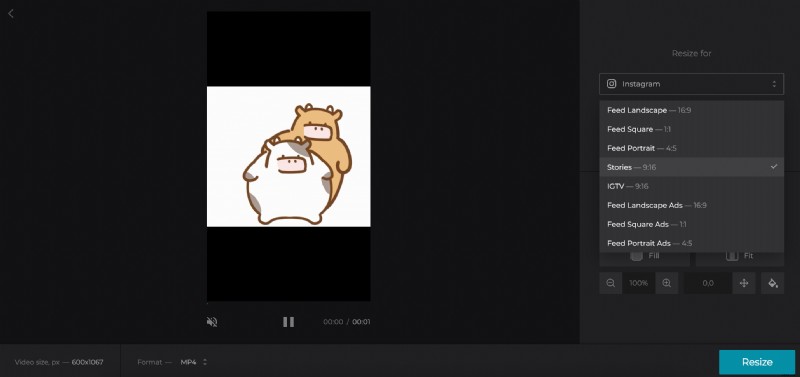
これにより、GIF が必要な 9:16 の比率に自動的にサイズ変更されます。
次に、必要に応じて「切り抜きオプション」で画像の表示方法を調整できます。ここには 2 つのオプションがあります。GIF を投稿パラメータに自動的に「合わせる」ことで、すべてが見えるようにする (そして端に境界線を残す) か、境界線なしでトリミングしたい場合は、「塗りつぶし」をタップします。 ' オプション。
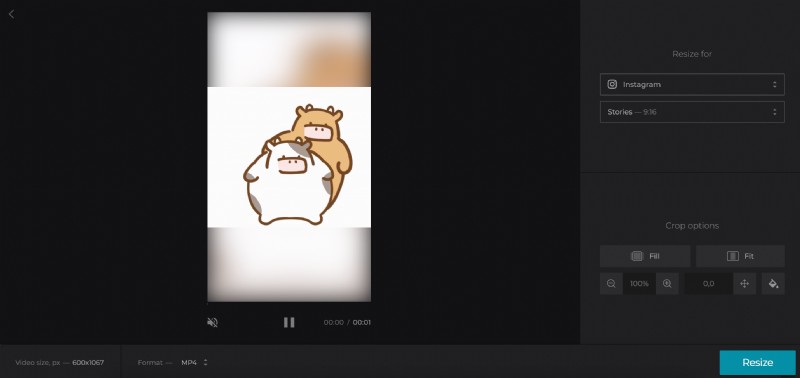
必要に応じて、ズームおよび位置セレクターを使用してフレーム内の GIF を調整することもできます。
このタイプの動画は Instagram に最適なので、フォーマット タイプから「MP4」を選択してください。
最後に、下部にある [サイズ変更] ボタンをタップすると、プロセスの次のステップに進む準備が整います。
GIF を保存して Instagram ストーリーにアップロード
処理が完了すると、新しいサイズの GIF が Insta ストーリーに投稿できるようになります。万歳!
これを行うには、緑色の「ダウンロード」ボタンをクリックしてデバイスに保存します。繰り返しますが、必要に応じて Dropbox または Google Drive に保存し直すことができます。下矢印をタップするだけで、ドロップダウン メニューが開きます。
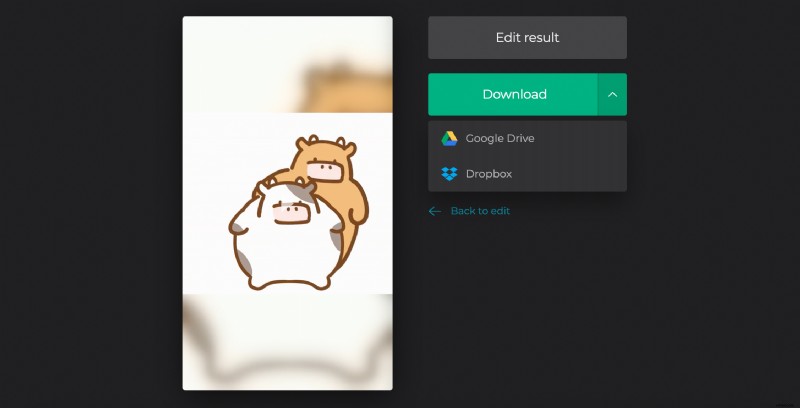
変更が必要な場合は、[編集に戻る] オプションをクリックするだけで、最初からやり直すことなく、すぐにエディターに戻ることができます。
