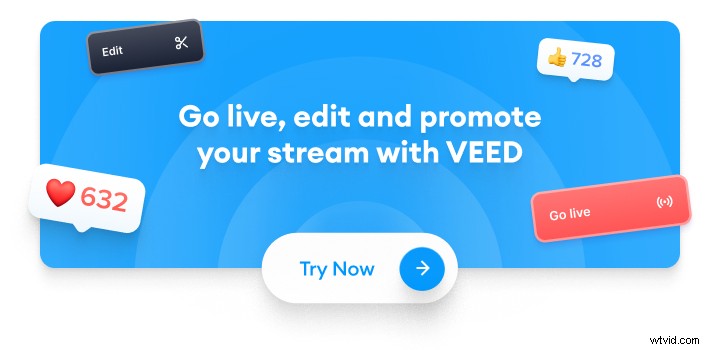ビデオ ライブ ストリーミングは、視聴者とつながる素晴らしい方法です。クリエイターとしての完璧さのストレスは、編集されたビデオよりも少なくなります。さらに良いことに、自分らしくいることでフォロワーと関わることができます。
また、ストリーミングの人気が高まる中、ライブ配信はビジネスにも役立ちます。 Hootsuite のレポートによると、ブランドは、通常のビデオよりも LinkedIn ライブ ストリームで 7 倍の反応と 24 倍のコメントを受け取ります。
しかし、多くのクリエーター、マーケティング担当者、またはビジネス オーナーは、ライブ ストリーミングの方法を知りません。複雑なソフトウェアを学び、適切なプラットフォームとストリーミング機器を選択することは、彼らの頭を混乱させます。
あなたもその一人ですか?
心配しないで。いつものように、私たちはお手伝いします
このブログでは、ライブ ストリーミングについて知っておくべきことをすべて一から説明します。以下について説明します:
- ライブ ストリーミングとは
- 最高のライブ ストリーミング プラットフォームは?
- 機器:ストリーミングを開始するには何が必要ですか?
- ライブ ストリーミング コンテンツのアイデア
- VEED を使用して複数のプラットフォームにライブ ストリーミングする方法
- 6 つのライブ ストリーミングのベスト プラクティス
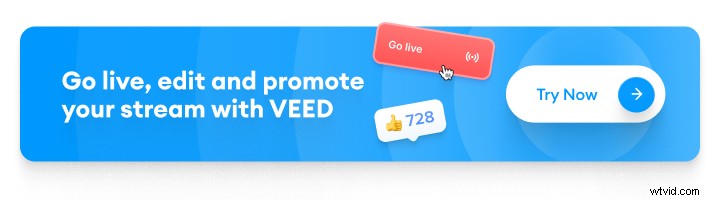
[#TOC1]ライブ ストリーミングとは?[#TOC1]
ライブ ストリーミングは、インターネット経由でリアルタイムのビデオ コンテンツをブロードキャストするプロセスです。
スポーツやニュースなどのライブ イベントをテレビで放送することは、何十年も前から行われてきました。ライブ ストリーミングは、インターネットを使用し、多くの場合、視聴者がコメント、リアクション、または参加者としてストリームに参加することでビデオに参加できるため、他とは異なります。
Q&A セッション、ブロードキャスト ゲームプレイ、ポッドキャストなどにライブ ストリームを使用できます。コンテンツ クリエーターやブランドにとって、視聴者とより個人的につながるための優れた方法であり、真にユニークで魅力的な体験を生み出します。
[#TOC2]最高のライブ ストリーミング プラットフォームは?[#TOC2]
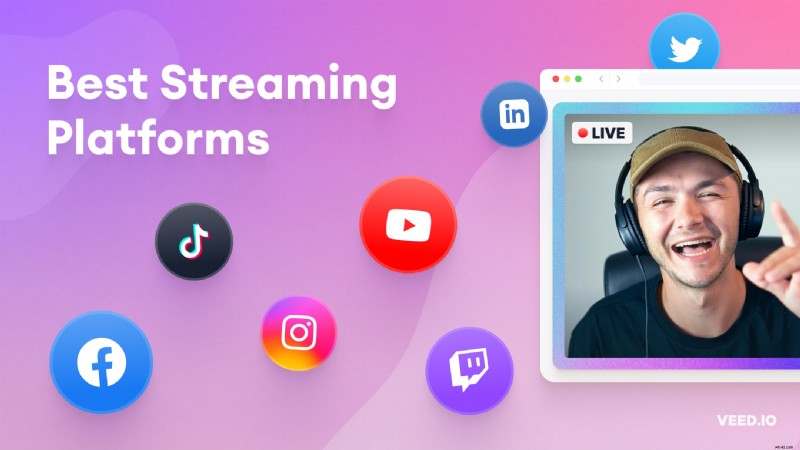
ターゲット オーディエンスが最もアクティブで、コンテンツの目標をサポートする機能を提供するプラットフォームが最適です。たとえば、ゲーム コミュニティで名を馳せ、ゲームプレイを収益化する予定がある場合は、Twitch または YouTube が最適です。旅行のインフルエンサーであれば、LinkedIn の代わりに Instagram でライブ Q&A を実施すると、ストリームのエンゲージメントが向上します。
人気のあるソーシャル ライブ ストリーミング プラットフォームを見てみましょう。
🎥 けいれん
2022 年 4 月 1 日から 6 月 30 日までの間に、世界中の Twitch で 56 億 5000 万時間のビデオが視聴されました。これは、ユーザーが YouTube Gaming Live と Facebook Gaming に費やした時間の 2 倍以上です。
この Web サイトはゲームのライブ ストリームで有名になりましたが、現在ではさまざまなカテゴリで知られています。たとえば、ジャスト チャットは、パンデミックのおかげで、プラットフォームで最も視聴されているコンテンツ タイプの座を奪いました。全員が屋内に閉じ込められたとき、彼らは Twitch でライブ配信を行い、コミュニティと交流して退屈を解消しました。
クリエイターは、Twitch パートナー プログラムに参加した後、ストリームを収益化することもできます。
🎥 YouTube
ビデオ共有の巨人は、2 番目に人気のあるソーシャル メディア プラットフォームであり、月間アクティブ ユーザー数は 25 億人を超えています。 YouTube には膨大な数のクリエイターがいるため、目立ちにくいのです。存在を知らなかったコンテンツ カテゴリのストリーマーとチャンネルを見つけることができます。
YouTube で初めてライブ配信する場合は、ストリーミング機能へのアクセスをリクエストしてください。ただし、承認には最大 24 時間かかる場合があります。有効にすると、ボタンをクリックするだけでストリーミングを開始できます。
| ℹ️ 注:モバイル アプリからストリーミングするには、YouTube チャンネルに少なくとも 50 人のチャンネル登録者が必要です。 |
🎥フェイスブック
コンテンツ クリエーターやブランドは、Facebook でライブ配信を開始して、大規模なユーザー ベースとつながり、視聴者とビジネスを拡大します。モバイル アプリまたはコンピューターを使用して、Facebook でストリーミングできます。
ユーザーは、フォロワー、ページ、グループ、またはイベントにビデオをブロードキャストできます。それに加えて、Facebook ライブは、ライブ投票、特集リンク、コメント モデレートなど、視聴者の関心を維持するための強力な機能を提供します。 Facebook スター機能をクリエーターとして使用して、ライブ ストリームを収益化できます。
🎥 リンクトイン
LinkedIn は、ここ数年で単なる採用およびネットワーキング ポータルからコンテンツ作成プラットフォームへと変貌を遂げました。人々は Web サイトを使用して、個人のブランドを構築したり、ビジネスを成長させたり、有利な求人情報を見つけたりします。企業は、優秀な人材を惹きつけたり、利益を増やしたり、ポジティブなイメージを作成したりするためにコンテンツを公開します。
プロフィール、企業ページ、またはイベントでライブ動画を配信できます。しかし、誰もが Web サイトでライブ配信できるわけではありません。ライブ ストリーミング機能にアクセスするには、資格基準を満たす必要があります。
| ℹ️ 注:サードパーティ ソフトウェアを使用せずに LinkedIn でライブ配信することはできません。 |
🎥 TikTok
TikTokの人気は、ここ数年で爆発的に上昇しました。アプリの短く魅力的なビデオは、ユーザーを何時間もスクロールさせ続けます。 YouTube や Twitch などのプラットフォームと比較して、TikTok の作成者が投稿から最初の数週間以内にバイラルになるのは一般的です。
プラットフォームでライブ配信を行い、TikTok ストリームを収益化するには、18 歳以上である必要があります。このアプリでは、クリエイターがライブ時にフィルターやエフェクトを追加することもできます。ストリーマーは、アプリの組み込み機能を使用して、コメントを選別したり、モデレーターを追加したり、慈善団体のために資金を調達したりすることもできます.
ストリーミング時間の制限はありません。それでも、TikTok の視聴者が短い動画に慣れていることを考えると、30 分以上ライブ配信しないことをお勧めします。
🎥 ツイッター
Twitter は、つぶやきと呼ばれる短い形式のテキスト投稿で有名です。 MrBeast などのクリエイターや Netflix などのブランドは、ウェブサイトでフォロワーと頻繁に交流しています。 Twitter Spaces と呼ばれる音声のみのライブ ストリームを作成したり、短いビデオ クリップを投稿したりできます。
ニュース、インタビュー、または進行中のイベントの舞台裏の概要など、ニッチなカテゴリに対応しています。 OBS Studio や VEED などのサードパーティ ソフトウェアを使用して、Android および iOS アプリまたはデスクトップを使用して、Twitter でライブ配信できます。
🎥 インスタグラム
Meta が所有する会社は、写真共有アプリとしてスタートしましたが、TikTok や Snapchat などのプラットフォームの成功を見て、時間の経過とともに多くの機能を追加してきました。現在、動画コンテンツを優先し、長い動画をリールに置き換えています。つまり、クリエイターやブランドは、リールがアプリで成長する秘訣であることを知っています。
しかし、Instagram でのライブ ストリーミングを使用すると、目立たせることができます。同じまたは類似の分野の別のクリエイターやブランドと一緒に Instagram Live をスケジュールし、この機会を利用してアカウントを成長させましょう。
どのように?
ユーザーのフォロワーは、場合によっては、フォローしているユーザーまたはアカウントがライブになるたびに、アプリで通知を受け取ります。おなじみのアカウントのライブ ストリームであなたを見ると、ユーザーはあなたのプロフィールをチェックしたくなります。関連するコンテンツを投稿した場合、ユーザーは [フォロー] ボタンをクリックする可能性があります。
マルチストリーミングは視聴者をどのように増やしますか?
3 つではなく 1 つのプラットフォームでストリーミングし、視聴者を増やし、視聴者のエンゲージメントを高めるのはクールだと思いませんか?それも 3 倍の労力を費やすことなく。
非現実的に聞こえますか?
マルチストリーミングがそれを可能にします。クリエイターはライブ動画を複数のプラットフォームで同時に配信できるため、視聴者数が増加します。
では、何が問題なのですか?
幅広い視聴者にリーチすることは魅力的に聞こえますが、適切なチャネルを選択するように注意してください。各プラットフォームの主な視聴者を理解し、彼らの関心がストリームのコンテンツと一致するようにします。
たとえば、ゲーマーとして、プロとしての成長を目的としたポータルである LinkedIn でゲームプレイをマルチストリーミングしないでください。代わりに、YouTube、Twitch、そしておそらく Facebook を選択してください。
ただし、さまざまなチャネルで同時にライブ配信する方法を学ぶことは、技術に精通していない場合は頭痛の種になる可能性があります.心配はいりません。私たちがお手伝いします。
VEED のようなプラットフォームは、マルチストリーミングをシンプルかつ効率的にします。
複雑なライブ ストリーミング ソフトウェアを学習したり、インストールしたりする必要はありません。ボタンをクリックするだけで、コンピューターまたはラップトップを使用して VEED を使用できます。
VEED を使用してマルチストリームを行う方法について詳しく説明しますが、最初に、ライブ ストリームをセットアップするために必要なツールについて説明しましょう。
[#TOC3]機器:ストリーミングを開始するには何が必要ですか?[#TOC3]
MrBeast は兄の古いラップトップから始め、YouTube チャンネル全体で 2 億人以上のフォロワー (急速に増加) を持っています。最善の方法は、単純に開始することです。しかし MrBeast は、高品質のコンテンツを作成するための適切なツールを持つことの重要性を認識しており、収益を上げ始めるとすぐにギアをアップグレードしました。
初心者向けのストリーミング設定の構築について話しましょう。
ライブ ストリーミング ハードウェア
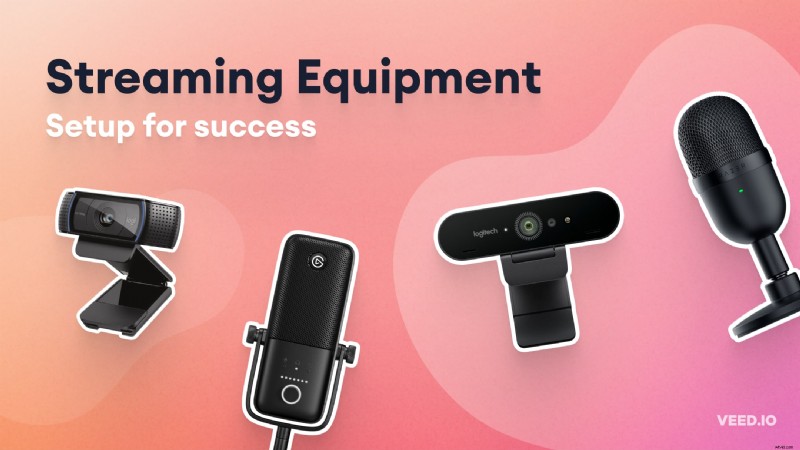
ストリーミング デバイス
パソコンまたは電話が必要です HD ビデオをブロードキャストするには、少なくとも 10 Mbps のインターネット速度が必要です。ストリーミングに必要な理想的な速度は、ビデオの解像度と Wi-Fi に接続されているデバイスの数によって異なります。
より細かく制御できるように、ラップトップまたは PC を使用してライブに移行することをお勧めします。
高い処理能力または強力な CPU を備えたコンピューターは、ストリーミング ソフトウェアをスムーズに実行し、Web カメラとマイクからのビデオとオーディオの入力を処理します。例えばマックブック。
不具合を回避するために、以下のコンピュータを使用することをお勧めします:
- Intel i5 または同等の性能を持つプロセッサ
- SSD
- 8 GB 以上の RAM
現在、ほとんどの PC またはラップトップには、基本的なライブ ストリーミング用のグラフィック カードが組み込まれています。それでも、グラフィックスを多用するビデオ ゲームをブロードキャストするには、より堅牢で高価なセットアップが必要になります。一部のゲーマーは、ゲーム用に PC とのデュアル コンソール セットアップを使用しています。
ウェブカメラ
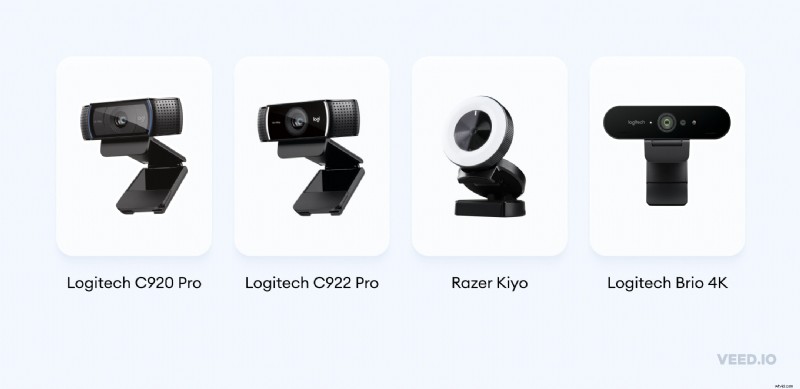
予算が限られている場合は、ラップトップの内蔵カメラを使用できますが、優れた Web カメラに投資すると、ストリームがよりプロフェッショナルに見えます。そして、大金をかけて購入する必要はありません。
要件に基づいて何かを選択します。ゲームプレイをストリーミングする予定ですか、それとも LinkedIn でライブ配信する必要がありますか?
少なくとも次の機能を備えたウェブカメラを購入してください:
- 720p/60 FPS; 1080p/30 FPS の解像度
- カメラ設定を調整するメーカーによるソフトウェア アプリケーション
- オートフォーカス機能
- 内蔵マイク
人気のあるライブ ストリーミング カメラは次のとおりです。
- ロジクール C920s Pro HD ウェブカメラ
- Logicool C922 Pro HD ストリーム ウェブカメラ
- Razer Kiyo
- ロジクール Brio 4K ウェブカメラ
これらのウェブカメラを選択したのは、優れたオンライン レビューがあり、多くのストリーミング エキスパートが推奨しているためです。 Razer Kiyo は内蔵リング ライトで際立っており、Logitech Brio は 4k ストリーミング機能で 2 位です。
価格は、Amazon US で $58.99 から $129 です。
| ⚡️ ヒント:販売中の他のウェブサイトをチェックしてください。さまざまな e コマース プラットフォームで大きな価格差があることがわかりました。 |
携帯電話のカメラを使用することもできます 財政的に逼迫している場合、またはビデオ会議やコンテンツ作成のために顔をほとんど見せない場合。スマートフォンをウェブカメラに変える方法については、この Wired の記事をご覧ください。
マイク
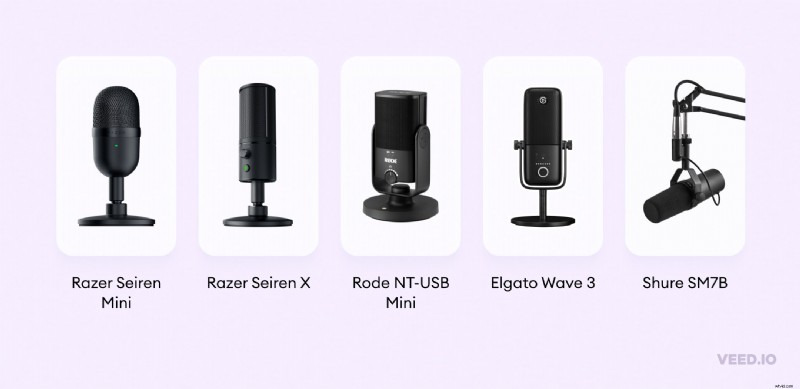
ライブ ストリームのオーディオ品質は、ビデオと同等かそれ以上に重要です。人々は、家事、運動、またはリラックスをしながら、ポッドキャストやビデオを聴きます。質の悪い音声は印象を悪くし、視聴者のエンゲージメントに影響を与え、ブロードキャストを再利用する機会を失います。
ストリームの視聴者はスピーカーの音をはっきりと聞くことができる必要があるため、カメラやイヤホンの内蔵マイクを使用しないことをお勧めします。
バックグラウンドノイズを排除し、バランスの取れたサウンドを提供するマイクを購入してください。ほとんどのマイクには、XLR と USB の 2 つの接続タイプがあります。 XLR マイクはプロ レベルのオーディオを提供し、マイクを PC に接続するにはミキサーまたはオーディオ インターフェイスが必要です。
しかし、落とし穴があります。 XLR カメラは優れていますが、高価です。初心者に最適な USB マイクをお勧めします。
初心者向けの最高のストリーミング マイクをいくつかご紹介します。 ストリーミングの専門家、コンテンツ作成者、およびオンライン レビューによると:
- Razer Seiren Mini
- Razer Seiren X
- Rode NT-USB Mini
- エルガート ウェーブ 3
これらのマイクの価格は、Amazon US で 44 ドルからです。オーディオ設定にポップ フィルターを追加して、品質をさらに向上させます。
| ℹ️ 注:予算が多い場合は、Shure SM7B を購入してください。これは、多くの技術出版物、ストリーマー、ビデオ クリエーターが推奨する人気のある選択肢です。 |
自然光またはリングライト
照明が悪いと、ビデオがアマチュア的でプロフェッショナルに見えなくなる可能性があります。暗い部屋からブロードキャストしている場合、最高のストリーミング カメラは役に立ちません。
しかし、初心者ストリーマーとして高価な照明器具を購入する必要はありません。多くの場合、自然光は良い選択であり、温かみのある外観になります。また、太陽光を使用できない場合は、リング ライトを使用できます。
さらに、ワークスペースやスタジオに設置されたリングライト、自然光、オーバーヘッドライトを組み合わせて使用 してください。ライブに入る前にカメラの照明をプレビューし、最高のビデオ品質が得られるように調整します。
あると便利 (ただし、初心者には必要ありません)
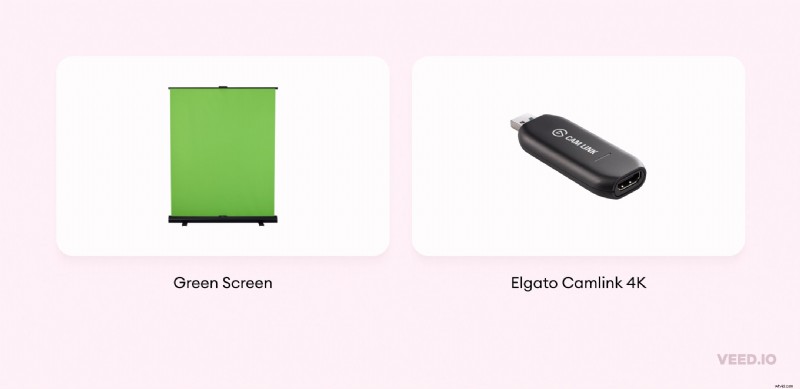
上記のセットアップはほとんどの初心者ストリーマーにとって十分ですが、品質を常に向上させることができます.予算と要件がある場合は、ストリーミングのセットアップをアップグレードしてください。
グリーン スクリーン
カスタマイズした背景や動画の背景をストリームに追加しますか?
それとも、オフィスに座っているように見せたいですか?
緑色の画面が役立ちます。クロマキー技術を使用して、緑色の背景を仮想セットに変換します。蒸気の品質を向上させるブランディング、CTA、または視覚効果を追加します。カメラの視野をカバーし、反射が最も少ないナイロンまたはモスリンのスクリーンを購入してください。
| ⚡️ ヒント:グリーン スクリーンが失敗しないようにするには、緑色の服を着用せず、影を落とさないようにスクリーンを離してください。 |
カードをキャプチャ
キャプチャ カードは、カメラまたはビデオ ソース (Xbox や PlayStation など) の生の映像を、コンピューターが認識してストリーミングできる形式に転送するデバイスです。
カードは通常、HDMI ケーブルを使用してソースの HDMI ポート経由で接続します。 You can’t directly transfer video from the camera by connecting it to a computer’s HDMI port.なんで? Because those are HDMI output ports, they can transmit video signals, not receive them.
The card "captures" what the camera or the video source is recording and then converts and transfers the video signal to your computer.
Elgato Camlink 4K is a popular choice among video creators and has excellent reviews.
| ℹ️ Note:You don't need a capture card while using a USB camera or a webcam. |
DSLR Camera
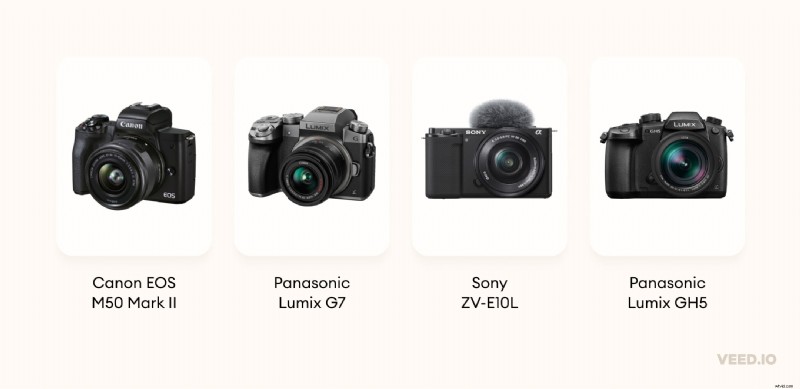
Webcams like Logitech Brio 4K (mentioned earlier) provides superior picture quality, so what’s the need for a DSLR for streaming?
Professional cameras have higher resolution and advanced camera settings, making video quality superior to webcams. You can upgrade a DSLR by adding better lenses and attachments – not a webcam.
However, such cameras are expensive, have a complex learning curve, and need attachments like a capture card to transmit video to a computer. They also need more processing power and might slow down your computer.
Without going into further technicalities, here are some popular DSLR cameras for streaming:
- Canon EOS M50 Mark II
- Panasonic Lumix G7
- Sony ZV-E10L
- Panasonic Lumix GH5
Lighting kit
You can upgrade your video lighting setup if a ring light, natural light, or a room’s lighting isn’t enough. Three-point lighting is popular among streamers because it’s best for one person's setup and combines key light, fill light, and backlight.
You can also use a black background so that it doesn't reflect any light from other sources like incandescent lights or fluorescent bulbs.
Live Streaming Software
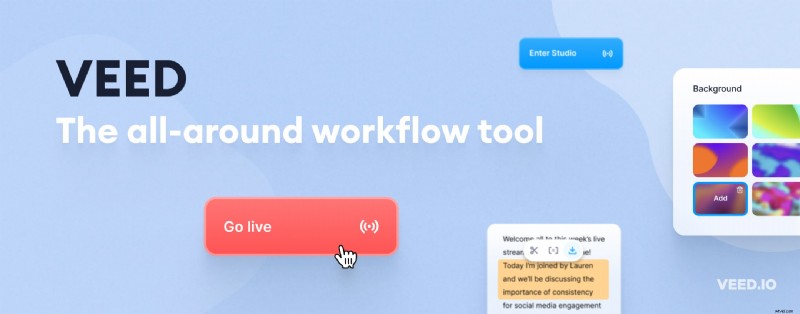
Plug a webcam and a microphone, and go live via a web browser with a click of a button. Sounds simple, doesn’t it?
This is how you can live stream using a free streaming software like VEED .
Here is a list of some other streaming tools:
- OBS Studio
- Streamyard
- Restream
OBS Studio is well-known in the streaming community, offers vast customization options, and allows connecting multiple audio and video sources. But it’s complex to learn, and you’ll have to spend hours on OBS tutorials if you aren’t tech-savvy.
On the other hand, VEED is highly intuitive and allows multistreaming straight from your browser with a few clicks. Use it to easily invite stream participants without integrating it with tools like Zoom or Discord, which OBS requires. Imagine inviting multiple guests for a podcast with only one link. No signups, no hassle -- that is VEED.
It also empowers creators and brands to customize the stream’s design and select different video layouts for consistent branding.
We will talk more about VEED later, but first, let’s discuss live stream ideas for some inspiration.
[#TOC4]10 Live Streaming Content Ideas[#TOC4]
1. Educational How-To Videos
You can educate your audience by sharing your expertise and answering their questions simultaneously. For example, popular course creator and podcaster Pat Flynn discusses a step-by-step process to create a profitable online course.
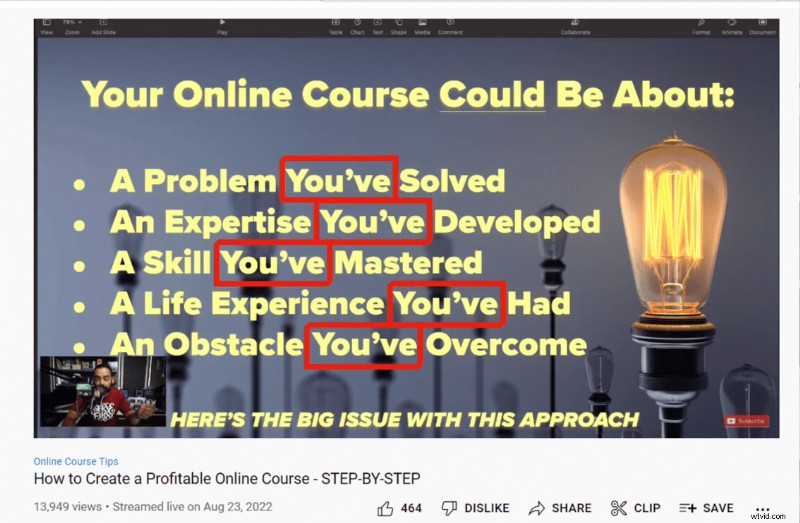
2. Share Your Industry Experience
Share your industry experience and help beginners in the same field.
For instance, VEED’s team of experienced creators did a live stream about what to watch out for when starting as a video content creator. They talk about things like not focusing too much on buying expensive gear and just starting.
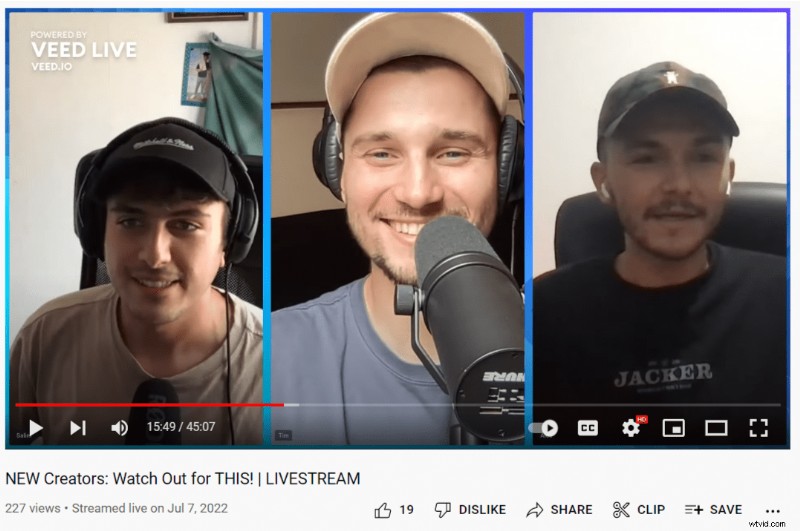
3. Launch Event
Use a live broadcast to launch and explain a product. Take Ambreen Nadeem's case as an example. She reveals her first book on LinkedIn Live.
Nadeem also adds viewers to the stream, shares how she came up with the idea and talks about the book structure.
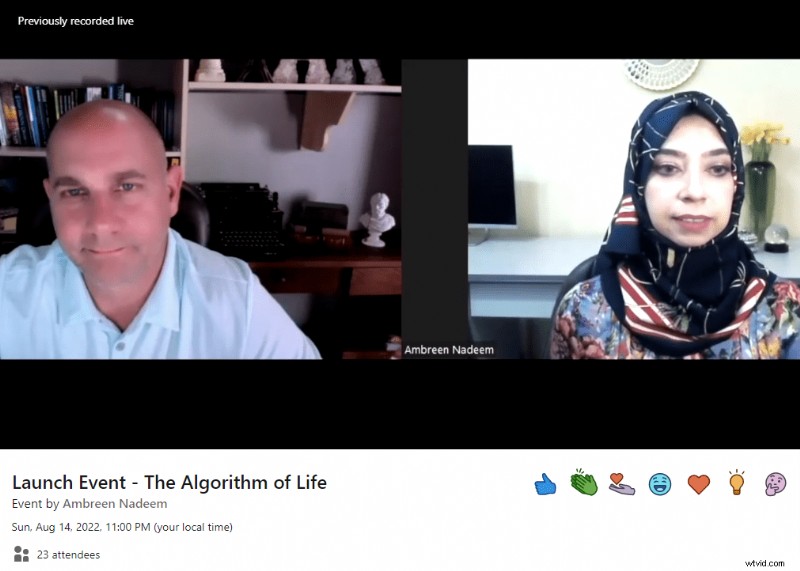
4. Tutorials
Creators can leverage streaming to teach their audience how to do something and connect with their fans simultaneously.
See how the YouTube channel “Dad, how do I?” used the opportunity. Robert Kenney started on YouTube to show kids without dads or bad childhood basic stuff a father would teach them. For example, how to shave or change a tire.
The below screenshot of a live broadcast shows him and his daughter teaching viewers how to carve a pumpkin. The heartwarming comments for the “Internet Dad” will make you smile.
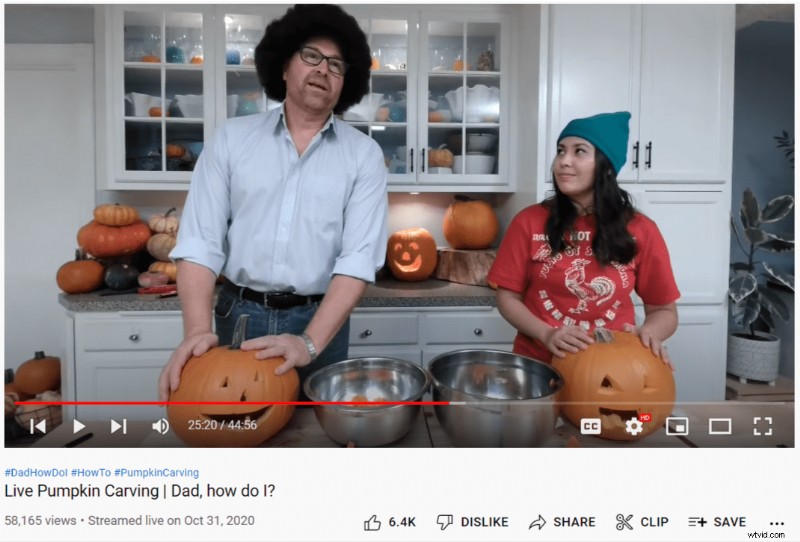
5. Collaborate With An Industry Expert
Invite experts to join you for a live session and discuss things that would benefit your audience. You can collate questions for the expert before the stream or ask viewers to post them in the comment box.
Case in point, see Charlene Brown’s stream on how automation can benefit entrepreneurs. The LinkedIn Live was engaging and had 121 comments.
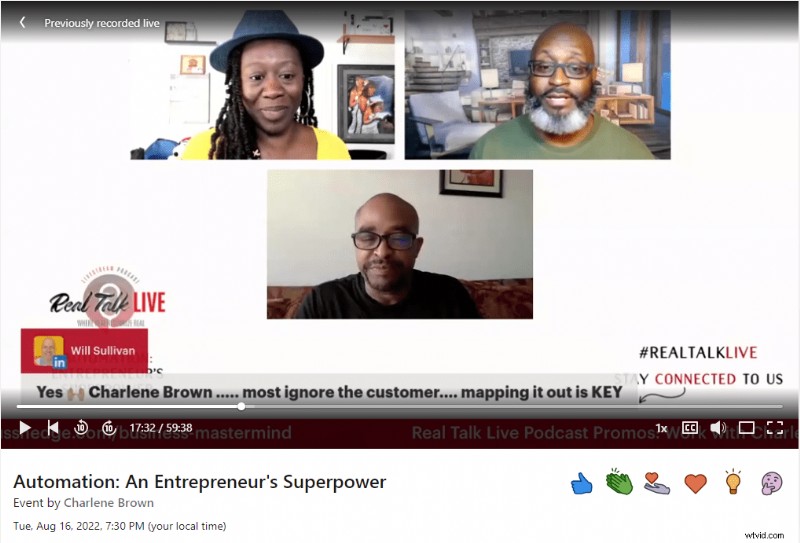
6. Host a Q&A Session
Have a dedicated questions and answers stream. Use the broadcast to show your expertise and care for your viewers. Doing this would help you build a stronger community and upsell after earning people’s trust and establishing yourself as an expert.
“Live Streaming Pros,” as you can guess by the name, is a YouTube channel dedicated to streaming. The channel frequently does live broadcasts to connect with its viewers.
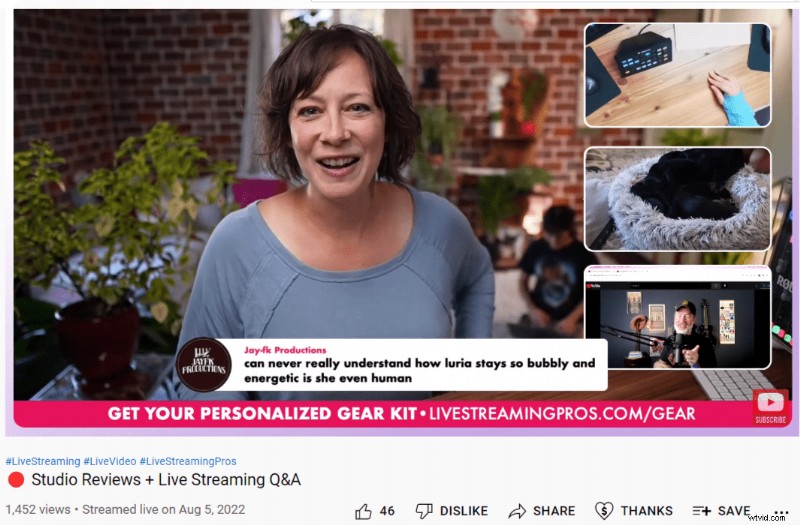
7. Video Games
Gamers can broadcast their gameplays on YouTube, Facebook, and Twitch, and they can also add commentary, do giveaways and monetize their streams.
Customize your stream by adding backgrounds and overlays and create your signature style to stand out. Because the gaming niche is so competitive, we recommend you multistream on different platforms to reach a wider audience.
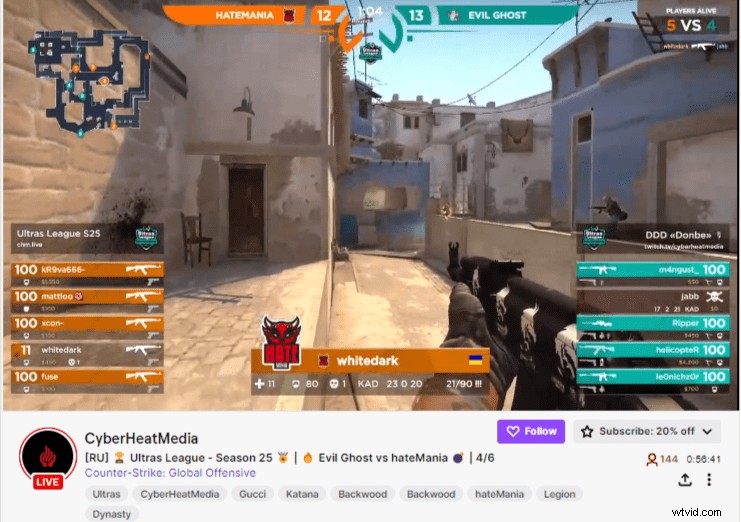
8. Live Critique or Evaluation
You can also use a live broadcast critique work specific to your niche. Evaluate business plans, review code, or show how a graphic could have been better.
Take the YouTube channel The Content Studio as an example. Tommy Walker, an experienced marketer, calls senior writers and editors on the show to share their expertise and edit a draft during a stream.
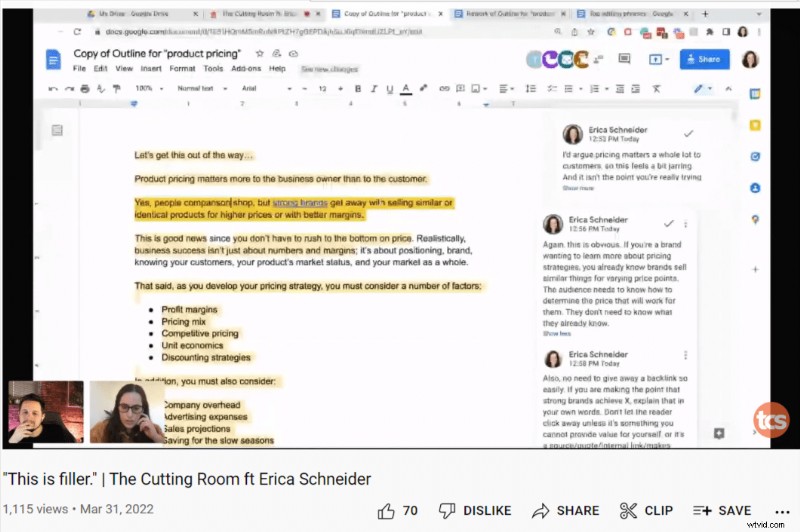
9. Product Unboxing Or Tech Reviews
Suppose you run a channel focused on the latest in tech and gadgets. In that case, you can leverage streaming to do product unboxing or review recently launched phones. Going live allows you to address questions in real-time and increase viewer engagement.
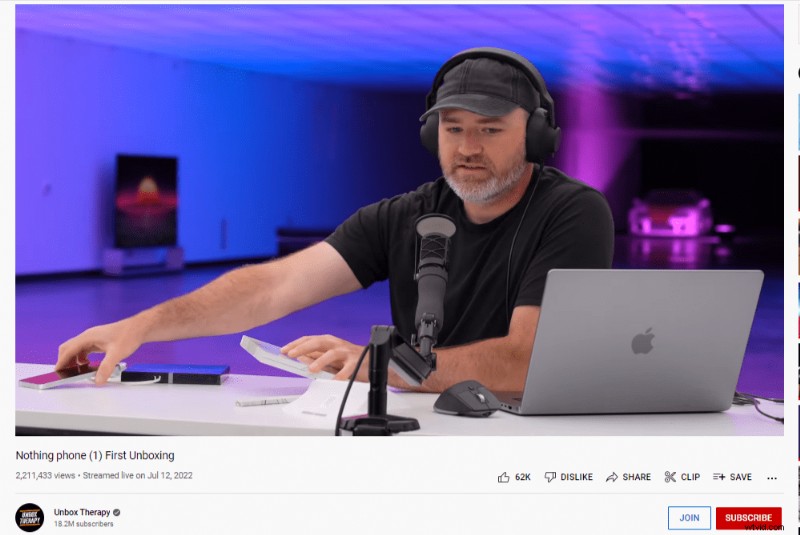
10. Reaction videos
Broadcast a live video reacting to your viewers’ work and suggest how they can do a better job. Omar from Think Media, for example, breaks down and reviews videos shared by others. He also shares pro tips and gives relevant examples.
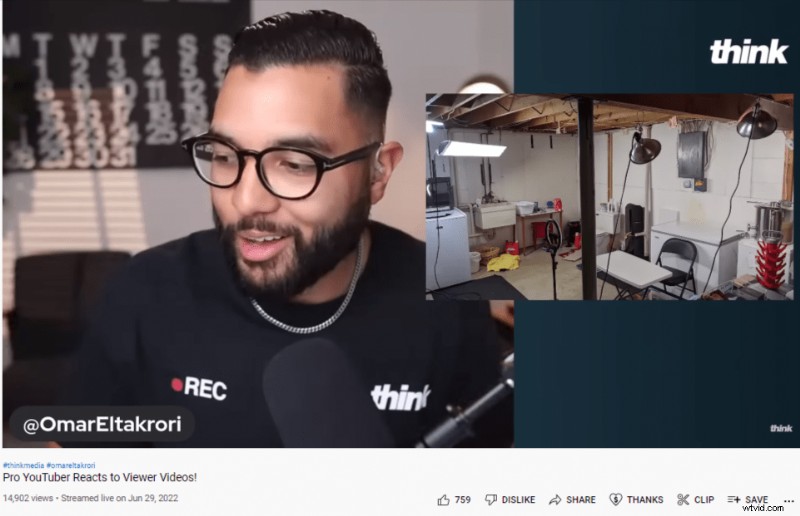
[#TOC5]How To Live Stream With VEED[#TOC5]
Here is a ten-step process on how to live stream:
- Connect your video and audio devices
- Open www.veed.io in your browser and create a VEED account if you don’t have one
- Click the Go Live button
- Set a display name and adjust your camera and audio settings
- Customize the design of your stream
- Click on Setup broadcast to connect to your preferred platform(s)
- Click on Go Live Now to start streaming using VEED
- Share screen
- View and highlight the comments from different channels
- End the stream and go to the dashboard
Keep reading for a detailed explanation of each step.
1. Connect your video and audio devices
Cameras, microphone, headset, or ring light – connect every device before you start the broadcast.
2. Open www.veed.io in your browser and create a VEED account if you don’t have one
If you have to make a new account, follow the prompts during the signup process until you see an option to choose a VEED plan. Make a choice based on your requirements; see the screen below. Click on the Continue to Workspace link on the top right.
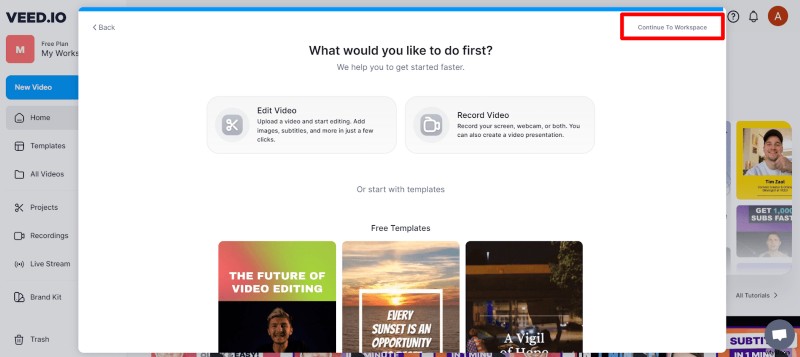
VEED will open your private workspace that looks like the image below.
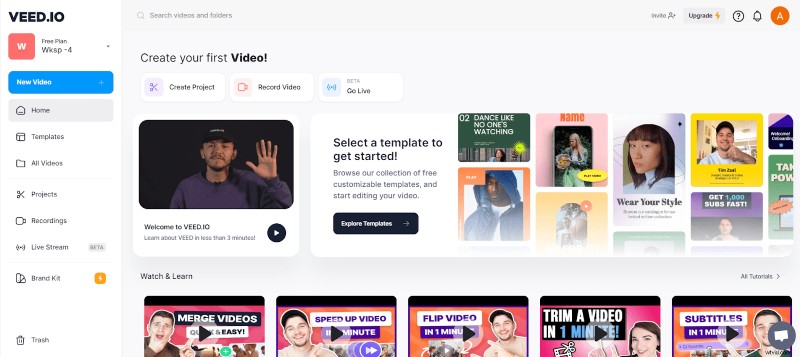
Log in to VEED if you’re an existing user. Whether you sign up for a new account or log in to an existing one, you should be able to see the Home screen of your editing workspace.
For this blog, we are primarily using a free account.
3. Click the Go Live button
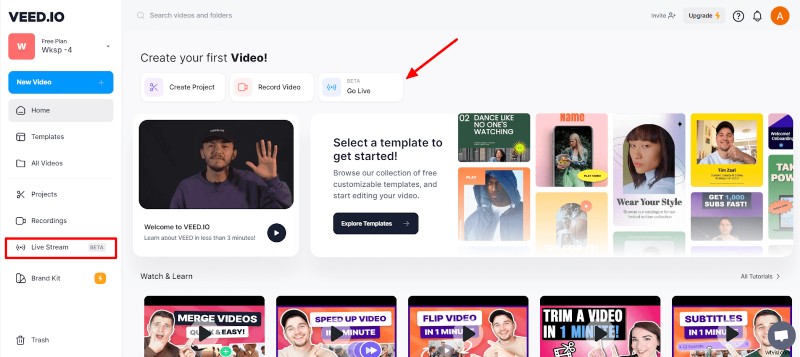
You can also start a live stream by clicking on the Live Stream section on the left panel. Please grant your camera and microphone access if you’re using VEED for the first time.
4. Set a display name and adjust your camera and audio settings
You’ll be able to see the below screen after you click Go Live.
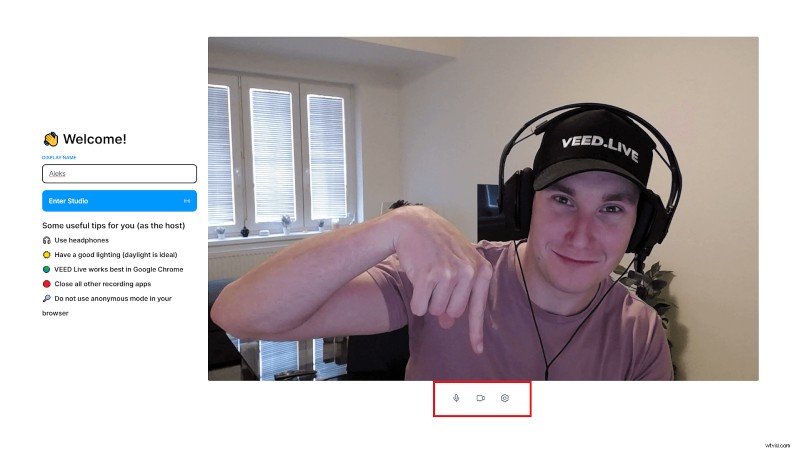
Choose the microphone, camera, and audio output by clicking on the settings icon at the bottom.
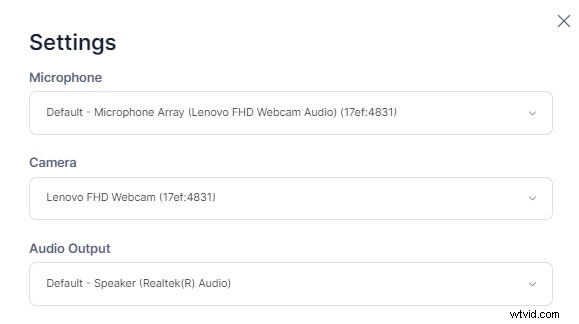
Add the display name, click Enter Studio, and you’ll see the screen below.
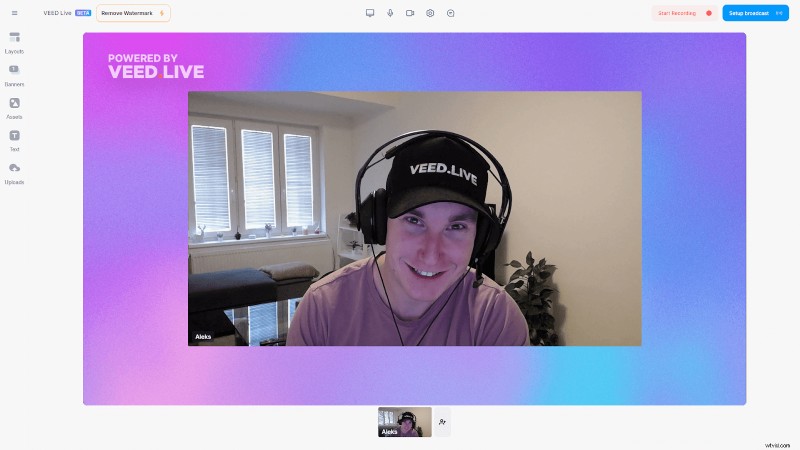
Live stream viewers will see a VEED watermark if you're using a free plan. You can delete this by clicking on the Remove Watermark button to upgrade your plan.

5. Customize the design of your stream.
VEED allows you to customize your stream with various fonts and backgrounds. It also enables creators to add elements like stickers, pop-ups, and logos.
Click on the elements you want to customize on the left-side panel.
In the below image, for example, we have added Twitter and YouTube logos along with VEED’s social handles on these platforms. We have also included the “On Air” sticker and the heading about the topic of the stream.
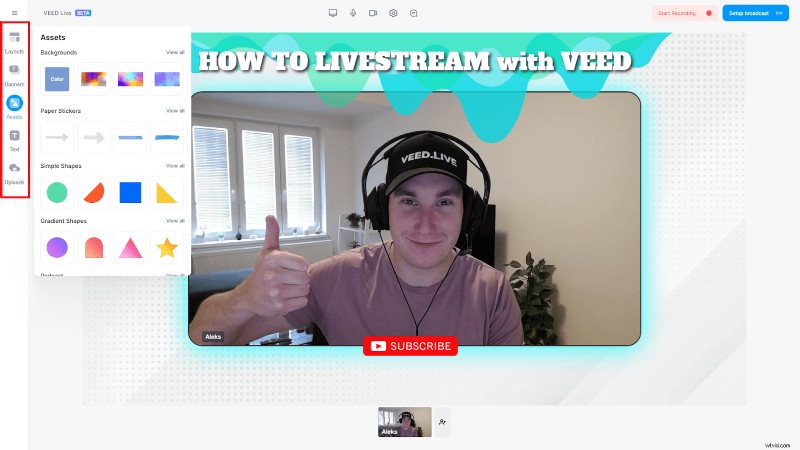
The online platform also offers the functionality to add custom images and backgrounds. And can also allow you to change the stream layout using the options within the Layouts button.
As shown in the image below, the layout options for screen share are disabled, and you’ll be able to use them once you start the screen share.
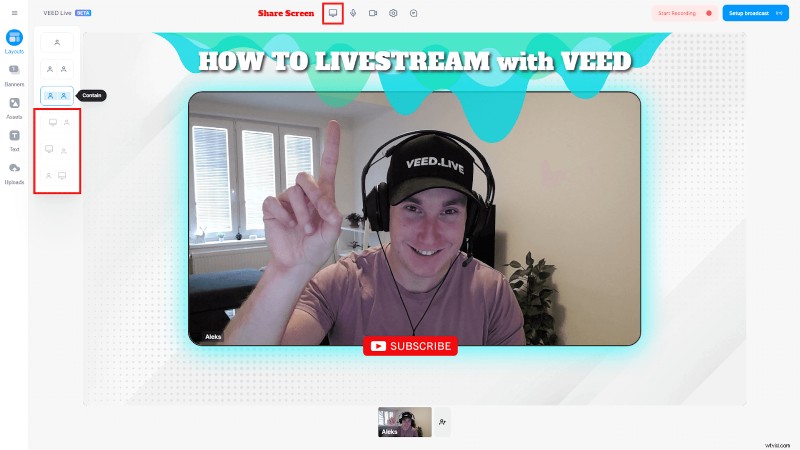
We will talk more about the screen share feature later.
| ℹ️ Note:You can customize your stream’s design while you’re live, but it’s a good practice to set up a basic layout beforehand. |
Now let’s talk about integrating VEED with popular live streaming platforms.
6. Click on Setup broadcast to connect to your preferred platform(s).
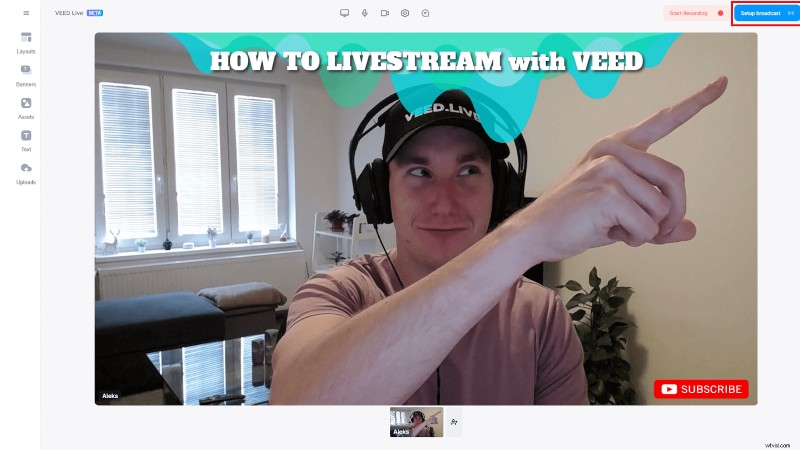
You’ll be able to see the Stream settings 現れる。
VEED saves you the hassle of opening multiple tabs if you want to go live on various platforms.
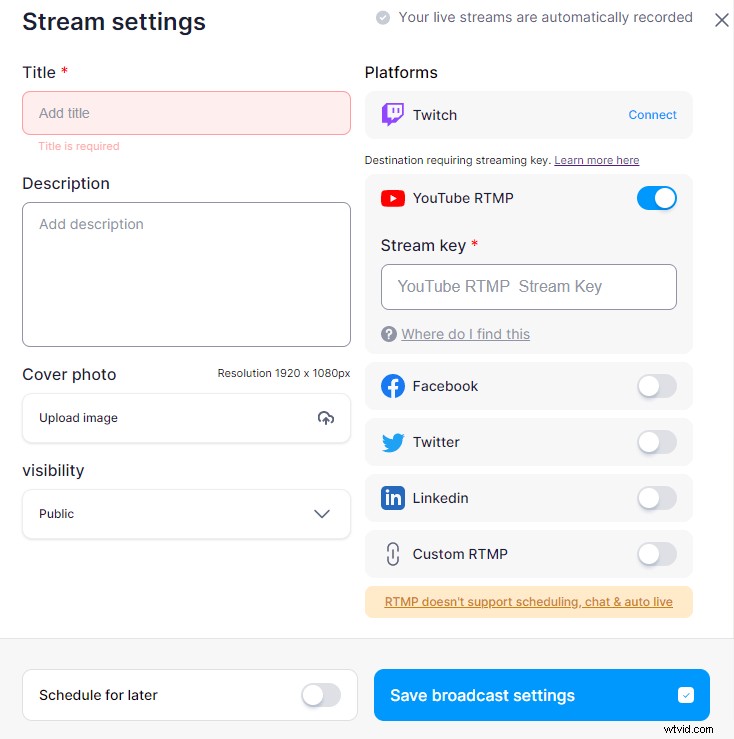
Select the platform(s) you want to stream on and add their respective keys. Add the title, description, and cover image.
Read this guide on how to find your stream key for Twitch, YouTube, Facebook, Twitter, and LinkedIn
| ℹ️ Note:People with access to your stream keys can go live via your social media handles without knowing their respective login credentials. Keep your keys private. |
Suppose you’ve to stream on Twitch and YouTube simultaneously.
After you enter the required details and save the broadcast setting, you will see the logos of the platforms you enabled for streaming in the top-right corner. Having such logos displayed helps you avoid accidentally going live on other channels that you might have connected with VEED for another stream.
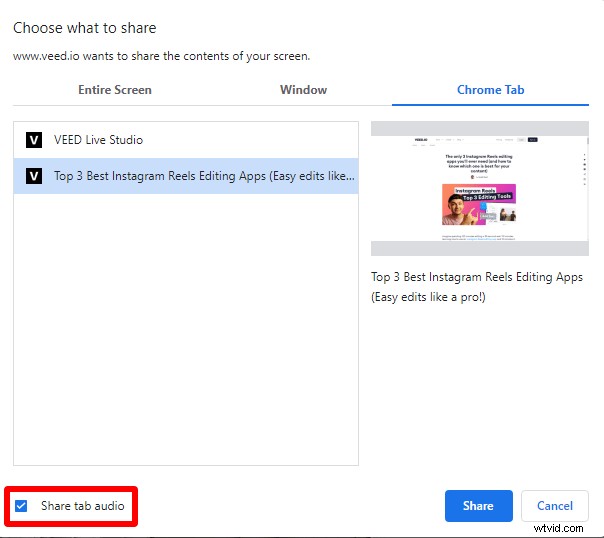
VEED also allows you to add custom RTMP. We don’t want to bore you by getting into the technicalities of RTMP and how it works. In short, you can use the custom feature to live stream on platforms like Vimeo and Microsoft Teams.
Set the stream's visibility as Public, Private, or Unlisted if you’re going live on YouTube. You can also schedule the stream from the broadcast screen.
If you’re a growing creator, we recommend you set the visibility as public so you can reach a wider audience.
7. Click on Go Live Now to start streaming using VEED
The End stream button will replace the Go Live Now button once the stream starts.
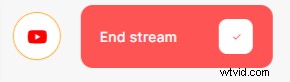
VEED automatically starts recording the broadcast the moment you go live.
8. Share screen
As promised earlier, let’s talk about the screen-sharing functionality.
Click on the Screen Share button at the top, and you will see the below pop-up. You can share your entire screen, a window, or a web browser tab. Select the checkbox at the bottom if you want to share the system or tab’s audio.
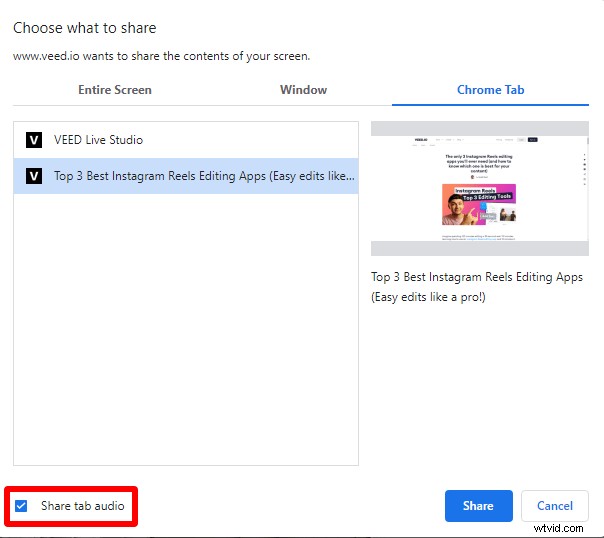
Click the blue Share button and see the following screen.
Notice that screen-sharing layout options (annotated on the left) that were disabled earlier are now enabled.
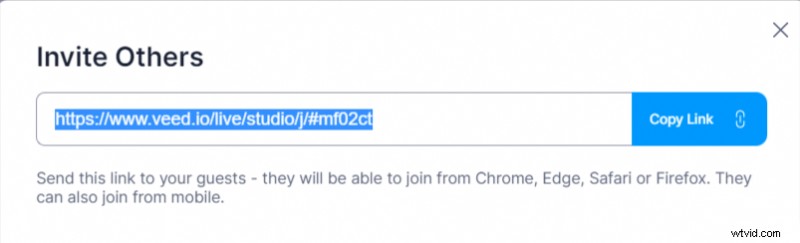
Invite others to join the stream by clicking the button at the bottom.
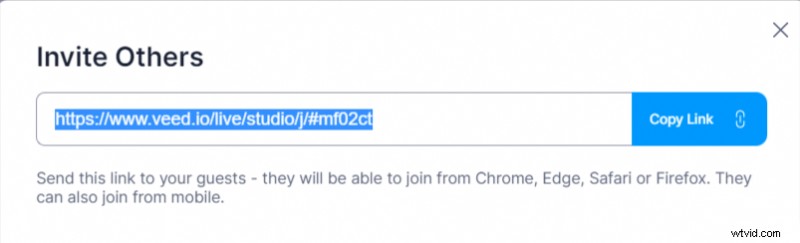
The invitees can join your stream with a click of a button and are allowed to message you in the private chat box.
9. View and highlight the comments from different channels
VEED allows the streamer to see comments from all the channels where the live video is broadcasting in one place:the Public chat 箱。 You can identify a comment’s source based on the platform’s icon attached to it.
Highlight a viewer’s comment by clicking Show on stream . Such small gestures make people feel special. Use banners from the left-side panel to highlight important information or add a CTA.
10. End the stream and go to the dashboard
Click End stream to finish the broadcast and go to the streaming dashboard. Open the recorded stream after it’s rendered.
VEED automatically transcripts the stream’s recording. You can download it as a text or SRT file by clicking on the bottom-right buttons.
Edit the video simply by deleting the text of the transcript to repurpose it for other platforms. It gets even better. You can easily highlight a piece of text and open it in the VEED editor to turn it into a shorter clip for your socials.
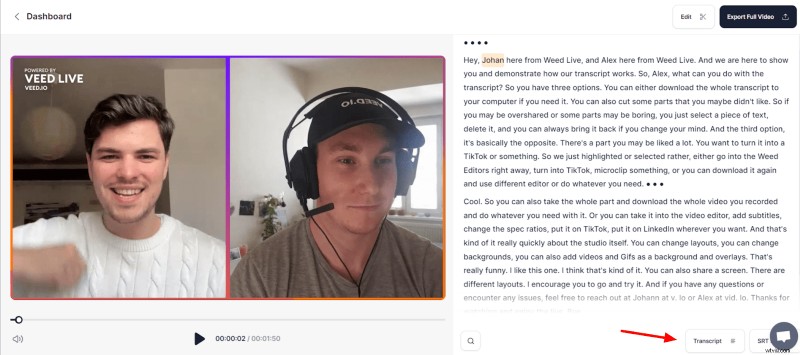
[#TOC6]6 Live streaming best practices[#TOC6]
1. Plan And Prepare Well
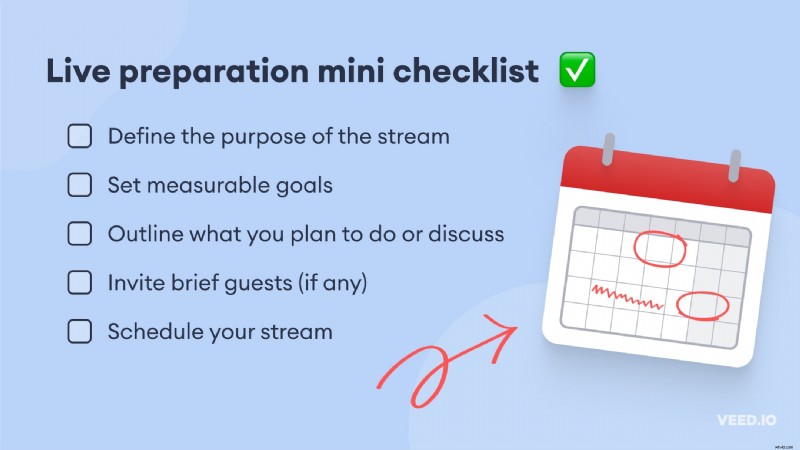
Define the theme and purpose of the stream. Do you want to give a product demo and resolve queries in real time? Or do you aspire to build a more engaged community?
Having a goal will make every aspect of your live streaming strategy manageable. For example, suppose your objective is growing your Instagram followers. In that case, go live with other creators in your niche. Making such strategic decisions increases the probability of attracting relevant followers.
Prepare a rough structure and schedule the stream when your audience is most active on your chosen platform.
Take Tommy Walker from The Content Studio as an example. He gets on a call with his guest a day or two in advance to "figure out the vibe" and loosely discuss the stream's structure. Walker also shares previous episodes that the guest will find relevant.
2. Promote Your Stream
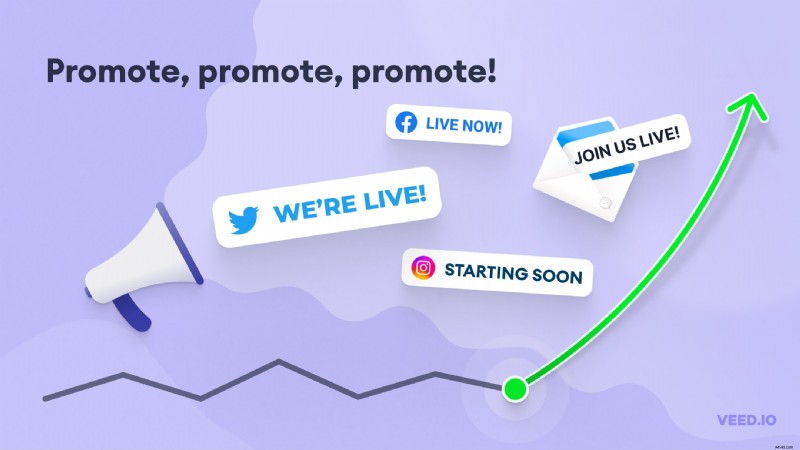
There is no point in going live if you and the stream moderator are the only people who join. Create promotional content and include all the relevant details (date, time, topic) so viewers know what to expect. Then distribute it across social media, email, and forums.
You can also ask your creator friends or employees to promote the stream on their social handles. Remember:the number of people joining your stream is proportional to the excitement you create about it.
3. Test Before Going Live
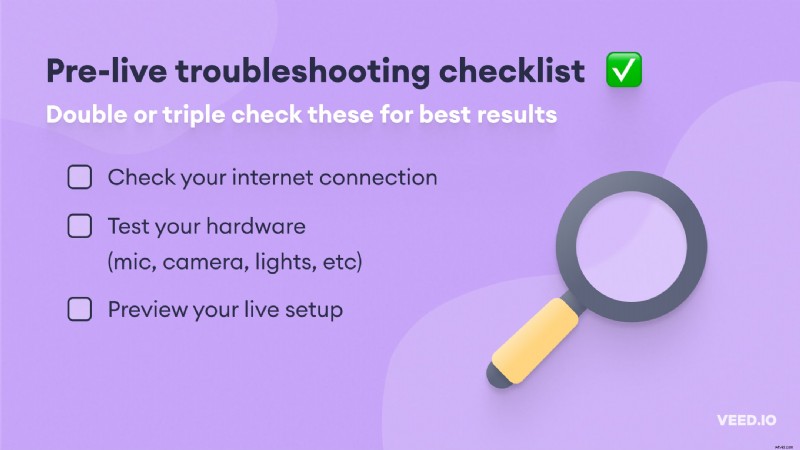
Check your streaming setup before you go live. Start with the internet speed and then move to the hardware:camera, mic, headphones, and lighting equipment. Ensure the streaming software doesn’t show any glitches.
Preview the background and adjust the lighting for the best quality. We also recommend testing special effects like virtual backgrounds and GIFs you may want to use during the broadcasts. It's even better to review everything more than once to avoid surprises during the broadcast.
4. Use Graphics Or Lower Thirds
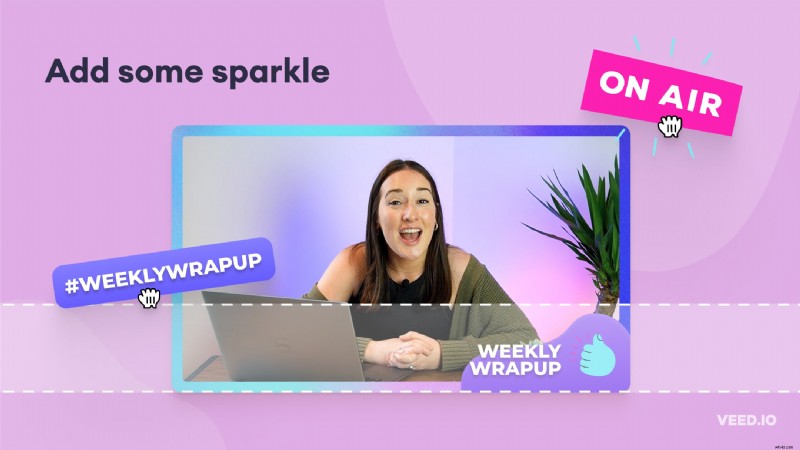
Customizing and branding your stream using graphics and lower thirds makes the broadcast look more engaging and professional. Add a logo, social media handles, or the call-to-action (CTA) to the broadcast screen. Moreover, you can also include custom banners, backgrounds, and overlays.
We recommend setting up graphics before you start the broadcast. Adding lower thirds or the logo while streaming shows the audience that you are unprepared. Additionally, you’ll have to use third-party streaming software for adding graphics, as most platforms don’t have customization features.
5. Interact With Your Audience Often To Keep Them Engaged
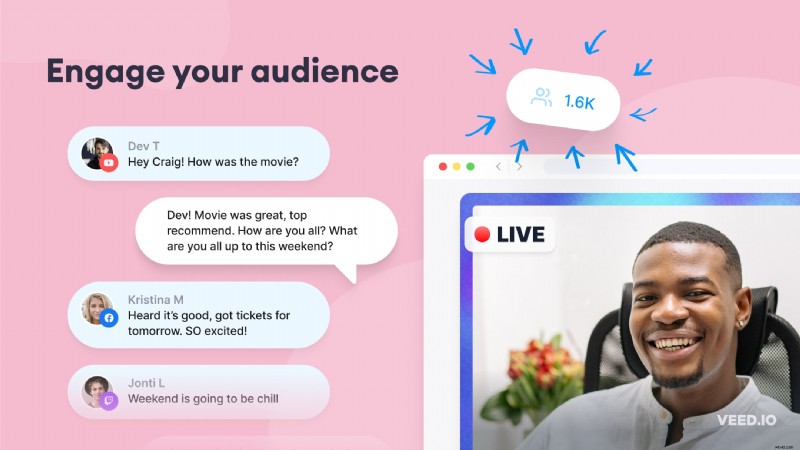
The opportunity for real-time interaction in a live broadcast makes it stand out from comments on a recorded video. Use streaming to make your viewers’ experience more enjoyable. Encourage them to post questions and comments in the chat and respond to as many as possible.
Add viewers to the stream, and hold live polls and quizzes. Even a simple gesture like giving a shoutout or highlighting a comment can make someone’s day.
LinkedIn Live streaming expert Gabe Leal says, "many will resonate with you when you regularly do live video streams. Be mindful that these people want to learn more about you, your knowledge, experience, and story." Leal adds, "connect with them and respond to messages and comments. Share the idea of creating community amongst your audience."
| ⚡️ Tip:Don’t panic if something goes wrong, like glitches with audio or video. People understand it’s a broadcast, and everything can’t be perfect. Being authentic makes you more relatable. |
6. Resize And Repurpose Clips From Your Live Stream For Social Media
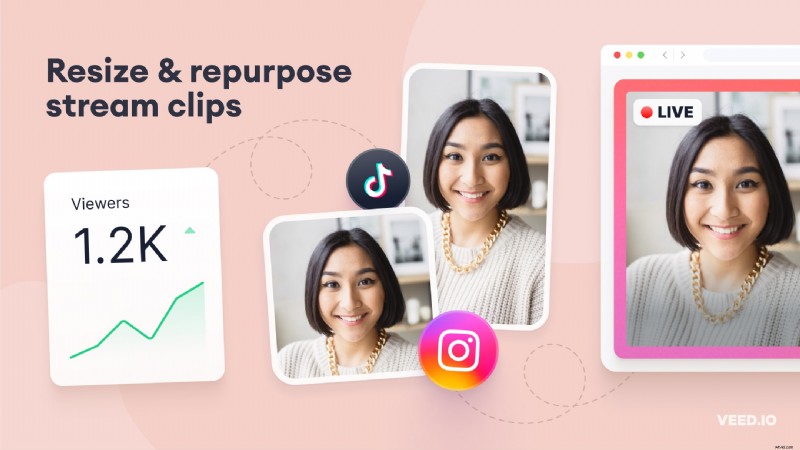
Not everyone has the time to watch lengthy videos. Ending a live stream doesn't mean your work is over. Long-form video content is a content factory. For instance, you can repurpose an hour-long podcast video into many social media assets for different platforms.
How?
Take exciting clips from the video and turn them into Instagram Reels or post them on TikTok. YouTubers like Joe Rogan and Dude Perfect repurpose their videos to YouTube Shorts; why shouldn't you? People are likelier to watch a 15-second clip than listen to a new podcast.
Grab this opportunity to grab people's attention and then ask them to check your website or the longer video. You can use VEED to conduct, record a live stream, and resize the video for different channels.
Final Thoughts
With the popularity of streaming growing, more people and brands will be taking advantage of live broadcasting to spread their message and connect with an audience. Additionally, it is an excellent opportunity to gain loyal customers. However, more popularity means more competition.
You can stand out if you’ve got the right tools for faster and better execution:more live streams, on-brand customization, content repurposing, and much more. But we understand doing so many things can be overwhelming.
Fortunately, there is a simple solution, and it’s called VEED.
We showed you how to live stream with VEED, but it is much more than streaming software. While tools like OBS Studio have advanced streaming capabilities, it has a complex learning curve. Moreover, you’ll have to pay for video editing software if you want to repurpose your broadcast.
On the other hand, you can use VEED to record, edit, and resize the live stream for distribution on various social media platforms. Its intuitive interface, powerful features like subtitle translation, and video and audio conversion make it practically a steal.
Looking to create professional-level streams even when it’s your first time?
Try live streaming with VEED.