メッセージを伝えるインタラクティブなコンテンツがなければ、聴衆の注意を数秒で失う可能性があります。では、どうすれば魅力的なプレゼンテーションを作成し、見込み客、利害関係者、チームの心をつかむことができるでしょうか?
ビデオ プレゼンテーションは、没入型の体験を提供し、情報を消化しやすく保持しやすい形式に凝縮します。ビデオを使用してクリエイティブなプレゼンテーションを作成する方法についての入門書が必要な場合、またはベスト プラクティスやアイデアが必要な場合は、このガイドにその方法に関するすべての回答が含まれています。 VEED で記憶に残るプレゼンテーションを作成します。
セクションにスキップ:
- ビデオ プレゼンテーションとは
- ビデオ プレゼンテーションを作成する理由
- 9 つのビデオ プレゼンテーションのアイデア
- 印象的なビデオ プレゼンテーションを作成するための 10 のヒント
- ビデオ プレゼンテーションの作成方法
[#TOC1]ビデオ プレゼンテーションとは?[#TOC1]
ビデオ プレゼンテーションは、ビデオ全体またはスライドとビデオの組み合わせによって情報を伝えるマルチメディア形式です。このプレゼンテーションには、メッセージを伝えるためのモーション グラフィックス、テキスト、および音声を含めることができます。
[#TOC2]ビデオ プレゼンテーションを作成する理由[#TOC2]
新しい変更についてチームに説明する場合でも、潜在的なクライアントに売り込みを行う場合でも、プレゼンテーションの視覚的な魅力は、書面や口頭でのコミュニケーションと同じくらい重要です。
視聴者はメッセージの 95% を保持します。ビデオ形式と比較して、読み取り時はわずか 10% です。ビデオは人々にキャプションを見たり、聞いたり、読んだりすることを強いるので、より多くの感覚を使ってプレゼンテーションを視聴者の心にさらに定着させることができます。
それでも確信が持てない場合は、ビデオ プレゼンテーションがビジネスを一変させる 4 つの主な理由を以下に示します。
- 視聴者へのアピール: 似たようなスライドを何十枚も用意して聴衆を退屈させるのではなく、魅力的なビデオを 1 つか 2 つ使ってプレゼンテーションに引き込むことができます。
- 詳細情報を提示: ビデオを使用すると、より多くの情報を共有し、複雑な詳細を簡単に理解できる形式で視覚化できます。
- メッセージをレベルアップ: 製品やワークフローのデモ、動画による紹介文、特集クリップを使用して見込み顧客に動的なプレゼンテーションを提供し、購入意向とコンバージョンを最大化する
- アイデアを強化する: 標準的なプレゼンテーションとは異なり、ビデオ プレゼンテーションは参加者を集中させて注意を向けさせることができるため、メッセージを強化し、記憶に残るものにすることができます。
[#TOC3]メッセージを伝える 9 つのビデオ プレゼンテーションのアイデア[#TOC3]
ビデオ プレゼンテーションに万能のルールはありません。主に、プレゼンテーションは 4 つのカテゴリに分類されます。情報提供、実証、説得、インスピレーションです。
これらのカテゴリごとに作成できる 9 種類のビデオ プレゼンテーションのアイデアを見てみましょう。
1.説明者またはチュートリアル
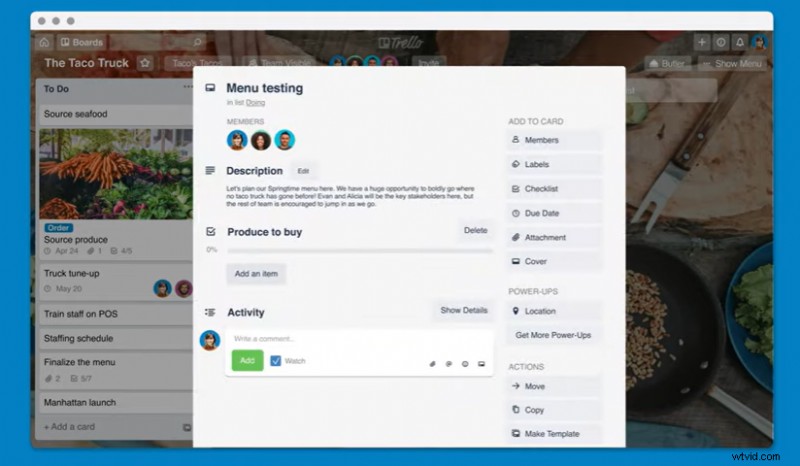
説明者は、複雑な情報をより消化しやすい形式に分解し、プロセス、概念、またはアイデアを示すプレゼンテーションです。これらのデモンストレーション プレゼンテーションは、製品デモの作成、ワークフローの紹介、社内変更の導入など、複数のユース ケースに対応できます。
2.販売プレゼンテーション

セールス プレゼンテーションは、見込み客の主な問題点に対処し、製品やサービスの必要性を生み出します。この説得力のあるプレゼンテーションは、あなたのビジネスが見込み客の課題をどのように解決できるかを強調し、見込み客をあなたから購入するよう促します。実際、VEED ユーザーは、メールと Linkedin でパーソナライズされたビデオを使用して、4 倍の応答率を報告しています。
3.従業員のトレーニングと新人研修のプレゼンテーション
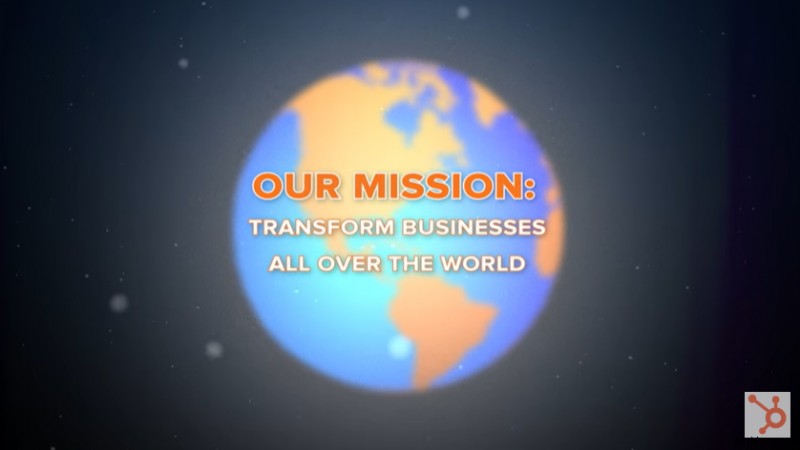
トレーニングとオンボーディングのプレゼンテーションでは、新入社員に会社とその役割について詳しく説明します。これらの有益なプレゼンテーションを使用して、新入社員にくつろぎを与え、最初から生産性を向上させるための適切なリソースを提供できます。
4.投資家ピッチ

ピッチデッキとも呼ばれる投資家向けのピッチは、ビジネスプランと予測の明確な概要を提供し、潜在的な投資家がブランドに資本を投資すべき理由を示します。この有益かつ説得力のあるプレゼンテーションは、あなたのビジネスの利益を生み出す可能性を伝えます。
5.社内発表
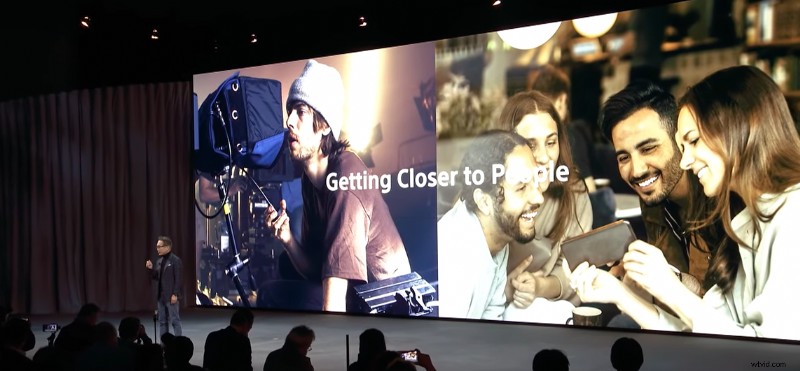
ビデオ プレゼンテーションを使用して、チーム内でアナウンスを行うことができます。これは、この発表の詳細をカバーする有益なプレゼンテーションになる可能性があります。また、仕事の記念日や会社の記念日などのイベントのインスピレーションを与えるプレゼンテーションにもなります。
6.製品の発売
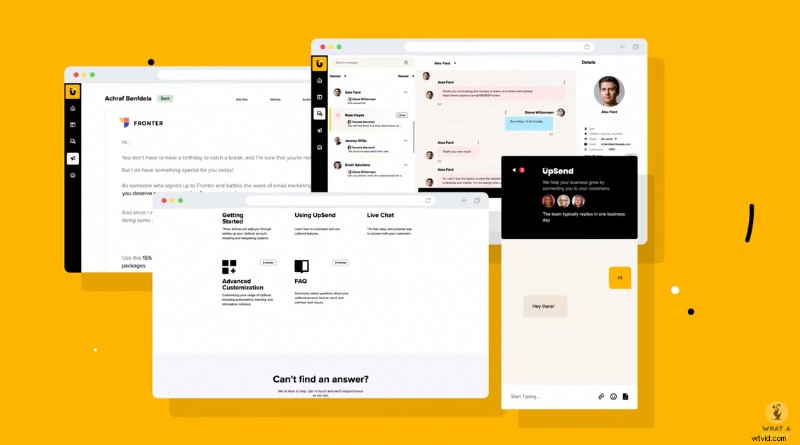
新製品を発売するときは、製品の機能と特徴を示すビデオ プレゼンテーションが必要です。製品発表のプレゼンテーションは通常、実演的であり、全体的な機能が動作している様子を示しています。
7. Q&A
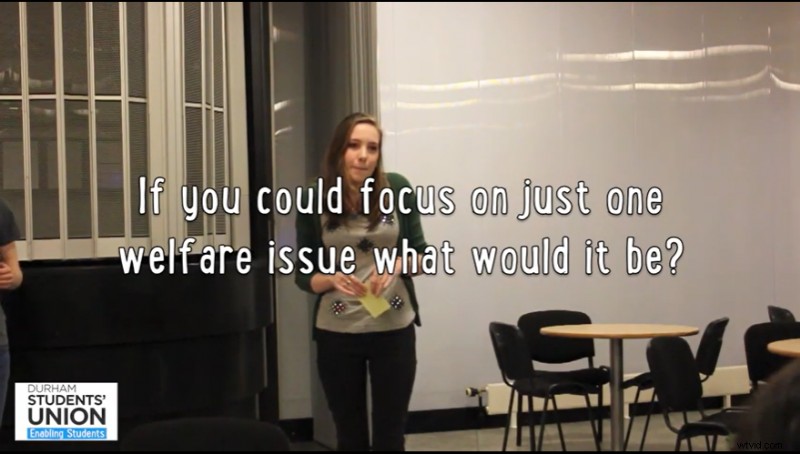
ビデオ プレゼンテーションは、よくある質問に答えたり、ワークショップからの Q&A セッションの編集を作成したりする場合に、驚くほど効果的です。この有益なプレゼンテーションでは、聴衆の質問に対する回答をリストし、要約します。
8.非同期プロジェクトのハイライトまたはチームの最新情報
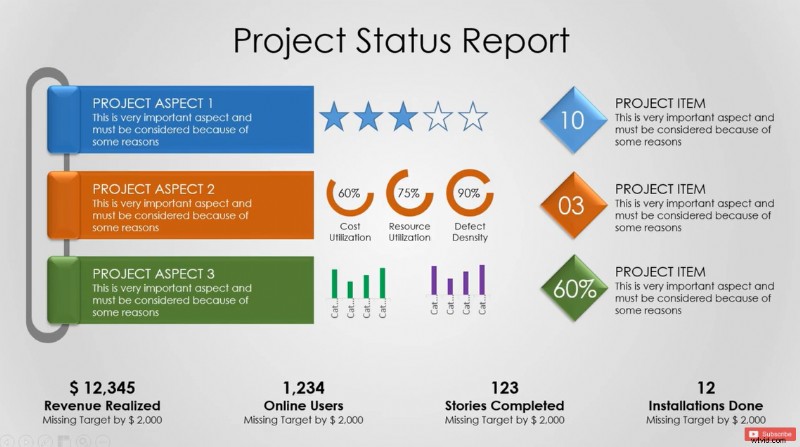
ビデオ プレゼンテーションを使用して、コラボレーションを最大限に活用し、リモート チームと共同で作業する場合や非同期セットアップでプロジェクトの最新情報を共有することができます。これらの有益なプレゼンテーションには、重要なハイライトが含まれ、進捗状況を追跡し、次のステップを共有して、全員が同じページにいるようにします.
9.四半期または年次レポート
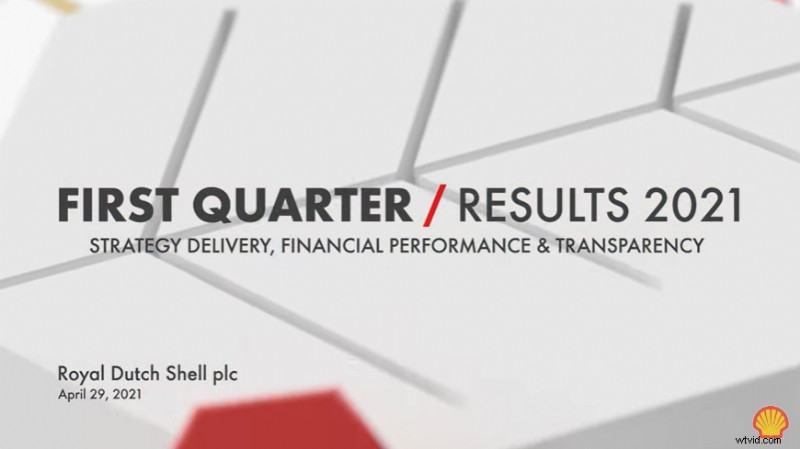
レポートは一般的に長く、つまらないものになる傾向があります。ビデオ プレゼンテーションでは、データを視覚化し、ナレーションですべての更新を提示することで、これらの四半期/年次レポートに色を追加できます。これらの有益なプレゼンテーションは、特定のタイムラインでのチームのパフォーマンスを伝えます。
[#TOC4]印象的なビデオ プレゼンテーションを作成するための 10 のヒント[#TOC4]
これで、最初のビデオ プレゼンテーションを作成する準備が整いました。カテゴリを選択し、意図的に明確にし、テーマを準備しました。しかし、次に来るのは何ですか?
ビデオのデザインと制作プロセスを開始するための最良の方法を見つけている場合は、その道しるべとなる 10 のベスト プラクティスをご紹介します。
1.ストーリーを語る
ビデオ制作を考えるとき、ストーリーテリングはゲームの名前です。ストーリーテリングとは、動画の物語を通じて視聴者を旅に連れて行き、適切な感情を呼び起こすことです。
メッセージをストーリー形式に文脈化します。一般的な形式には次のものがあります:
- 前後: 現在の状況を強調し、予想される結果と比較する
- モノミス: 主人公がどのように未知の世界に旅立ち、新たな知識を持って戻ってくるかを紹介します
- スパークライン: 日常と理想を対比して、行動や意思決定を促す
- アイデアの収束: 複数のテーマやメッセージを組み合わせて 1 つの結論を導き出す
ビデオ プレゼンテーションをさまざまなセグメントに分割します。次に、視聴者を飽きさせないシームレスな物語を作成するのに最適な形式を特定します。
AllTrails のビデオでのストーリーテリングの良い例を次に示します。ビデオの最初の数秒間は、視聴者が抱える問題点を強調しています。次に、AllTrails をビフォー アンド アフター形式を使用して、これらすべての問題に対する便利なソリューションとして位置付けます。
2.プラグインの質問
質問をすることは、視聴者と対話し、プレゼンテーションに参加させるための実証済みの方法です。聴衆に質問を投げかけると、聴衆は考えられる答えについて考え、あなたの発言にもっと注意を払うようになります。修辞的な質問にも同じ効果があり、人々がより積極的に考え、耳を傾けるよう促します。
視聴者が注意を失い始めたときに、ビデオの冒頭または途中に質問を含めることができます。これらの質問は、視聴者が共感できる現実的なものにすることを忘れないでください。
GaragePlug によるこの説明ビデオは、その方法を示しています。ビデオは、視聴者の問題領域に直接語りかけるいくつかの質問で始まります。これは最初から彼らの注意を引きます。
3.視覚的な比喩を使用する
視覚的な比喩創造的 クリエイティビティのアイデアが電球の視覚的な比喩によって示されることが多いように、文字通り互いに関連していない写真を通して人、物、行動、または感情を説明します。
視覚的な比喩はあなたの動画に独特のタッチを加え、他の動画とは一線を画します。これらの比喩を作成するには、視聴者に呼び起こしたい感情を考慮し、メッセージに最も共鳴するデザインを見つけるか作成します。
Slack の完璧な例を次に示します。このビデオでは、新機能の Slack Connect について説明し、すべてのアイデアを 1 か所に保存するという視覚的な比喩を通じて、共同作業と共同作業のアイデアを紹介しています。
4.音楽を追加してみる
サウンドトラックを追加して聴衆を魅了することは、ビデオ プレゼンテーションで最も実証済みのヒントの 1 つです。オーディオは、プレゼンテーション全体のムードを設定できます。また、視聴者の注意を引き付け、気分に影響を与えます。
動画のテーマに合わせてインストゥルメンタル サウンドトラックを追加したり、背景で再生するナラティブを録音したりできます。 VEED のプレゼンテーション メーカーを使用すると、ロイヤリティ フリーの音楽にアクセスしたり、自分の声を録音するオプションを利用したりできます。選択したトラックをアップロードしたり、ビデオ ファイルからオーディオを抽出したりすることもできます。
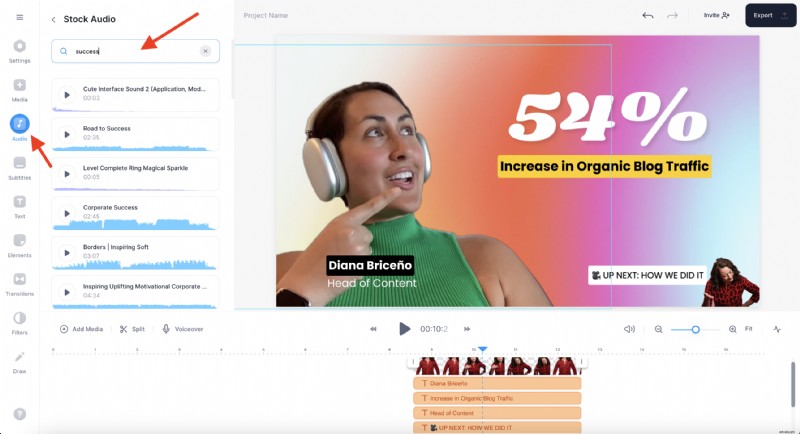
5.関連する引用を含める
素晴らしい引用を追加することは、スクリプトを強化し、ビデオにより意味のある影響を与える 1 つの方法です。最も複雑なアイデアを簡素化するために、業界の専門家または有力な名前からコア メッセージに関連する引用を入手します。さらに、これらの引用を追加すると、コンテンツの信頼性と信頼性が高まります。
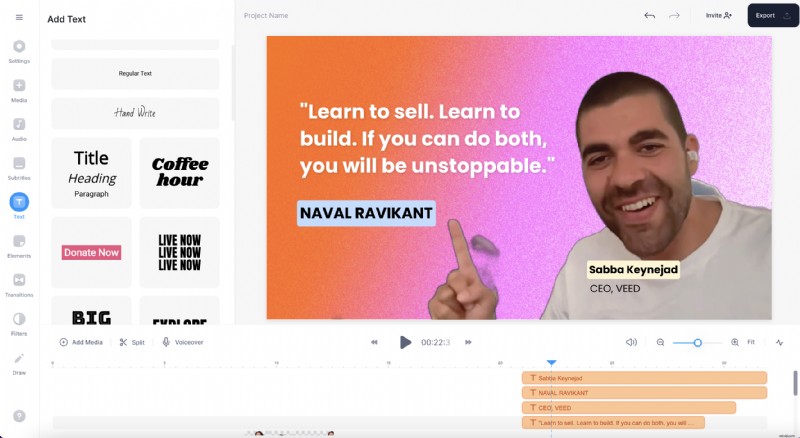
6.テンプレートを使用する
質問に苦労している場合—プレゼンテーションからビデオを作成するにはどうすればよいですか で、テンプレートを選択してプロジェクトを開始します。このテンプレートをテーマごとにカスタマイズし、テキスト、トランジション、およびオーディオを追加して魅力的にすることができます.
VEED のプレゼンテーション ビデオ メーカーを使用すると、さまざまなアスペクト比、ユース ケース、テーマで利用できる何百ものテンプレートにアクセスできます。ビデオのカテゴリに基づいて選択できます。
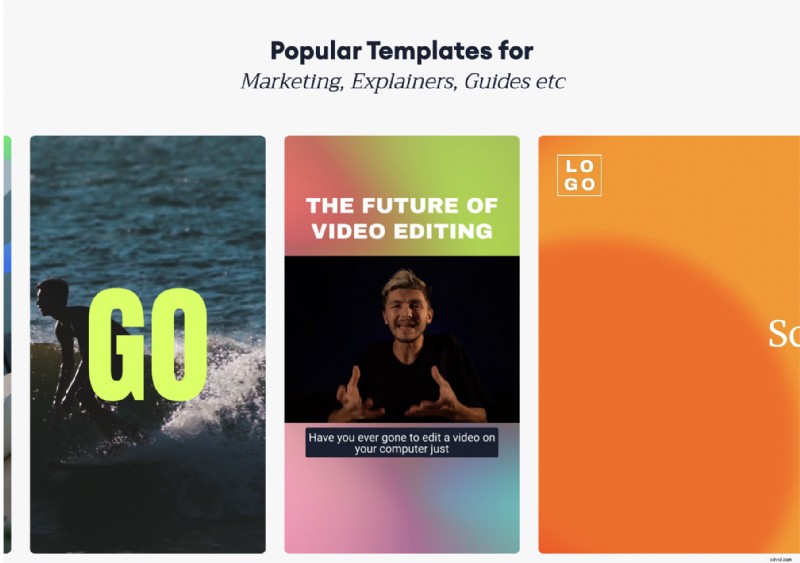
7.インフォグラフィックを組み込む
プレゼンテーションにデータ量の多いグラフを詰め込む代わりに、ビデオで提示されるインフォグラフィックを使用して、情報をより簡単に消化できるようにします。明確で詳細なインフォグラフィックを作成して、多くの情報を少数のグラフィックに凝縮します。アニメーションを追加してこれらのグラフを視覚化し、より魅力的にすることができます。
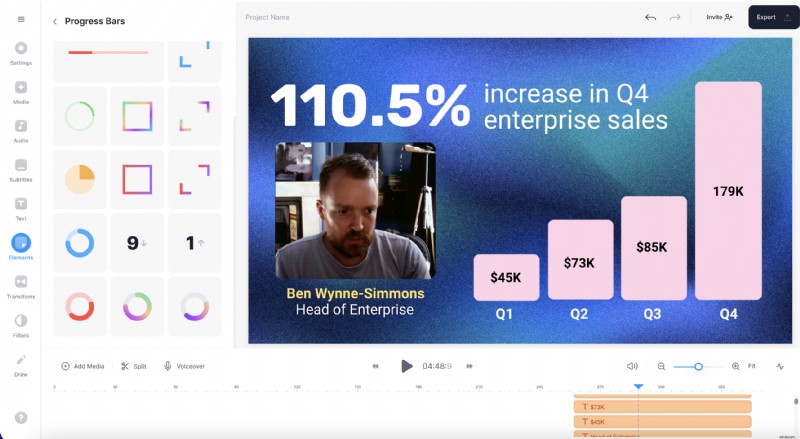
8.トランジションを追加
標準的なプレゼンテーションとは異なり、ビデオ プレゼンテーションはダイナミックで生き生きとしています。簡単なトランジション効果でプレゼンテーションの魅力を高めることができます。
それぞれのトランジション スタイルには異なる意味があり、異なるムードを伝えます。フェードアウト効果は閉鎖感を生み出し、フラッシュ効果は強調を生み出します。ビデオの品質を高めるには、トランジションを慎重に選択してください。
HP の製品デモ ビデオでは、さまざまなトランジション スタイルが作成できることを示しています。この短いビデオのトランジションはパンチの効いたものであり、製品の詳細を示しています。
9. GIF を追加
GIF は、ビデオのギャップを埋めるために使用できる一般的なビデオ形式です。 GIF は、公園とレクリエーションからのこのようなトレンドの参照を通じて、感情や感情を巧みに伝えます。それらは人々の共感を呼び、プレゼンテーションに風変わりな印象を与えます。

10.視覚的にブランドを維持する
ビデオ プレゼンテーションを作成するときに覚えておくべき最も重要でありながら見過ごされているポイントの 1 つは、ブランディングです。ブランドのカラー パレット、書体、ロゴ、視覚要素を使用して、印象的な印象を与えることを忘れないでください。
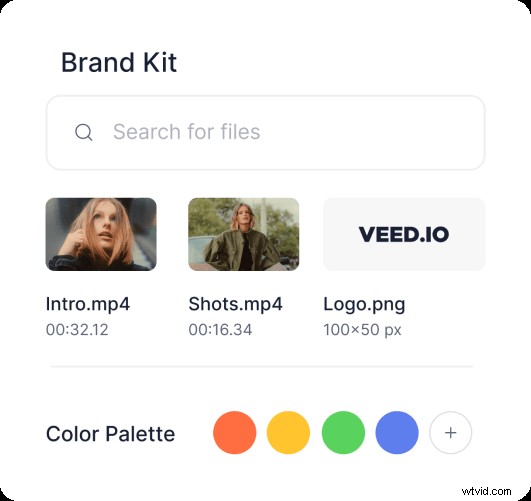
[#TOC5]VEEDのプレゼン動画メーカーで動画プレゼンの作り方[#TOC5]
見事なビデオ プレゼンテーションを作成する最良の方法がわかったので、主な質問に答えましょう:ビデオ プレゼンテーションの作成方法 ?
VEED のプレゼンテーション メーカーを使用して、人目を引くインタラクティブなビデオ プレゼンテーションを作成できます。開始する手順は次のとおりです。
1. VEED にアクセスして、動画またはスクリーン レコードをアップロードしてください
まだアカウントを持っていない場合は、アカウントを作成してください。次に VEED に移動し、[新しいプロジェクトの作成] をクリックします。 動画をアップロードします。
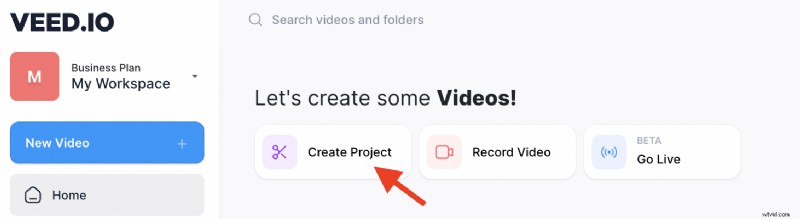
新しいプロジェクトの作成を選択した場合 、次のアップロード オプションのいずれかを選択できます:
- ファイルをアップロードする
- YouTube URL 経由でアップロード
- ストック動画を使用する
- ビデオを録画します
- 真っ白なキャンバスから始める
- テンプレートを使用する
ただし、アップロードする準備が整ったファイルがなく、記録をスクリーニングしたい場合は、[ 記録 ] をクリックします。 VEED ビデオ エディターに自動的に読み込まれる録画を作成して、カスタマイズできるようにします。
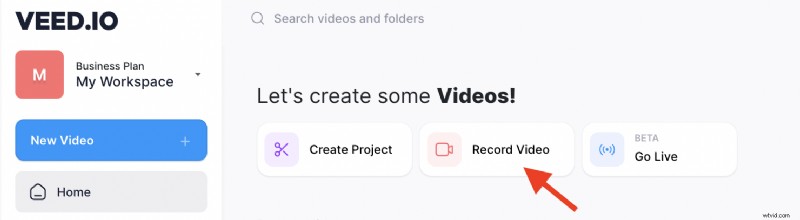
From there you can pick a layout for recording
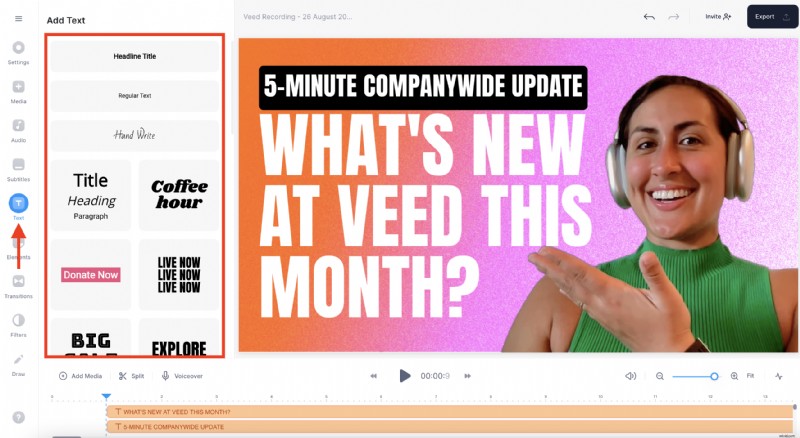
and configure your settings for your camera, audio, screen you'll share, and slides (if you choose to upload any pre-made slide content).
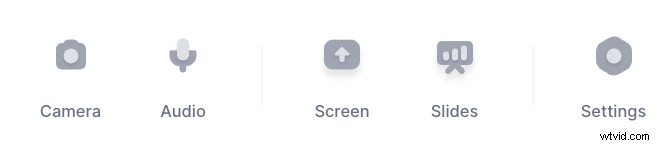
Whether you upload a video or use the screen recorder, your will video will then open in the editor which brings us to step number 2.
2. Add text to convey your message
Go to the Text button on the left navigation menu and choose from the text style options available. You can also add and customize your own text box.
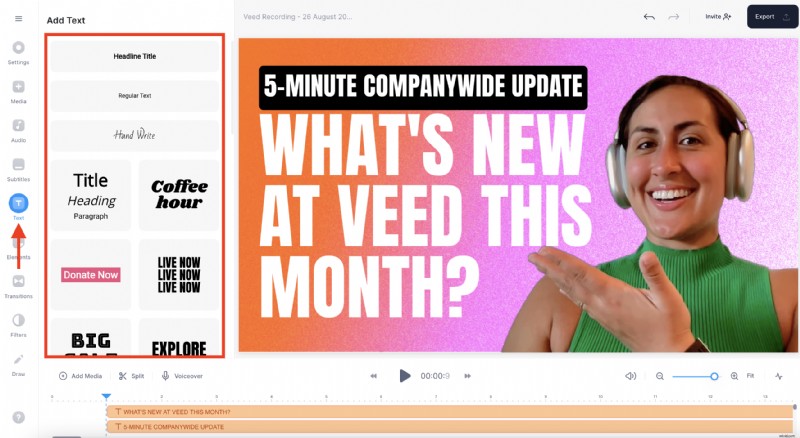
Once you’ve added the text, you can change its appearance by using the text customization settings or clicking on it to move it around.
When you click on the text inside of the video you'll see drag handles (blue lines with white knobs on the edges). You can move the left and right handles to have more text on one line or drag the corner handles to make text bigger or smaller.
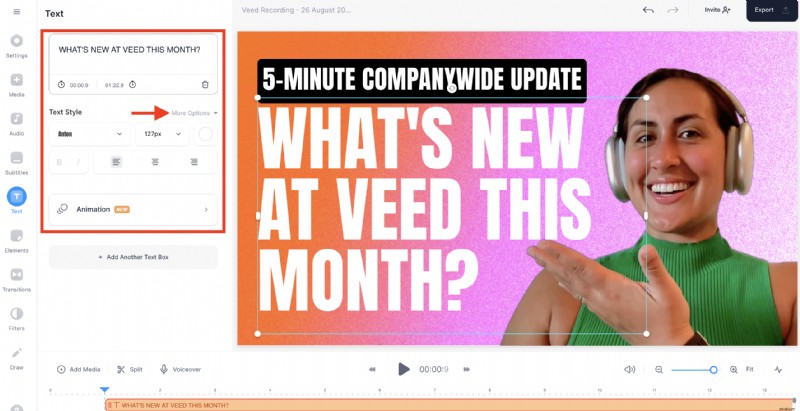
3. Include music relevant to your video
Go to the Audio button on the left to add the right music, voiceover, stock audio, upload an audio file, or even text to speech for your presentation
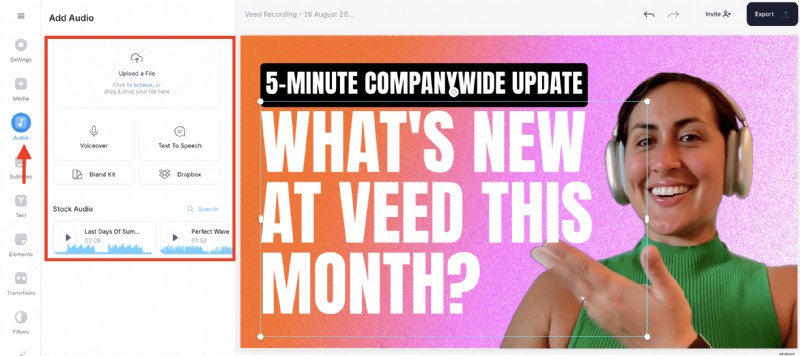
4. Add transition effects
Click on the Transitions button and see all the available transition options. Drag and drop them between two video slides to add the effect. You can also click between two clicks to open this menu and click to select a transition effect.
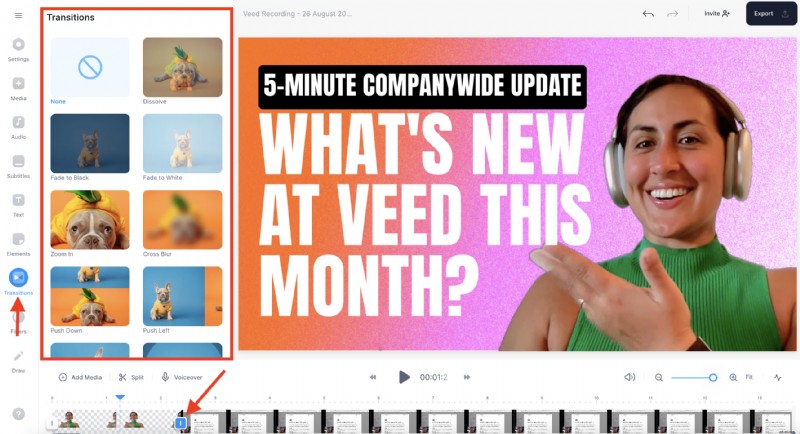
5. Include subtitles for accessibility
Go to the Subtitles section and click on Auto Subtitle . Select your subtitles' video file and language, then hit Create Subtitles .
Alternatively, you can manually write the subtitles or simply upload a subtitle file.
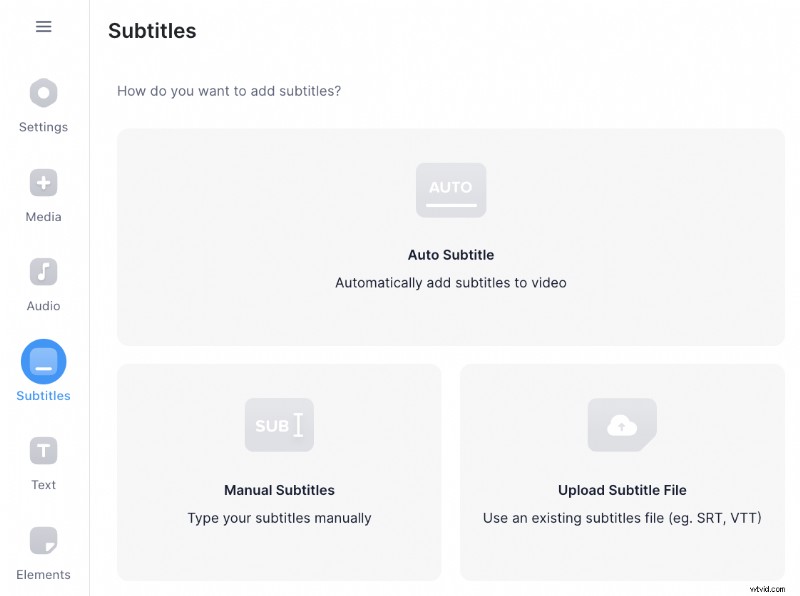
It will look like this once generated. Make sure to check everything looks good.
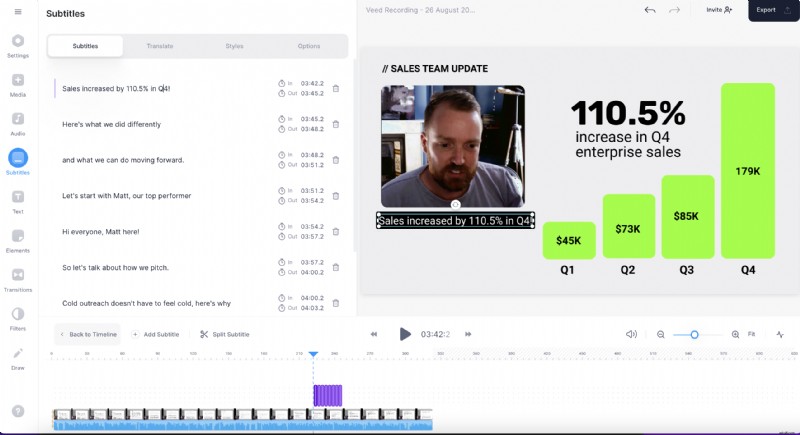
You can also click on styles to change the design of your subtitles.
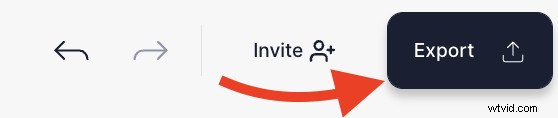
Quick Fact: Adding subtitles to your video presentations is necessary to meet specific regulations and make the content accessible to a global audience.
6. Export your draft
Once you’re done with the draft, navigate to the top right part of your screen and click on the Export ボタン。
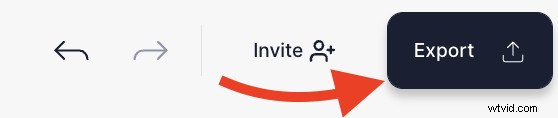
Pick your preferred preset options for your video resolution. Our default is HD. And then, export the video.
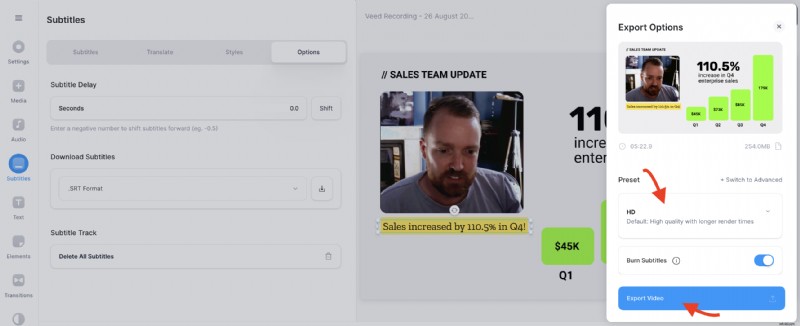
In the final screen you can download your video (or click share )
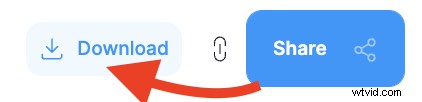
And if you choose one of the share options you can share via a copied link, send in an email, social media, or even embed the video along with customizing your video's privacy settings .
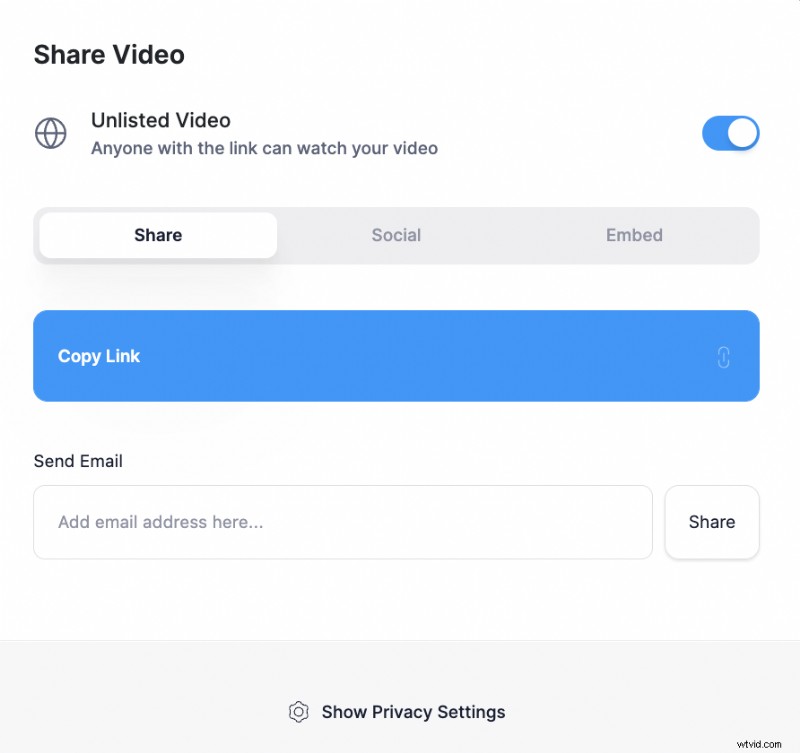
Make presentations people actually look forward to with VEED
If you’ve ever dreaded the prospect of attending a presentation, you know exactly how boring presentations with 20+ text-only slides can be. But you can save your viewers from dozing off during a sales call or a product demo by using a little video magic.
With VEED’s presentation maker, you get an all-in-one tool to record, edit, design, download, and share the perfect video presentation. You can record your screen, add audio, include subtitles, collaborate with your team, and do a lot more with this one powerful tool. Don’t believe us? Sign up and see for yourself.
