YouTube ビデオのトランスクリプトを取得しようとしていますか?努力する価値はあります。トランスクリプトとキャプションの SEO の利点により、VEED の YouTube チャンネルはサイトに 40,000 人以上の新規訪問者を生み出し、登録者数を 0 から 27,000 人以上に増やすことができました。
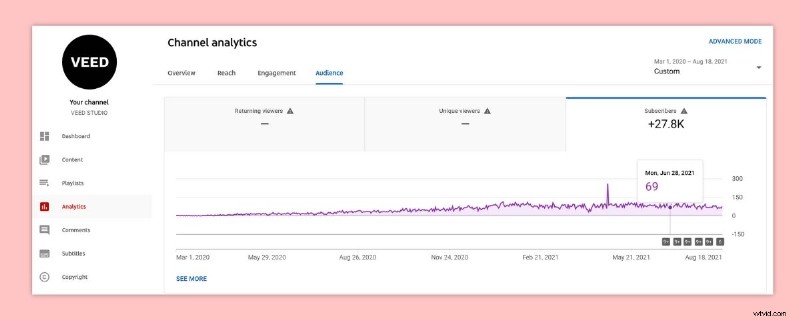
この記事では、YouTube 動画の URL を取得して VEED に読み込み、キャプションを自動的に生成し、キャプションから YouTube 動画のトランスクリプトをコンピューターに取得する方法を説明します!
ビデオ映像の 1 分ごとに料金を請求する有料のトランスクリバーなどの他の方法は、費用がかかる可能性があります。そして、それを入力して手動で行うには、何年もかかります。
VEED を使用すると、ボタンをクリックするだけで独自のトランスクリプトを自動的に生成できます。また、YouTube ビデオから既存のトランスクリプトをダウンロードすることもできます!
YouTube 動画のトランスクリプトを 5 分以内で取得する方法は次のとおりです。
VEED を使用して YouTube 動画の文字起こしを作成してダウンロードする方法
簡単に言えば、VEED は、ビデオのキャプションを自動的に生成できるオンライン ビデオ エディターです。 YouTube 動画のトランスクリプトを作成してダウンロードする方法は次のとおりです。
1. ブラウザで VEED ビデオ エディタを開くことから始めましょう。
ビデオ エディタを使用すると、ファイルをコンピュータから直接アップロードするか、YouTube リンクを投稿してアップロードできます。ビデオがダウンロードされているか、コンピュータに準備されている場合は、[マイ デバイス] をクリックできます。 そこからアップロードします。それ以外の場合は、YouTube ビデオの URL をコピーして貼り付けても問題ありません。
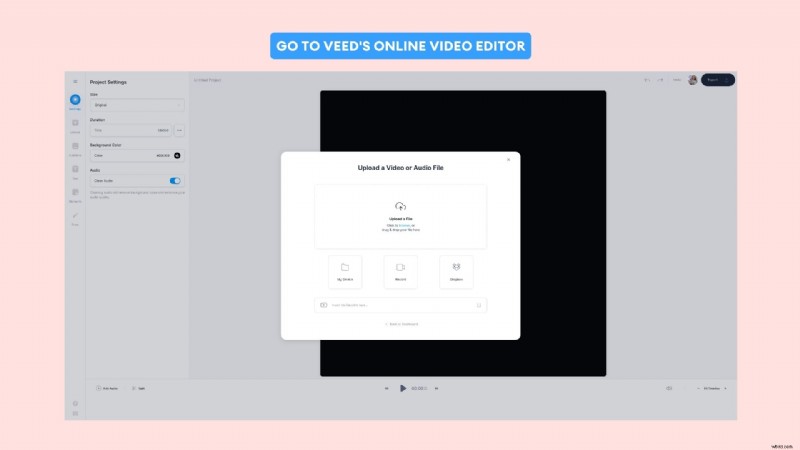
2. 動画がアップロードされたら、[字幕] をクリックします。 タブをクリックします。
3.そこにいるときは、[自動文字起こし] を探して選択します .
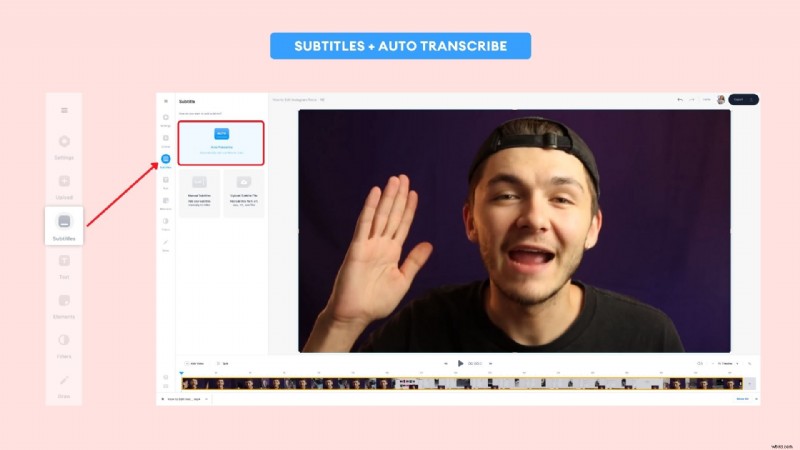
4. ビデオで使用されている言語を選択するよう求められます .
「ビデオを選択」という別のオプションがありますが、このチュートリアルでは重要ではないため、そのままにしておきます。
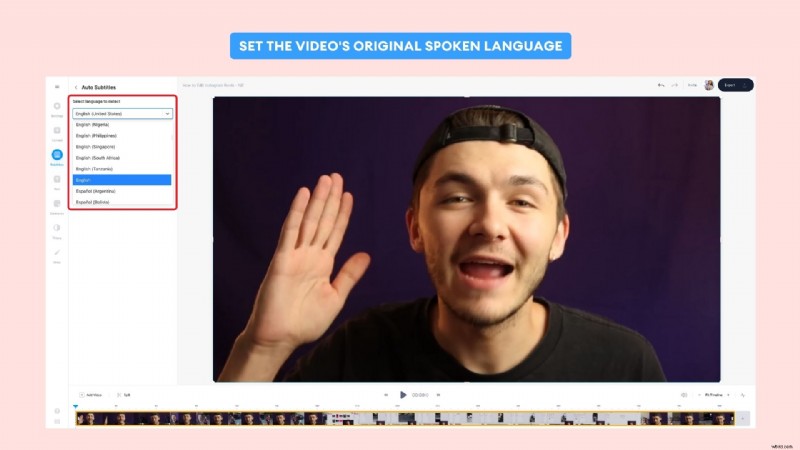
5. すべてに満足したら、[開始] をクリックします。 VEED が転写を開始できるようにします。
繰り返しますが、このプロセスには数分かかる場合があるため、その間に簡単な YouTube ビデオを準備しておくか、VEED を使用するメリットの短いリストを読んでください。
文字起こしが完了するのを待っている間、VEED のその他の便利な機能を以下に示します。
- 他の言語との間で動画を翻訳
- 一緒にクリップをトリミングして編集
- フィルター、ビデオ エフェクト、描画、テキスト、その他の要素
- さまざまなソーシャル メディア プラットフォームに合わせて動画のサイズを変更し、理想的なフォーマット仕様でエクスポートする
さて、続けましょう。
6. 文字起こしが完了したので、下のタイムラインまたは字幕で 1 つずつ確認できます。 パネル。
キャプションを編集して修正し、文字起こしが 100% 正確であることを確認できます。
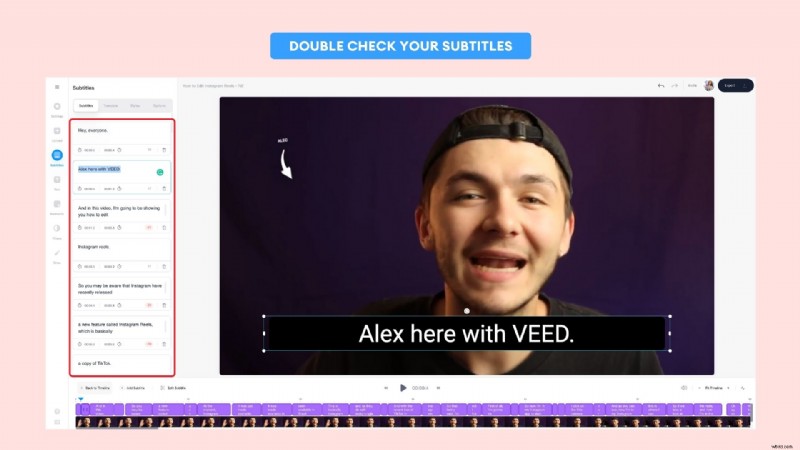
7. 字幕の再確認が完了し、トランスクリプトをダウンロードしたい場合は、[オプション] に移動します。 画面の左上隅にあるパネル。 ダウンロード字幕を探します タブをクリックし、ダウンロード アイコンをクリックします。 トランスクリプトをダウンロードします。
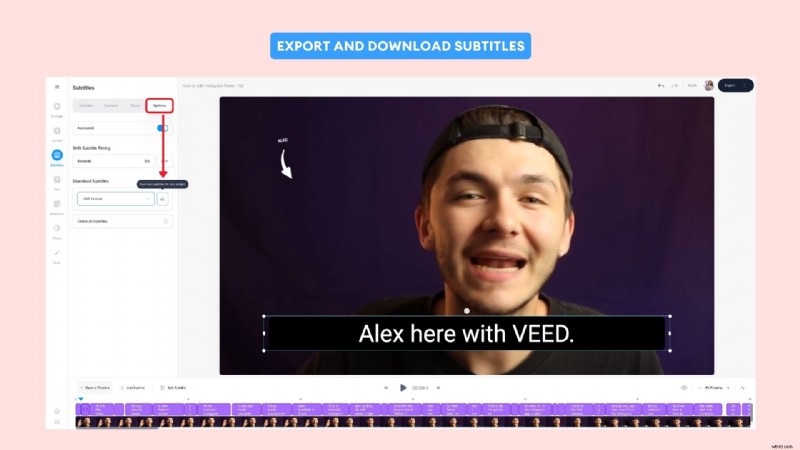
出来上がり!動画の文字起こしのコピーを書き起こし、ダウンロードすることに成功しました。 VEED を使用して独自の字幕を自動生成することについて、おめでとうございます。
iPad で YouTube 動画トランスクリプトを表示する方法
VEED のインターフェイスは、ラップトップと同じように iPad での外観と機能に最適化されています。
iPad で YouTube 動画の書き起こしを表示する場合は、保存場所をメモしておく必要があります。 [ ファイル ] を起動すると、保存したファイルやダウンロードしたファイルを iPad で表示できます。 [参照] をクリックします。 .
iCloud ドライブにアクセスします サイド パネルで [ダウンロード] に移動します。 フォルダ。デフォルトでは、これはダウンロードした文字起こしが保存される場所です。
転写された YouTube 動画の 1 つ (または他の誰かのもの) のアップロードされたトランスクリプトをダウンロードする方法
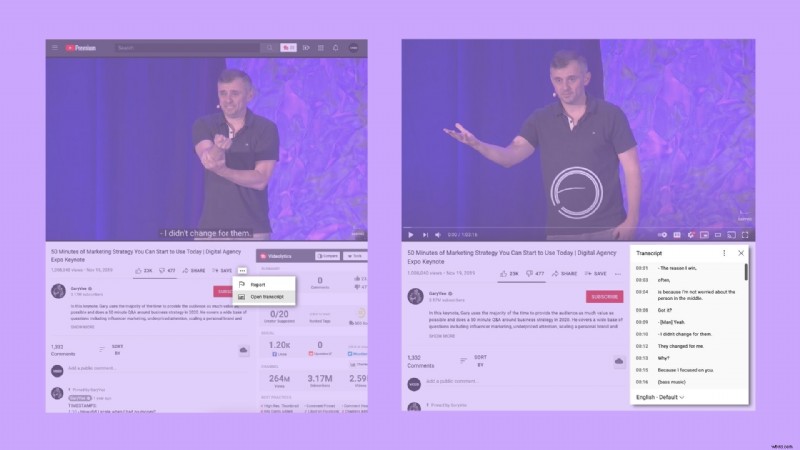
キャプション付きの YouTube ビデオを既に持っていて、代わりにそのトランスクリプトをダウンロードする必要がある場合は、YouTube から巧妙な小さなトリックを使用してダウンロードできます。また、自分のものではない YouTube 動画をダウンロードして文字起こしすることもできますが、コンテンツの所有者から許可を得ていることを確認してください。
- ダウンロードしたい字幕のある YouTube 動画を開きます。この例では、私たち自身のスタジオからこの古いビデオを使用します。
- その後、下にスクロールして いいね を探します と 嫌い ボタン。その右側に 共有 があります 、保存 、その他アイコン . 3 つのドットをクリックして、[Open Transcript] を選択します。 .これにより、ビデオ全体のトランスクリプト全体が開きます。ウィンドウの左下隅で言語を選択できます。
- ウィンドウの右上隅にあるその他アイコンをクリックします。 [タイムスタンプの切り替え] を選択します タイムスタンプを削除します。
- 最後に、ウィンドウから文字起こし全体をコピーして貼り付けるだけです。書き起こしをメモ帳などのドキュメントに貼り付けて、そこに保存してください。
これは最も洗練された方法ではありませんが、YouTube がこの機能を誰もが使用できるようにするのは素晴らしいことです。
転写された YouTube 動画の 1 つ (または他の誰かのもの) のアップロードされたトランスクリプトを iPhone または iPad にダウンロードする方法
iPhoneまたはiPadを使用している場合、この方法を実行できますか?はい、いいえ。
モバイル YouTube アプリでは、ブラウザーで行うのと同じ方法で YouTube 動画の文字起こしを表示して開くことはできません。残念ながら、アプリはまだその機能をサポートしていません.
そうは言っても、Safari で YouTube.com を開いてから、ウェブサイトのデスクトップ バージョンをリクエストできます。そこからは、すべての手順は上記の方法と同じです。
Safari でウェブサイトのデスクトップ バージョンを要求する方法は次のとおりです。
- Safari を開く youtube.com を検索します .
- そこに来たら、aA をタップします 画面の左上隅にあるアイコン。
- デスクトップ ウェブサイトのリクエストを探して選択します .これにより、コンピュータのブラウザと同じ方法で YouTube が読み込まれるため、前の方法のすべての機能を利用できます!
Safari がデスクトップ バージョンに読み込まれたら、前の方法の手順に従ってビデオの文字起こしにアクセスしてください。
YouTube 動画の文字起こしで他に何ができますか?
既存のコンテンツからより多くのコンテンツを作成することで、どのように生活が楽になりますか?
動画の書き起こしは、動画をブログに変える優れた方法であるため、その方法で視聴者とトラフィックを獲得することもできます.もちろん、ブログのスタイルに合うように文字起こしを変更してフォーマットする必要がありますが、すべての字幕を用意するだけで作業の半分は簡単に完了します.
文字起こしと字幕の追加も、動画に注目を集めるための優れた方法です。ソーシャル メディアに動画を投稿しようとしている場合、字幕は大きな価値をもたらします。また、Instagram と Twitter の適切なビデオ仕様を知ることにも興味があるでしょう。そうすれば、品質を損なうことなくビデオをアップロードできます。
