これらのエフェクトプリセットを使用して、保存しますFCPXでの時間。一度エフェクトを作成し、永遠にクリックするだけで追加できます!
FCPXを使用すると、編集者は独自のビデオおよびオーディオエフェクトプリセットを作成できます。ソフトウェアのこの側面は本物です 効果(または効果の組み合わせ)を作成したら、クリックするだけで再び使用できるため、時間を節約できます。
6つの必須エフェクトプリセットのリストを見る前に、それらを操作するための簡単な要点を見てみましょう。
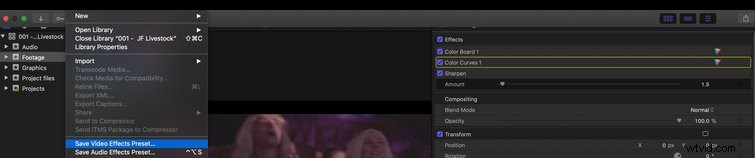
エフェクトプリセットの保存は簡単です。特定のクリップにエフェクトを作成し、ファイルをクリックするだけです。 、次にビデオエフェクトプリセットの保存に移動します またはオーディオエフェクトプリセットを保存 。
新しいウィンドウが表示され、このプリセットに保存するエフェクトを選択するオプションが表示されます。また、プリセットを保存するカテゴリを選択するオプションもあります。
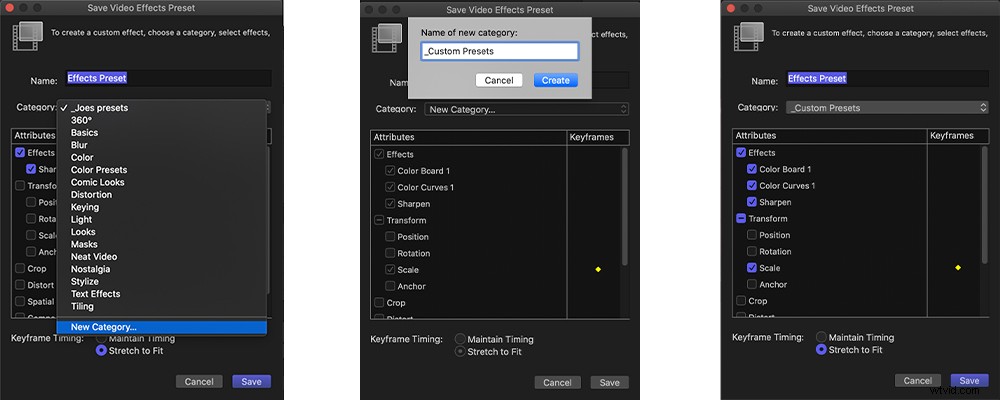
独自のカテゴリを作成し、アンダースコアで始まるタイトルを付けることをお勧めします(したがって、効果パネルで最初に表示されます)。繰り返しになりますが、プリセットが作成されたら、それを適用するために必要なのは、クリップを選択してエフェクトをダブルクリックすることだけです。 (エフェクトをショットにドラッグアンドドロップすることもできます。)
6つの必須のFCPXエフェクトプリセット
これらすべてが邪魔にならないように、これが私が作成した6つの時間節約で効率を高めるエフェクトプリセットです。これらのプリセットはすべて、選択したクリップに合わせて変更できますが、変更しなくても正常に機能する場合があります。
1。 1.5を研ぐ
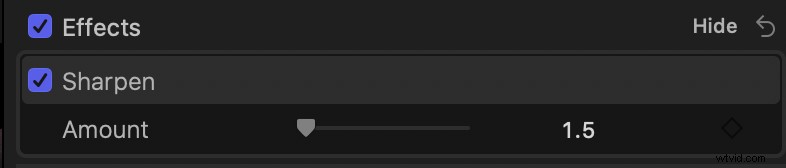
ビデオクリップにある程度のシャープネスを追加すると、画像の線やエッジが強調され、より鮮明に見えるようになります。ただし、シャープのデフォルト値 FCPXでは2.5です。これは、私が使用している多くのカメラには高すぎるため、見た目がシャープになりすぎる可能性があります。 1.5の値を使用すると、はるかに魅力的な結果が得られます。この効果のバリエーションを作成することもできます— Sharpen 0.5、Sharpen1など。
2。ビネット
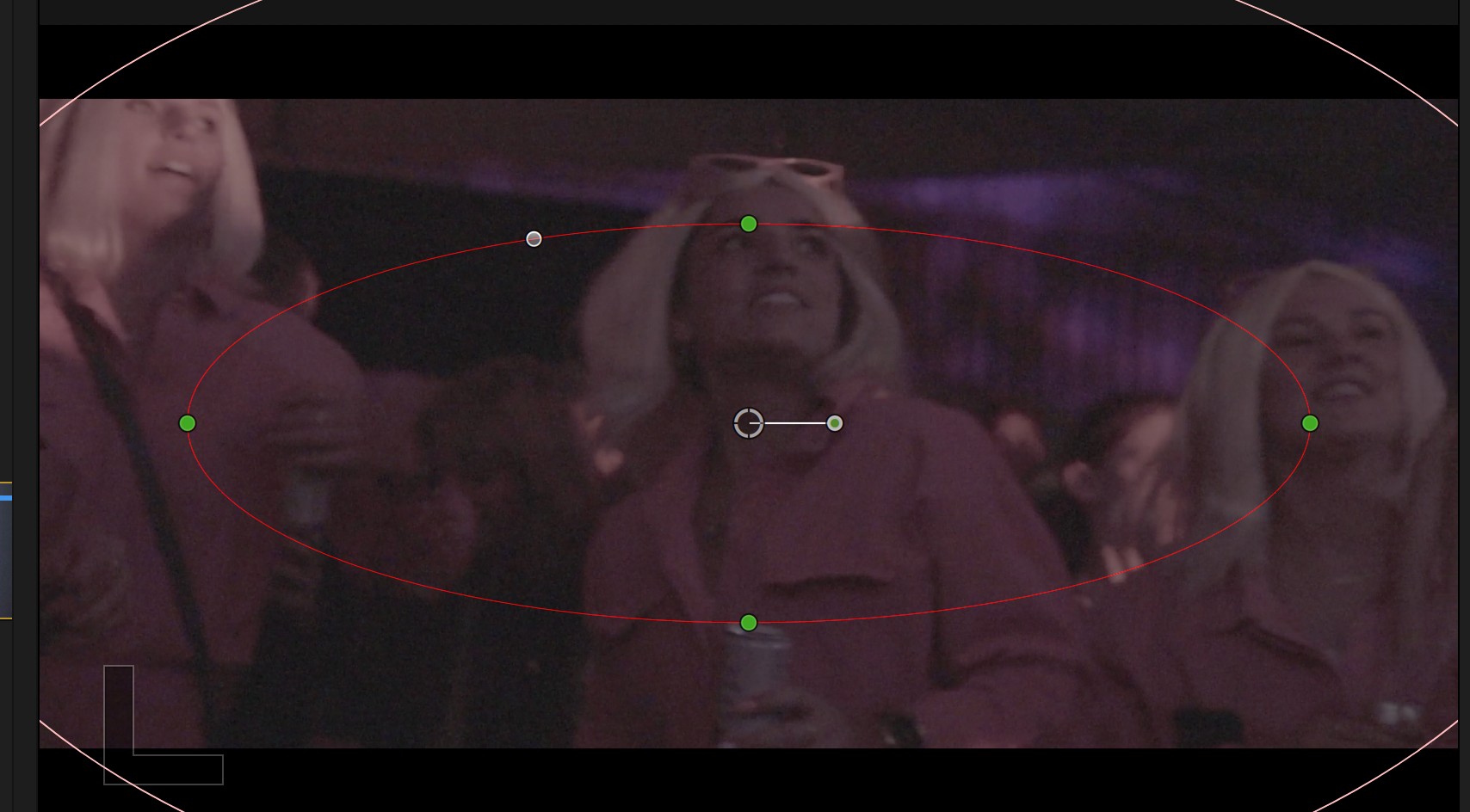
ビネットを使用するたびに手間をかけて再作成する必要はありません。代わりに、ショットにビネットを作成し、ビデオプリセットを保存をクリックします 、適切な名前で保存します。この効果のバリエーションを作成できることを忘れないでください—粗いビネット、軽いビネットなど。
ビネットは、使用しているフッテージの解像度に固有である必要があることに注意してください。 4kフッテージ用に作成されたビネットは、1080pクリップでは正しく機能しません。効果は画像の外側に着地します。したがって、解像度に基づいていくつかのバリエーションを作成することも検討してください。
3。ズームイン
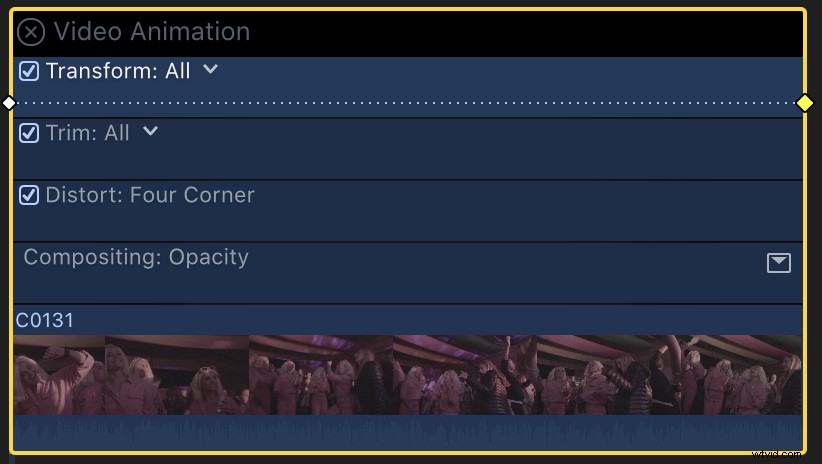
FCPXにこのプリセットが組み込まれていないのは奇妙に思えます。幸い、作成は非常に簡単です。ショットの最初と最後にスケールキーフレームを追加するだけです。 2番目のキーフレームについては、値が最初のキーフレームの値よりも大きいことを確認してください。 100%と110%を使用することをお勧めします。
このプリセットを保存したら、クリックするだけで任意のクリップに追加できます。適用したら、クリップのビデオアニメーション設定を開き、2番目のキーフレームをクリップの最後にドラッグするだけです。以前のプリセットと同様に、いくつかのバリエーションを作成することを検討してください—穏やかなズーム、大きなズーム、ズームアウトなど。
4。特定のカメラの基本グレード

最近、キャノンC300のフッテージをたくさん編集しているので、C300ベーシックグレードプリセットを作成しました。 。選択したクリップにかなりニュートラルなグレードを作成し、それをエフェクトプリセットとして保存するだけです。
FCPXの素晴らしい点の1つは、保存された成績をプレビューできることです。クリップを選択し、マウスをエフェクトの上に置くだけです。この手法だけで、私の採点効率が急速に向上しました。
5。ゲイン5

オーディオプリセットの作成は、編集に変化をもたらす可能性があります。私が最も頻繁に使用するのはゲイン5です。 (ゲイン値が5のゲイン効果)。
静かに録音されたオーディオを使用している場合は、ゲイン5をすばやく追加できます。 それを修正します。その後、音量を上げる/下げるを使用できます 音量を希望の位置に調整するためのキーボードショートカット。このプリセットを作成する前に、ゲインエフェクトを追加し、目的の音量に達するまでさまざまな値を入力する必要があります。
6。音声EQ
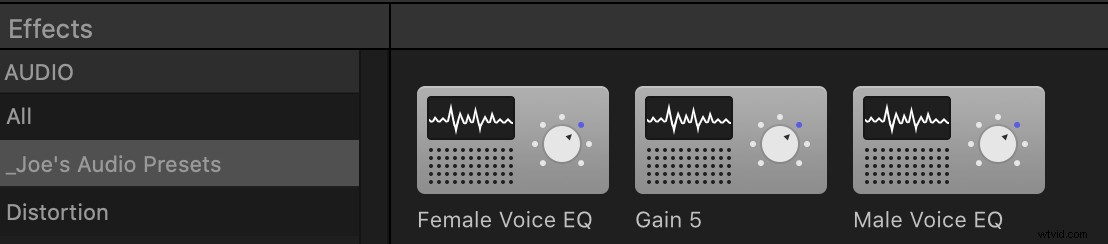
これが、私が(ありがたいことに)何度も何度も再現する必要がなくなったもう1つの効果です。男性と女性の音声EQのこれらのプリセットは、会話を操作するときに非常に役立ちます。確かなボーカルEQの洞察については、このチュートリアルを確認してください。
FCPXでこれらのプリセットを使用すると、編集の生産性が劇的に向上しました。前に言ったように、ニーズに合うようにいくつかの簡単な変更を加える必要があるかもしれません。それらを試してみて、ワークフローに最も役立つものを確認してください。
FCPXをさらに活用するために作成されたその他のリソースは次のとおりです。
- 6ゲームを変えるFCPXキーボードショートカットのカスタマイズ
- FinalCutProでフッテージをすばやく安定させる方法
- FCPXに最適な組み込みのカラーグレーディングツール
- Final CutProXを使用した編集の改善に関する7つのチュートリアル
