作成方法を学ぶAfterEffectsのテキストとアニメーションに対するラインボイルエフェクト。チュートリアルには無料のプリセットが含まれています!
このチュートリアルでは、AfterEffectsでラインボイルエフェクトを作成する方法を見ていきます。また、この効果の便利な使用法のいくつかと、独自のラインボイルプリセットを作成する方法についても説明します。
チュートリアルの準備はできましたか?さあ行こう!無料のプロジェクトファイルとプリセットもダウンロードしてください!
AEプロジェクトファイルとプリセットをダウンロード
ダウンロードすることにより、これらの無料アセットを再販または再配布しないことに同意したことになります。
ラインボイルアニメーションとは何ですか?
ラインボイルは、アニメーションのフレームが完全に整列していない場合に発生する目に見える効果です。これにより、アニメーションはほぼ「泡立つ」品質になります。したがって、「ボイル」という用語が使用されます。これは、手描きまたはペイントされたアニメーションでよく発生します。ただし、After Effectsの既存のアニメーションやテキストに独自のラインボイル効果を追加して、より手作り感を与えることができます。
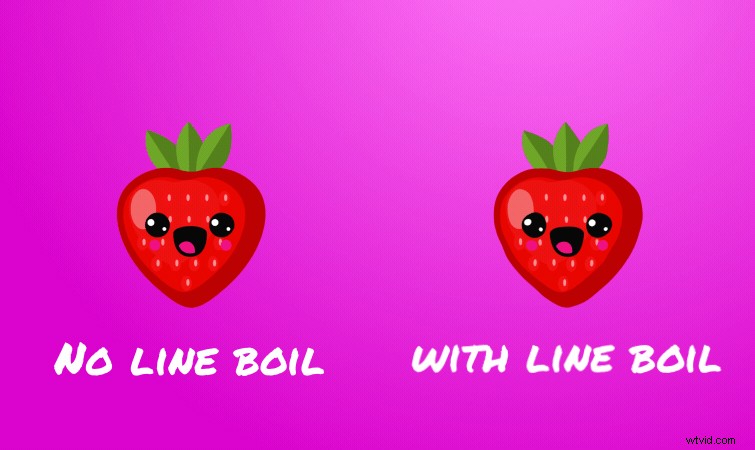
この効果を手作業で作成する方法について詳しく知りたい場合は、手描きの線ボイルアニメーションの作成に関するJasonBooneのチュートリアルをご覧ください。
まず、新しい調整レイヤーを作成します アニメーションの上。次に、エフェクト Turbulent Displaceを適用します 。これは、ラインボイルを作成するために使用するコアエフェクトです。調整する必要がある2つの効果設定は、量です。 およびサイズ 変位の。
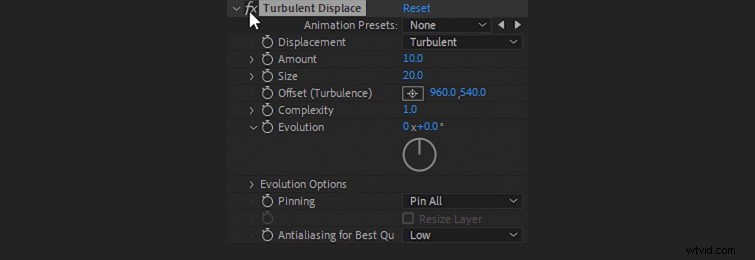
金額の場合 、これを 5の間に設定することをお勧めします および10 。 サイズの場合 、 20の間をお勧めします および60 。 (アニメーションの場合、通常は低い値の方が見栄えがよくなります。誇張された動きの場合は、通常、テキストで高い値のみを使用します。)
次に、ラインボイルをアニメートする必要があります。このためには、乱流変位が必要です。 設定したフレームレートでランダムに変化する効果。これらのランダムな変更により、アニメーションに線が沸騰したように見えます。 進化オプションに切り替えます 乱流変位効果の場合。次に、Altキーを押したまま とクリック ストップウォッチ ランダムシードのアイコン 。 (Optionキーを押しながらMacをクリックします。)
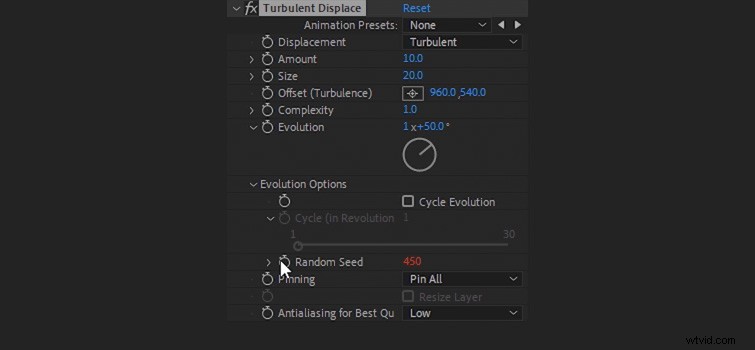
これにより、ランダムシード効果の式オプションが開きます。ランダムシード効果を設定されたフレームレートでランダムな値に変更する式を入力します。ラインボイルを1秒間に4回変更したいとします。さらに、ランダムシードを0〜100のランダムな値にする必要があります。このために、ランダムシード設定に次の式を入力します。
posterizeTime(4); random(100)
現在、Turbulent Displaceエフェクトは1秒間に4回ランダムに変化しており、アニメーションにラインボイルエフェクトのような錯覚を与えています。
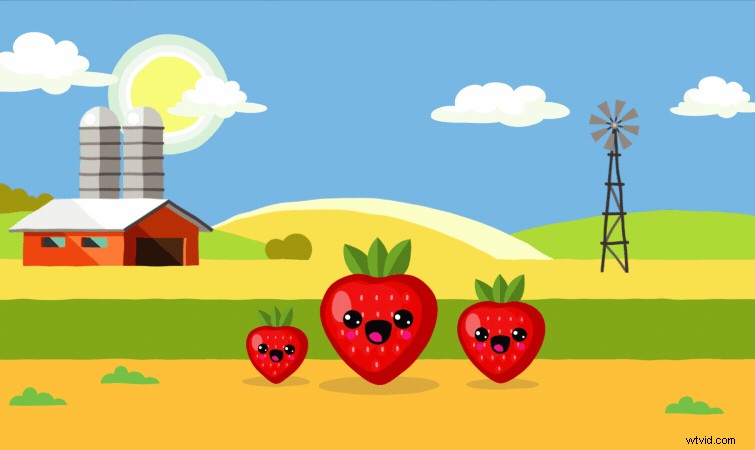
ポスタライズ時間の数値を変更することで、ラインボイル効果のフレームレートを簡単に変更できます。 私たちの表現で。 1秒あたり12フレームでより高速なラインボイルが必要だとします。これを行うには、 12の値を入力するだけです。 4の代わりに 私たちの表現では、次のようになります:
posterizeTime(12); random(100)
その結果、アニメーションに対するラインボイル効果がはるかに速くなります。
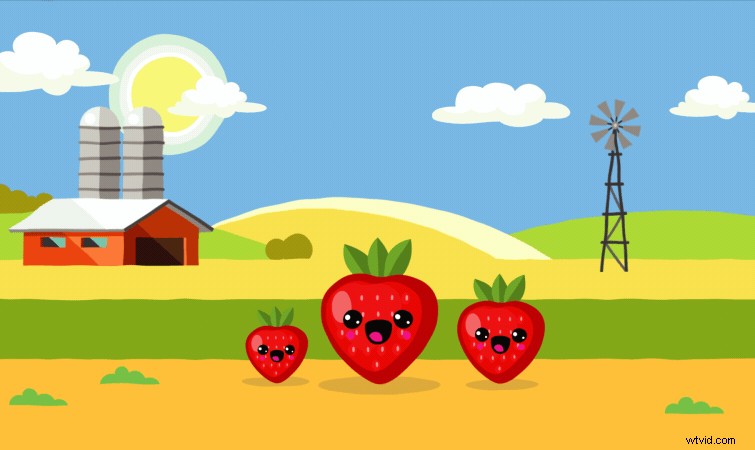
ラインボイルフレームレートのコントローラーを追加することで、ラインボイルのアニメーション化を容易にすることができます。これを行うには、スライダーコントロールを適用します 調整へ 層。 スライダーコントロールを選択します Enterを押します 名前を変更するにはラインボイルフレームレート 。次に、マウスを使用して、ポスタライズ時間の後に数値を強調表示します。 式の中で。
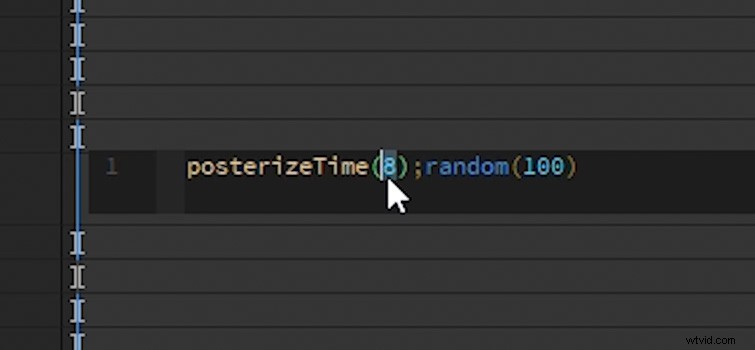
次に、 Pick Whipをクリックしてドラッグします ランダムシードの場合 スライダーコントロールに設定 。これにより、2つがリンクされます。
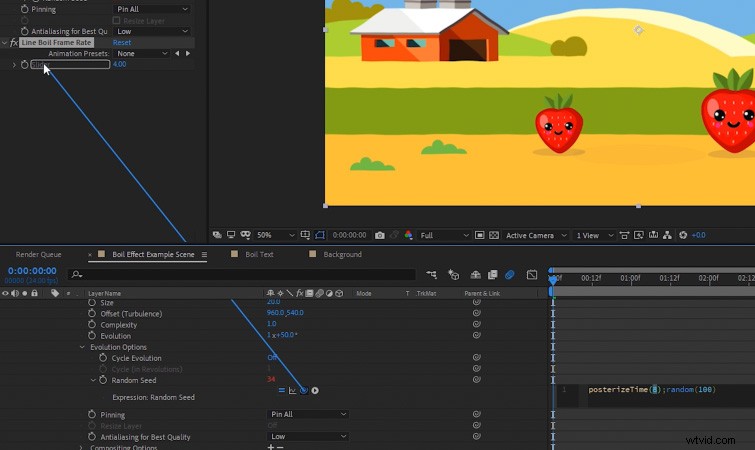
式に手動で入力する代わりに、スライダーコントロールを使用してラインボイルフレームレートを設定できるようになりました。
エクスプレッションとスライダーコントロールが設定されたので、すべてをプリセットとして保存できます。 (これにより、将来必要なものにエフェクトを簡単にドラッグアンドドロップできるようになります。)まず、 CTRLを押したままにします。 ラインボイルフレームレートを選択します および乱流変位 効果。
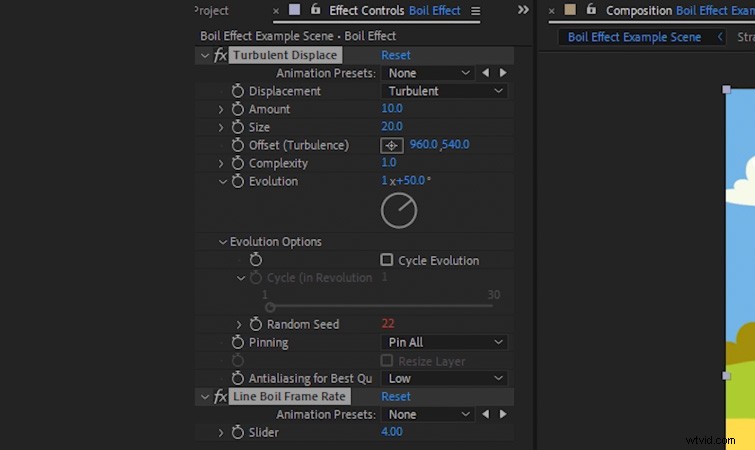
両方のエフェクトを選択したまま、エフェクトとプリセットがあることを確認します パネルが開いています。次に、小さな付箋アイコンをクリックします。 下隅にあります。これにより、プリセットに名前を付けて保存することができます。
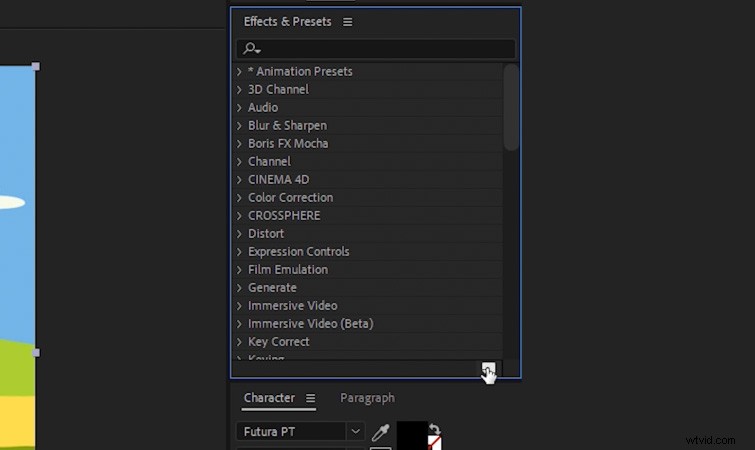
これで、[効果とプリセット]パネルでラインボイルプリセットを検索できます。
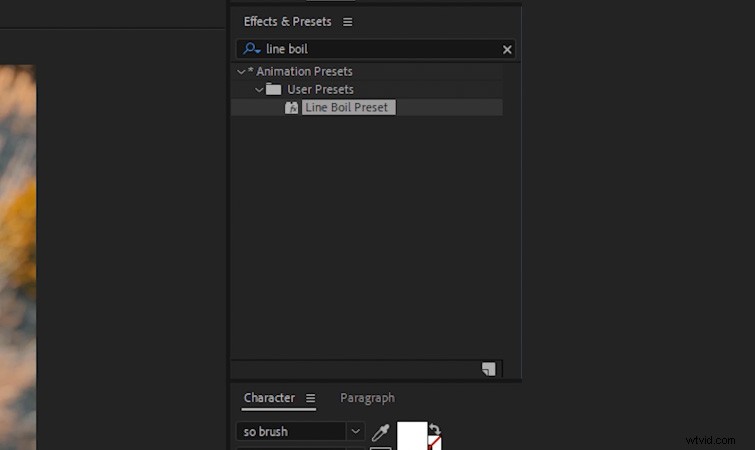
プリセットをグラフィックスまたは調整レイヤーに直接ドラッグアンドドロップして、すぐにラインボイルルックを作成します。
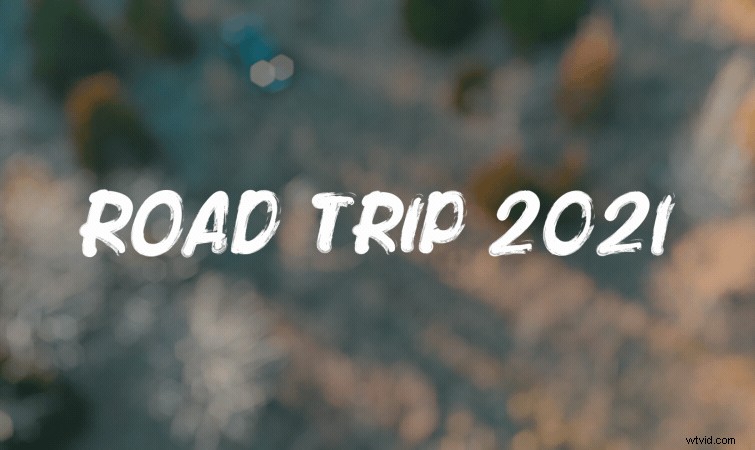
このビデオの作成に使用したロイヤリティフリーのトラックに興味がありますか?彼らにもう一度聞いてもらいましょう:
- FASSoundsによる「インフルエンサー」
- トレンドミュージックによる「LoFiBeachDawn」
- Cosmoによる「RainRainGoAway」
- トレンドミュージックによる「Lo-FiDreams」
また、グラフィックとアニメーションの作成に関する追加情報については、次の記事を確認してください。
- Premiere Pro用の10個の無料モーショングラフィックステンプレート(アニメーションタイトル)
- すべてのビデオ編集者が知っておくべき5つのキーフレームアニメーション
- モーショングラフィックスアーティストのための無料のデザイン要素
- ダイナミックで楽しいラインボイルアニメーションを作成する方法
- 次のプロジェクトのための無料のVaporwaveおよびSynthwaveグラフィックス
