何かをデザインしたり、画像を動画にマージしたりする場合、画像の不要な背景が最大のペットになる可能性があります。適切なツールを使用せずに画像を透明にしようとするのは魅力的ですが、面倒で時間のかかる作業になる可能性があります。幸い、Wondershare Filmoraの強力なアルファチャネル操作機能を利用して画像を透明にするプロセスを実行するため、心配する必要はありません。また、画像の既存の背景を削除して透明な背景を取得するための、他の2つの簡単な方法についても学習します。
- パート1:アルファチャネルのすべて
- パート2:Wondershare FilmoraVideoEditorを使用して画像を透明にする
- パート3:オンラインフォトエディタを使用して画像を透明にする
- パート4:PowerPointを使用して画像を透明にする
- パート5:Media.ioBGリムーバーを使用して画像を透明にする
パート1:アルファチャネルのすべて
画像を透明にする方法を紹介する前に、最初にどのアルファチャネルを使用するかを説明します。
アルファチャネルは、他の画像とブレンドされたときの画像のピクセルの色値を定義する色成分を定義します。これは、画像の透明度または不透明度を表します。アルファチャネルは、画像の透明性を可能にし、保存された選択を保持したり、透明性の輪郭を描いたりするなど、画像の領域を決定するために使用されます。
アルファチャネルをサポートする最も一般的な画像形式はPNGです。この形式では、各ピクセルにカラー値だけでなく、ピクセルが別のピクセルの上にどのように配置されるかを決定する数値の透明度値もあります。たとえば、アルファチャネル値が100%のピクセルは完全に不透明ですが、ピクセルが完全に透明なゼロ%値に下がると、透明度が高くなります。
パート2:Wondershare FilmoraVideoEditorを使用して画像を透明にする
Filmoraは、数多くのプロの写真およびビデオ編集ツールと機能を提供します。そのグリーンスクリーン機能により、画像をすばやく簡単に透明にすることができます。 Filmoraは、直感的なインターフェイスと強力な編集エンジンを備えた最高のツールです。また、300以上のビデオとサウンドエフェクトがあり、画像とビデオを磨くのに役立ちます。
Wondershare Filmoraを使用して画像を透明にする方法を見てみましょう:
- WondershareFilmoraをダウンロードしてコンピューターにインストールします。 WindowsとMacの両方をサポートしています。
- Wondershare Filmoraを開き、インポート-メディアファイルのインポートを選択します。 ドロップダウンで、ソース画像をメディアライブラリにロードします。
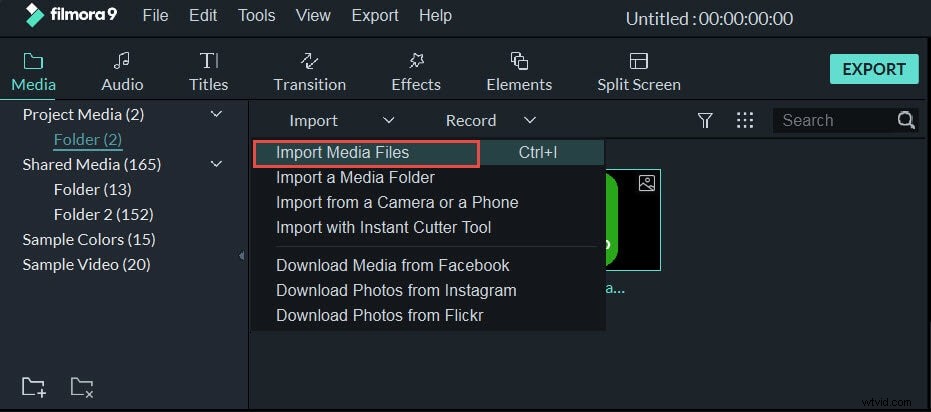
- インポートした画像をfilmoraタイムラインに追加します。画像を右クリックして、「挿入」を選択できます。 オプションを選択するか、画像をタイムラインにドラッグアンドドロップします。
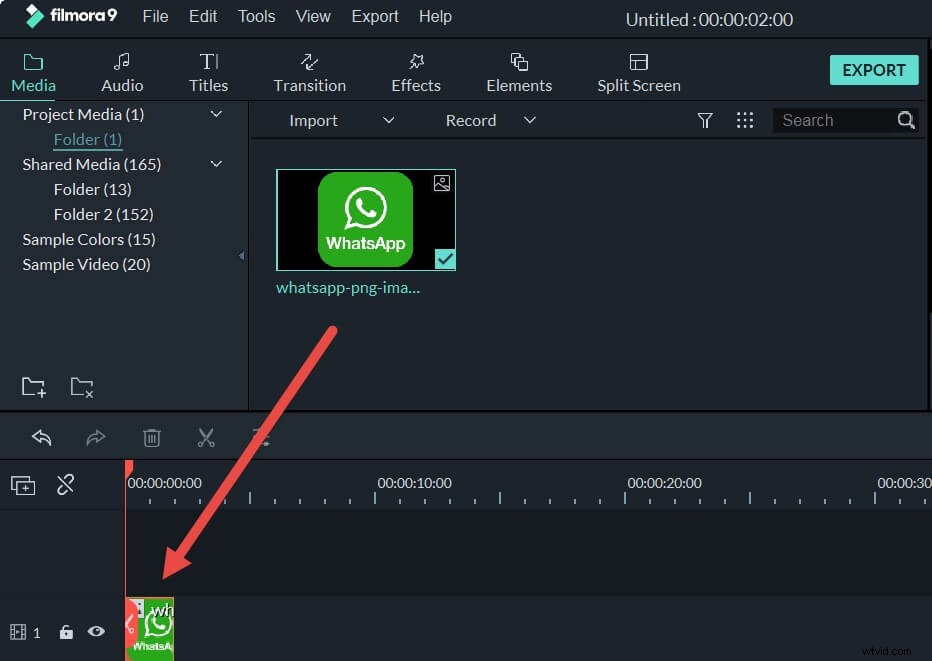
- ここから実際の作業が始まります。タイムラインの画像をダブルクリックすると、タイムラインのすぐ上に詳細設定タブが開きます。設定のリストを下にスクロールして、「クロマキー」を見つけます。 設定。
- クロマキーを有効にすると、画像が透明になります。画像の背景色として、デフォルトの色は緑です。または、「カラーピッカー」をクリックするだけです。 選択した色のアイコンを右に移動し、透明にしたいセクションに移動して1回クリックします。
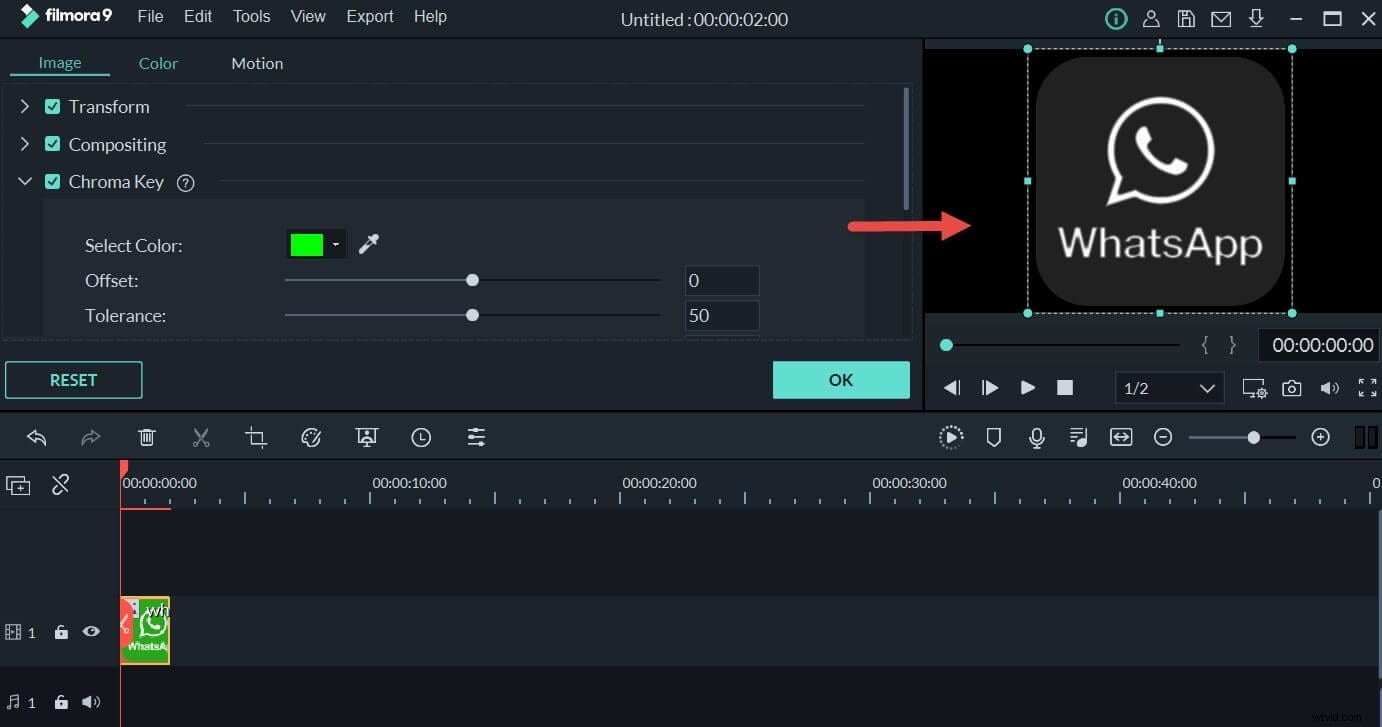
- 背景が完全に透明でない場合は、オフセット、許容値、エッジの厚さ、エッジのぼかしなどのクロマキー設定を調整して、画像を完全に透明にすることもできます。
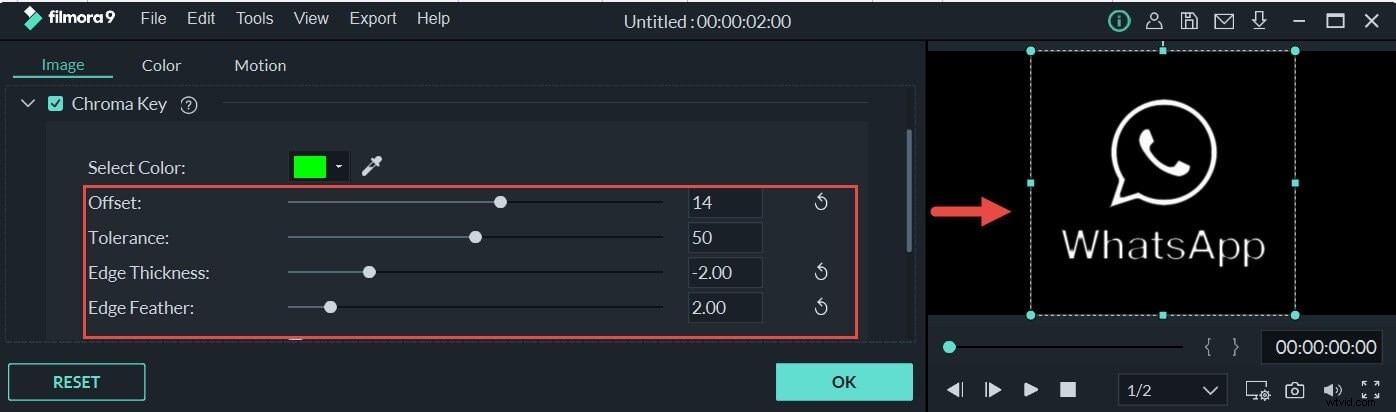
- 最後に、透明な画像を動画にオーバーレイして、[ OK]をクリックします。 設定を保存します。次に、この透明な画像をビデオに追加できます。そして、[エクスポート]をタップして、ビデオ全体をエクスポートします。
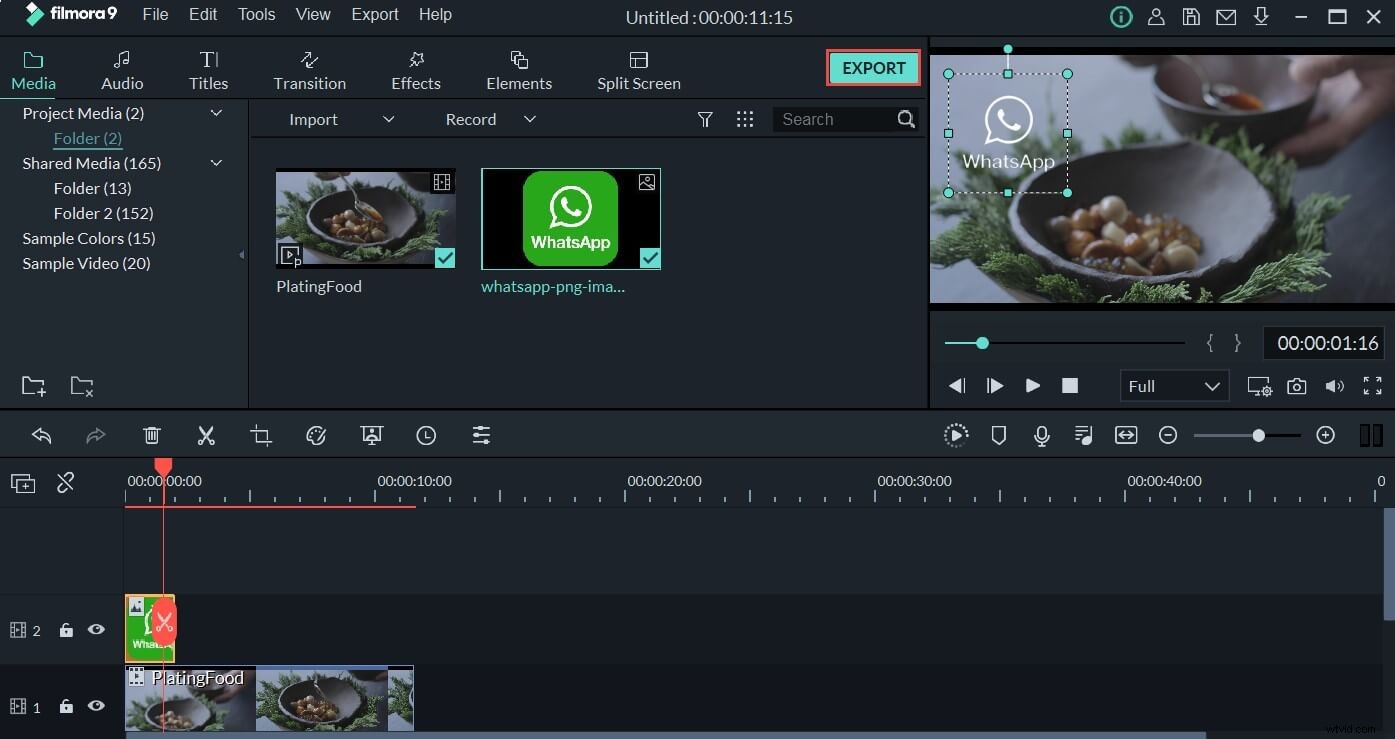
パート3:オンラインフォトエディタを使用して画像を透明にする
オンラインPNGツールを使用して画像を透明にすることもできます。ポータブル透明度メーカーにはいくつかの制限があり、PNG画像形式でのみ機能しますが、画像のどの部分を透明にするかの選択を変更する権限もありません。画像に透明な背景が必要で、ブラウザベースの背景の透明なソリューションを緊急に入手したい場合は、無料で迅速なソリューションです。オンラインフォトエディタツールを使用して画像を透明にするには、以下の手順に従います。
- ここをクリック ブラウザウィンドウでオンラインPNGツールを開きます。
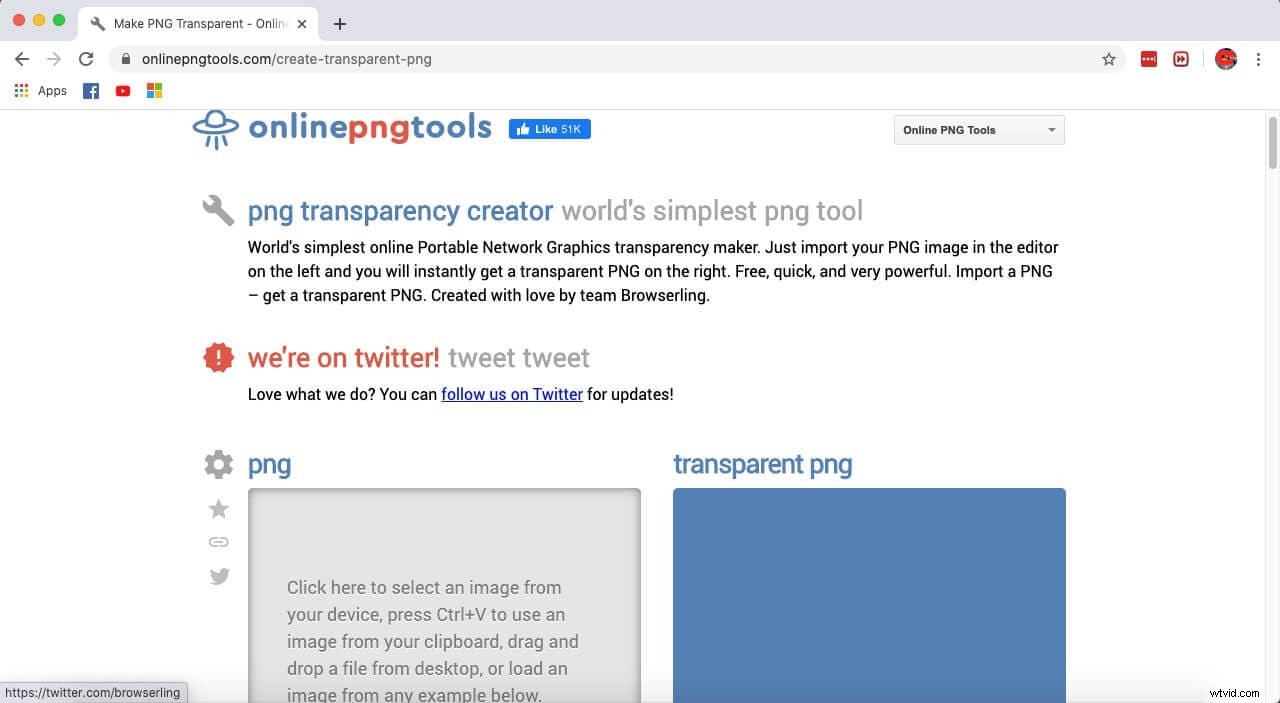
- 灰色のセクションをタップして、デバイスからPNG画像をインポートします。
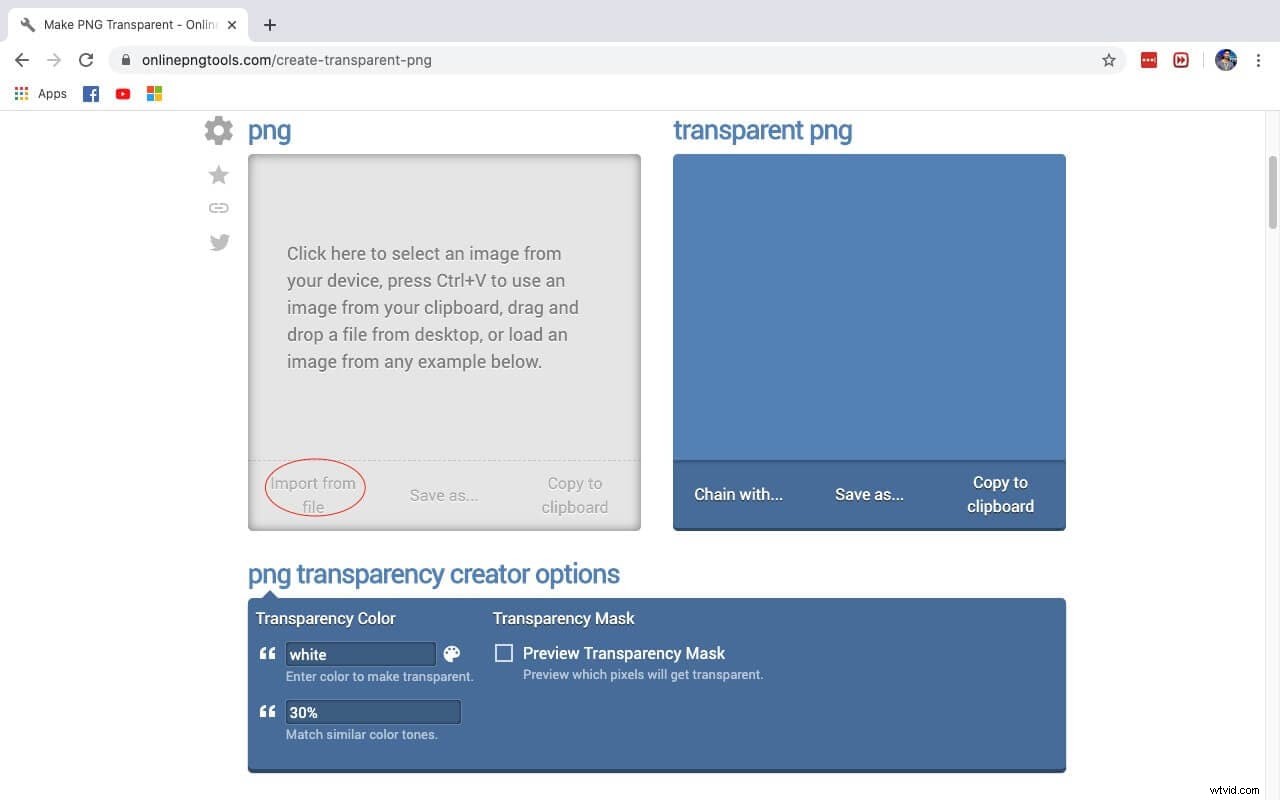
- 画像をプラットフォームにアップロードするとすぐに、透明なPNG出力が得られます。背景色と色調を選択できるPNG透明度作成オプションのみがあります。
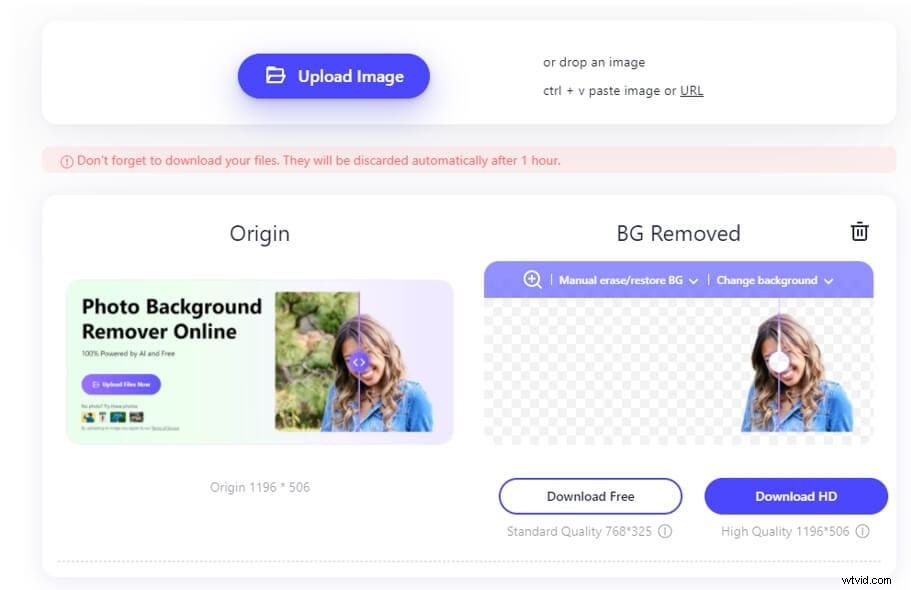
パート4:PowerPointを使用して画像を透明にする
画像を作成することはできませんPowerPointを使用して画像を透明にすることもできますよね?これにより、別の画像やテキストなど、画像の背後にあるものがすべて削除され、スライドの背景とシームレスにブレンドされます。
PowerPointを使用して画像を透明にする手順:
- 透明にしたい画像を含むPowerPointプレゼンテーションを開き、画像を含むスライドに移動します。
- 画像をタップして選択します。画像を選択すると、PowerPointのタブメニューに新しいタブが追加されます
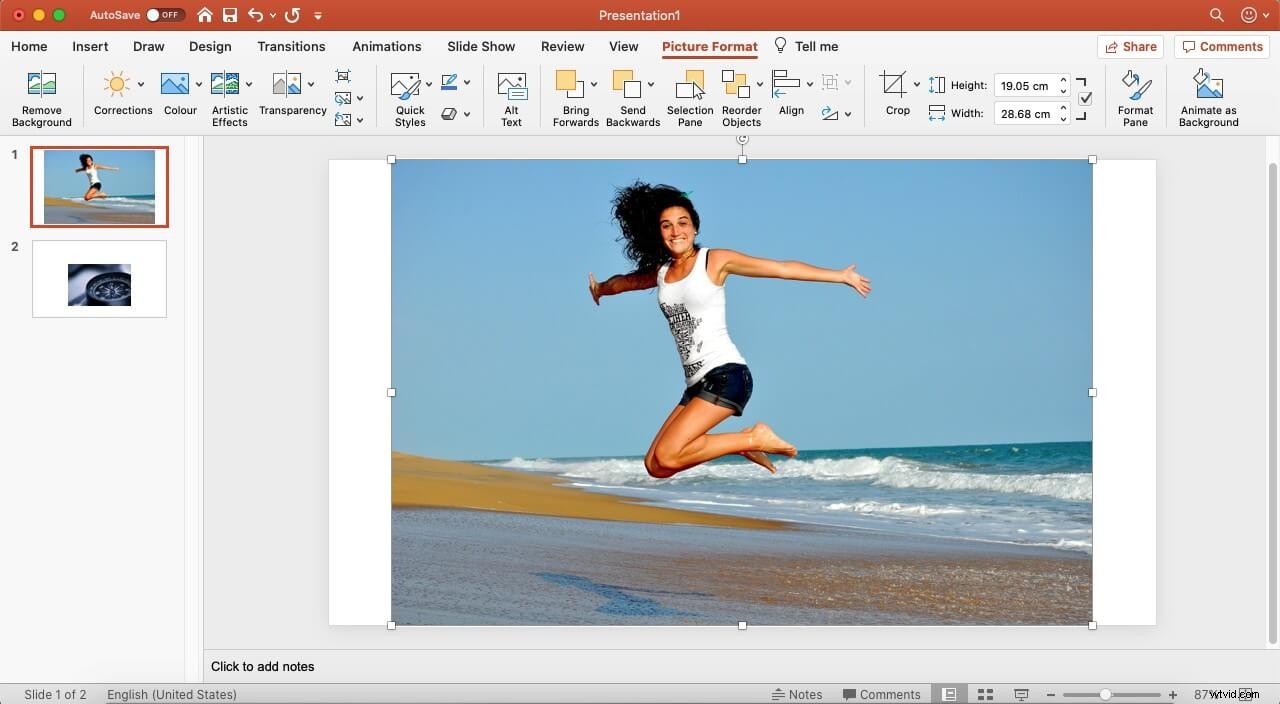
- Macの画像ツール形式または画像形式に移動し、背景の削除を選択します オプション。
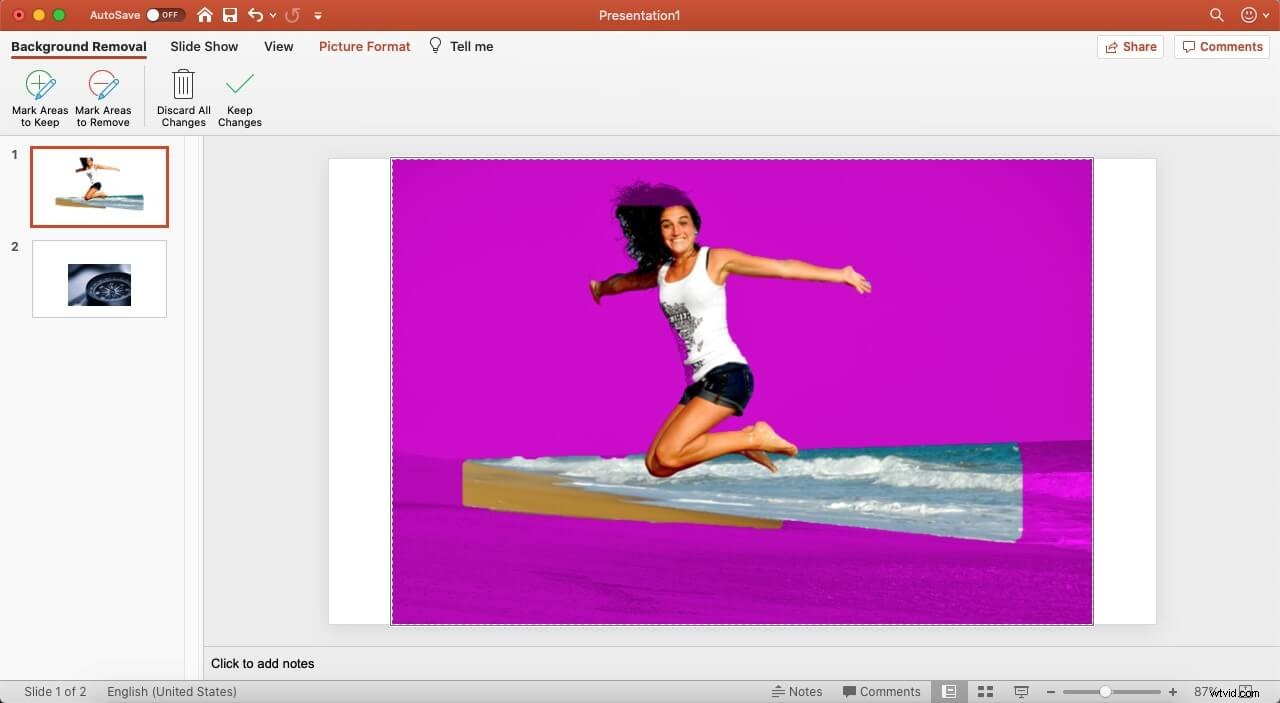
- PowerPointは背景をピンクに着色し、背景として設定する部分を含めるか除外するかを尋ねます。
- 保持する領域をマークを使用して、保持する領域と透明にする領域をカスタマイズできます。 または削除する領域をマーク 写真に残す、または削除する写真の部分を指定します。
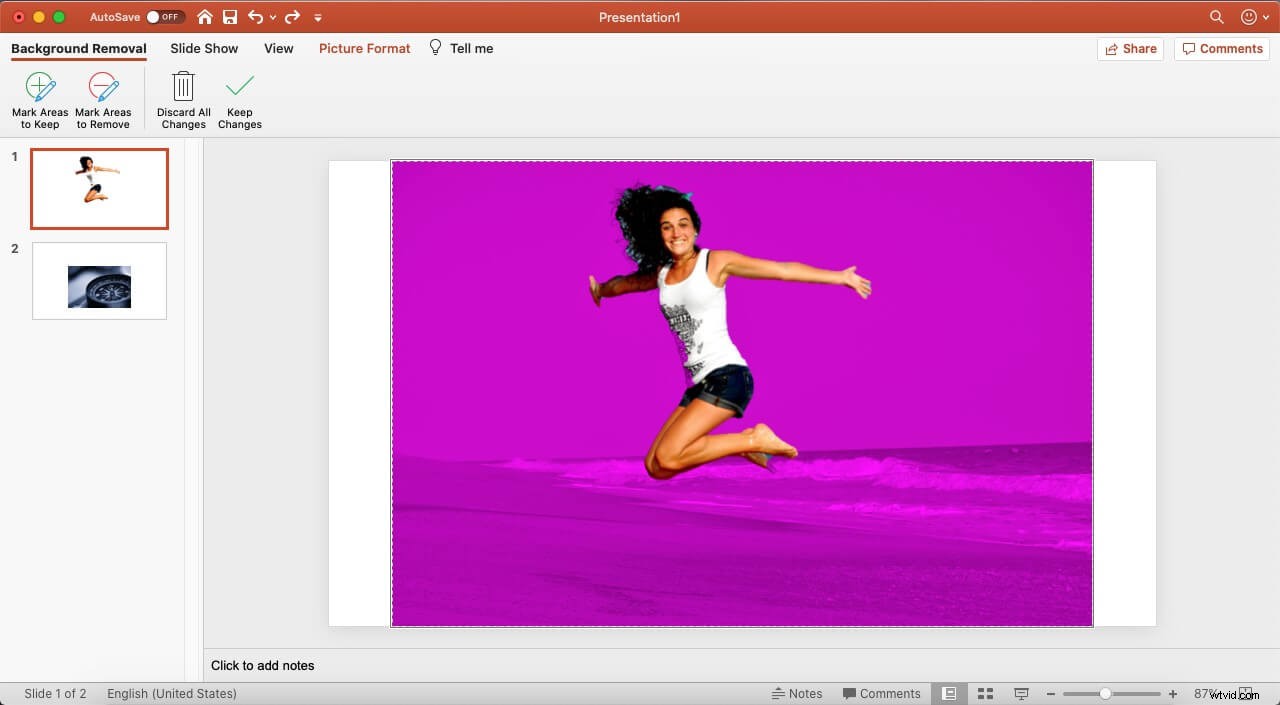
- 変更を保持を押します ボタンをクリックして編集を適用します。透明な背景画像が得られます。
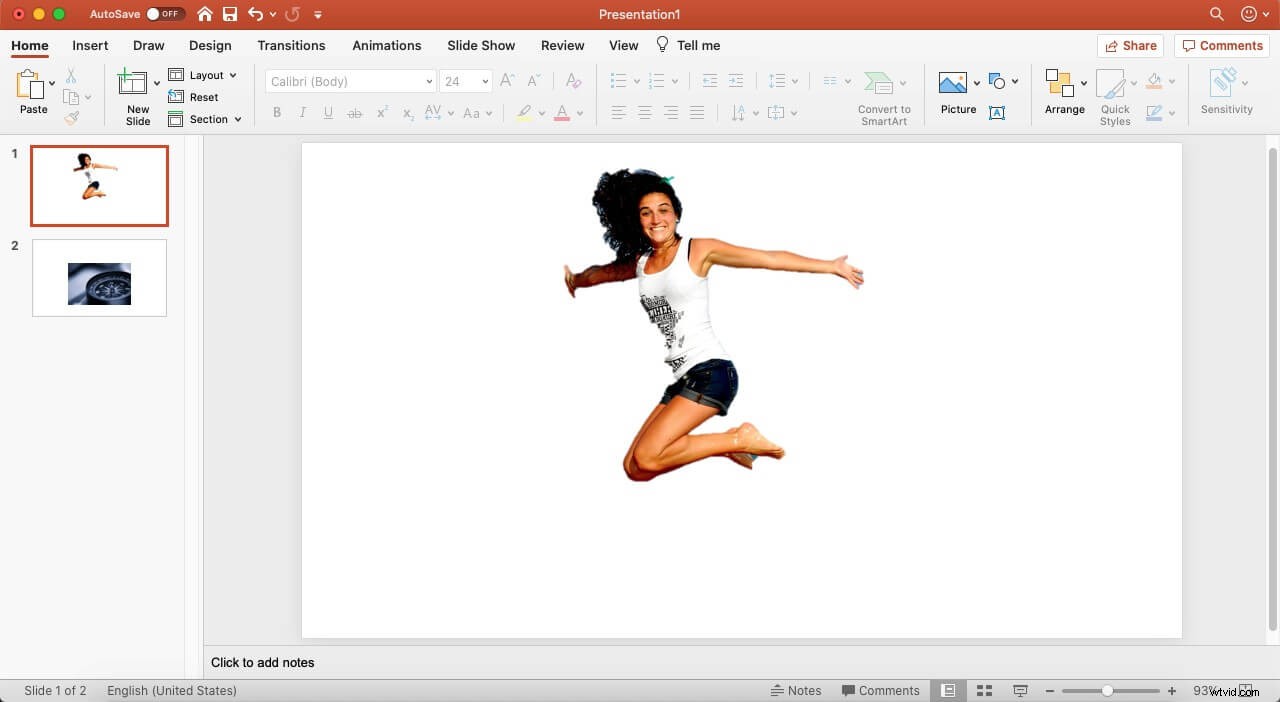
パート5:Media.ioオンライン写真背景リムーバーを使用して画像を透明にする
Media.ioのオンライン写真背景リムーバーは、画像を透明にするのに役立つもう1つの巨大なツールです。ブラウザを介したアクティブなインターネット接続で正常に動作します。さらに、不要な広告やスパムメッセージでスパムを送信しないため、画像を透明にするシームレスなエクスペリエンスを楽しむことができます。画像の品質を低下させないでください。Media.io画像透明度ツールを使用して、見事な写真を手元に置いてください。写真から背景をシームレスに削除するには、次の手順を実行します。
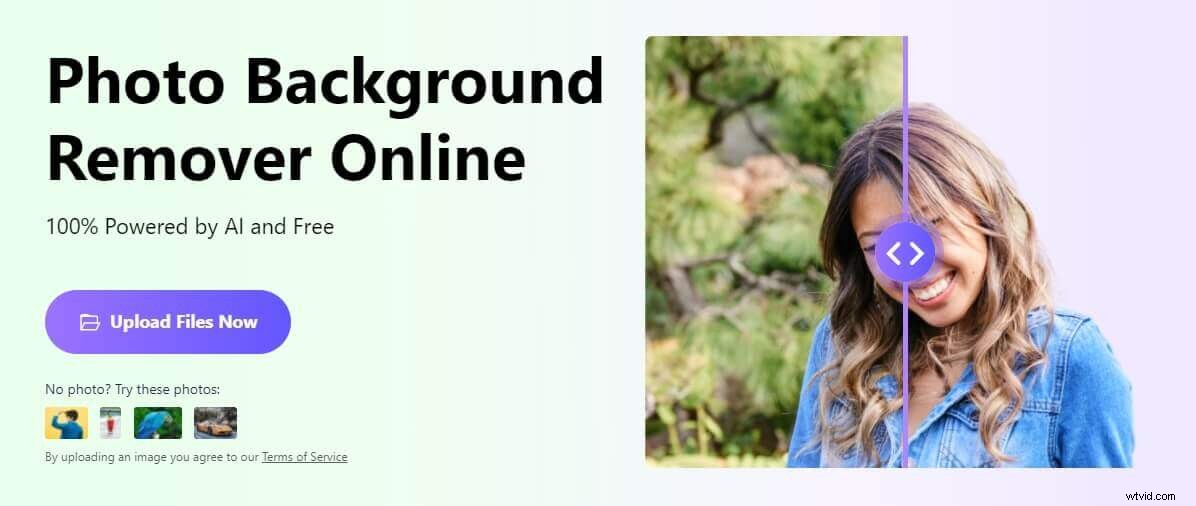
- Media.io画像背景リムーバーツール(https://www.media.io/app/remove-image-background)にアクセスし、画像のアップロードをクリックします。 オプション、または画像をドラッグアンドドロップして処理することもできます。
- Media.ioのAIテクノロジーにより、背景が自動的に削除され、BGの削除セクションに表示されます。
- 完了したら、無料でダウンロードをクリックして、背景のない画像をダウンロードできます。 またはHDをダウンロード あなたのニーズに基づいてボタン。または、背景の変更をクリックします 品質を選択して画像の背景を新しいものに変更するオプション。
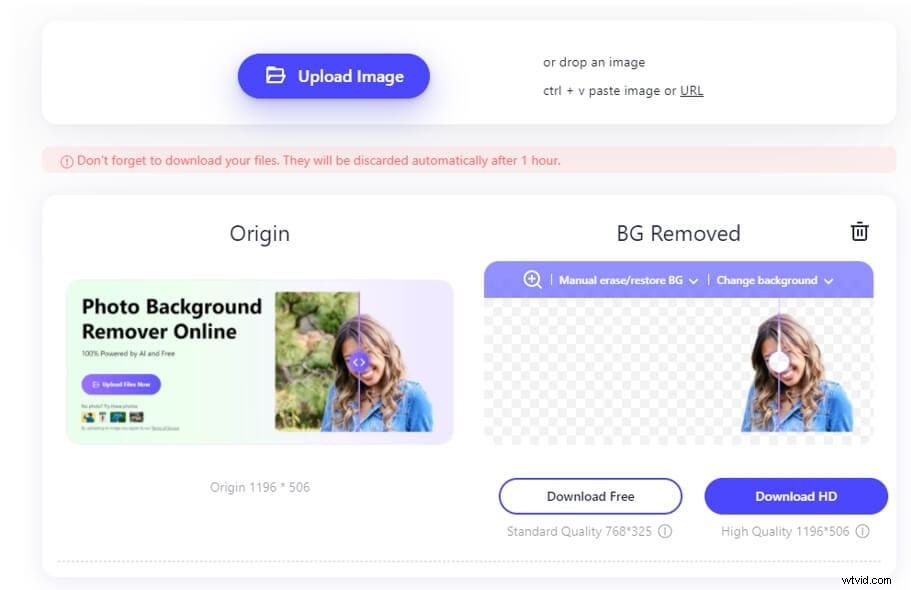
結論
画像を透明にするための3つの異なるツールと方法を紹介しました。彼らはあなたがあなたの画像を編集し、あなたの編集の専門知識で遊ぶのを助けるかもしれません。お好きな方法でお選びいただけます。提案がある場合は、以下にコメントを残してください。
続きを読む:ビデオ背景を削除するためのトップビデオ背景リムーバー
