黒いバーは、ムービーまたはビデオクリップの上下にあるワイドスクリーンの黒いバーを指します。なぜビデオにこれらの黒いバーがあるのかと疑問に思うかもしれません。
良い質問!黒いバーは、アスペクト比が異なるすべてのマルチメディアデバイスで最高の視聴体験を実現するために使用されます。ビデオに黒いバーを追加すると、ビデオがより魅力的になり、視聴者に映画のような感覚を与えることができます。ビデオのプレゼンテーションはコンテンツと同様に重要です。そのため、ほとんどの人はFacebookやYouTubeに投稿するときに、これらの黒いバーをビデオに追加することを好みます。映画館の製作時に、業界の人々はこれらの黒いバーにシネマスコープという用語を使用します。
黒いバーを追加するのに最適なビデオエディタ
最高のビデオ編集ソフトウェアは、映画館の映画を作るためのすべての機能を備えており、誰でも映画製作者になることができるソフトウェアです。使いやすいインターフェイスと強力なツールは、このようなビデオエディタの必需品です。予算、経験、ハイテク機器を持たない人なら誰でも目を引くビデオを作成できるようにする必要があります。私たちがあなたのために選んだソフトウェアのいくつかは、Wondershare Filmora、VSDC、およびAdobePremiereProです。
1。 Wondershare Filmora
Wondershare Filmoraは、市場で最高のビデオ編集アプリの1つであり、タイトルの形によってビデオに黒いバーを追加するのに役立ちます。ワイドスクリーンの黒いバーが作成されると、アプリを使用して、プロジェクトにすばらしい映画のフィルターを適用できます。方法を見てみましょう:
ステップ1: Filmoraを起動し、[ファイル]-[メディアのインポート]オプションをクリックして、ソースファイルをメディアライブラリにインポートします。
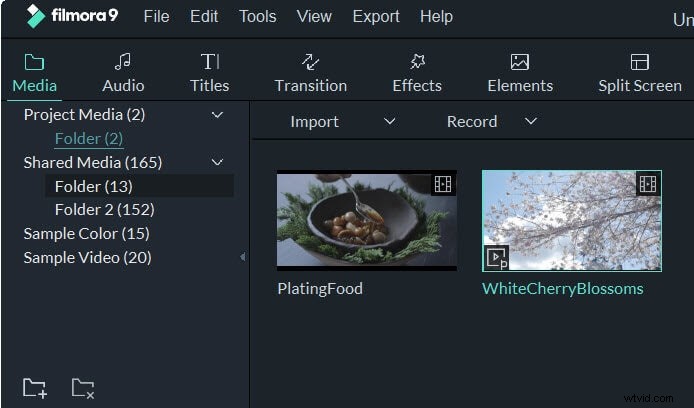
ステップ2: ソースファイルをメディアライブラリにインポートしたら、ビデオのサムネイルをクリックしてタイムラインにドラッグアンドドロップするだけです。次に、タイトルに移動します タブをクリックし、タイムラインに任意のタイトルを追加し、それを右クリックして高度な編集を選択します。 。
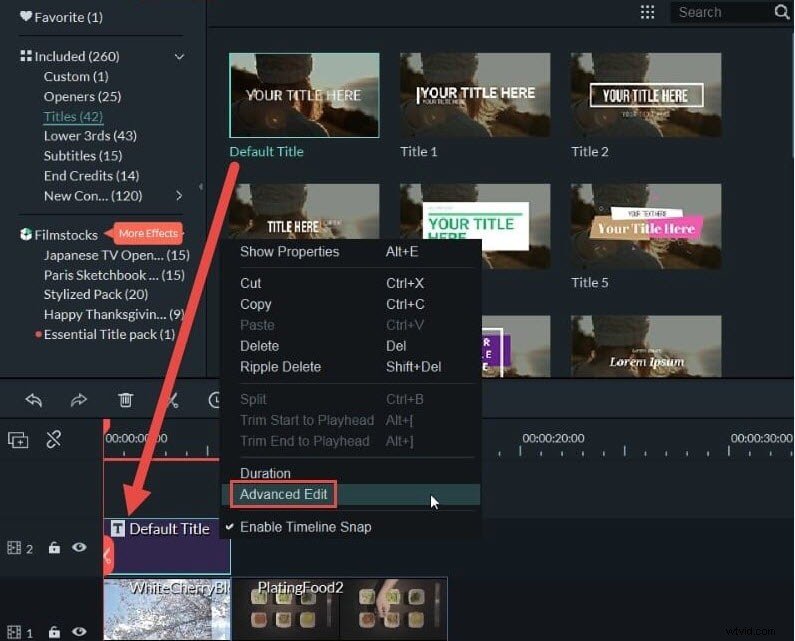
ステップ3: 表示されるメニューから[高度な編集]を選択したので、新しいウィンドウがポップアップ表示され、タイトルをカスタマイズするためのオプションが表示されます。私たちの目標は、ビデオに黒いバーを追加することであることを忘れないでください。したがって、サンプルテキストが画面に表示された場合は、それをクリックして削除できます。このポップアップウィンドウのトップバーから、形状を選択します アイコンをクリックし、長方形を選択します。
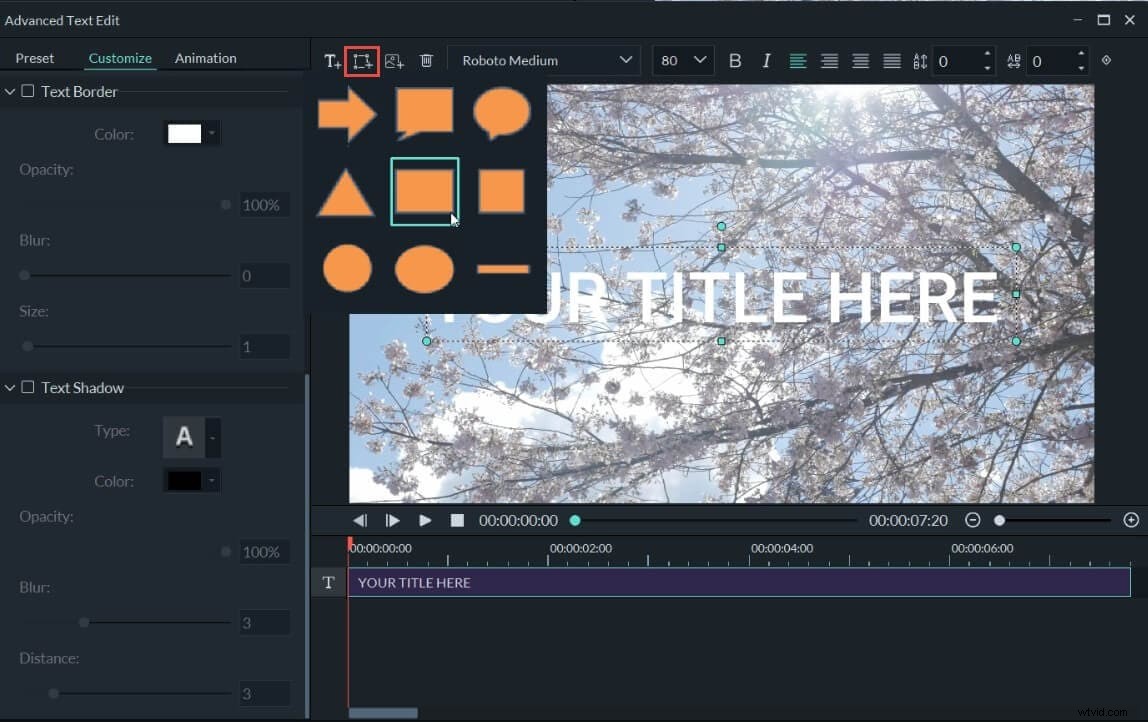
ステップ4: ビデオの上部と下部にそれぞれ2つの長方形を追加します。次に、ビデオフレームの長さと幅に合わせて手動でサイズを変更し、両方のバーの位置が合っていることを確認できます。
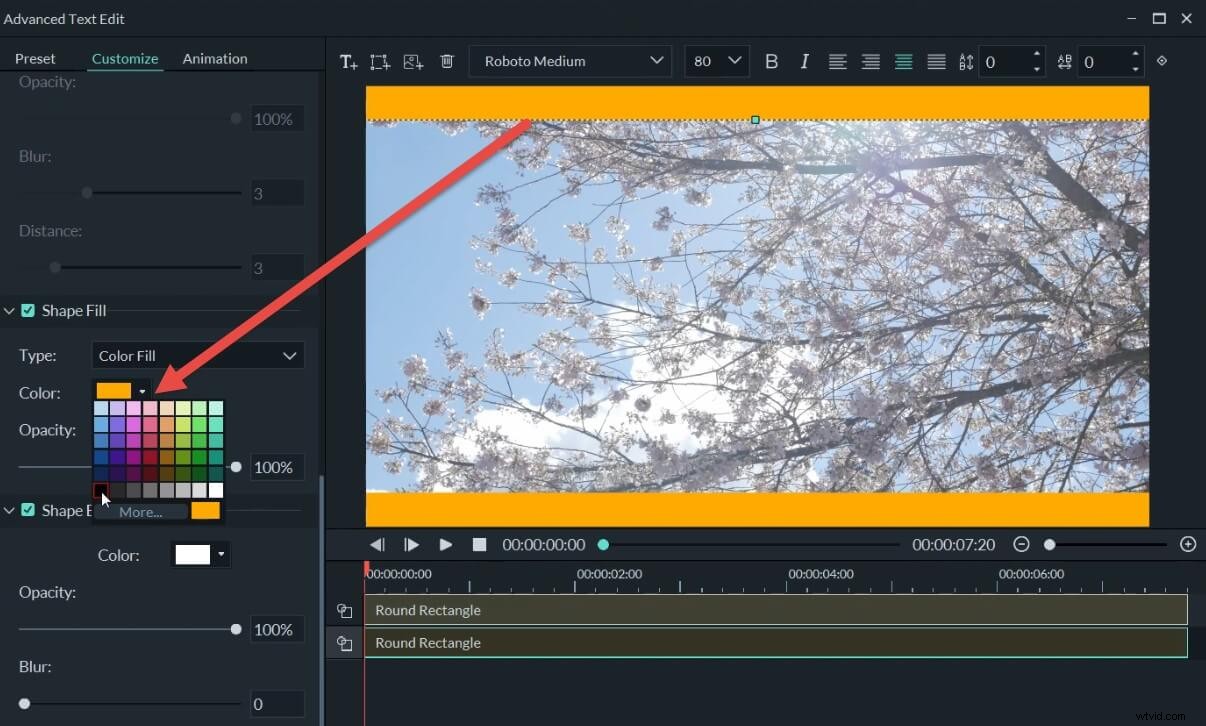
ステップ5: 次に、左側のカラーオプションまで下にスクロールします。両方のバーの色を黒に変更して、黒いバーを作成します。 OKをクリックします 変更を保存します。
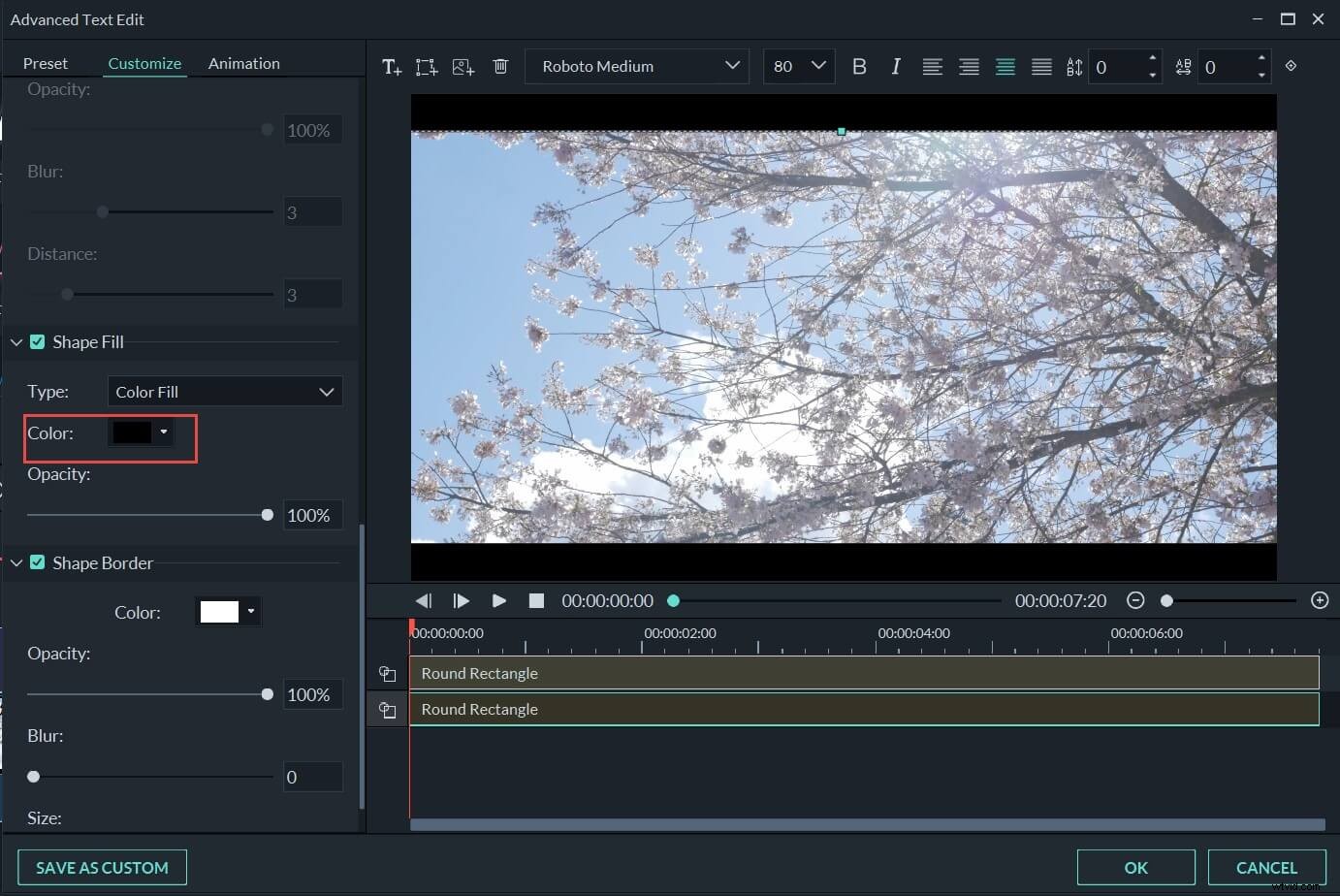
ステップ6: 黒いバーの作成が完了したら、[効果]-[フィルター]タブに移動し、必要なフィルターをビデオに適用できます。より映画のように見えます。
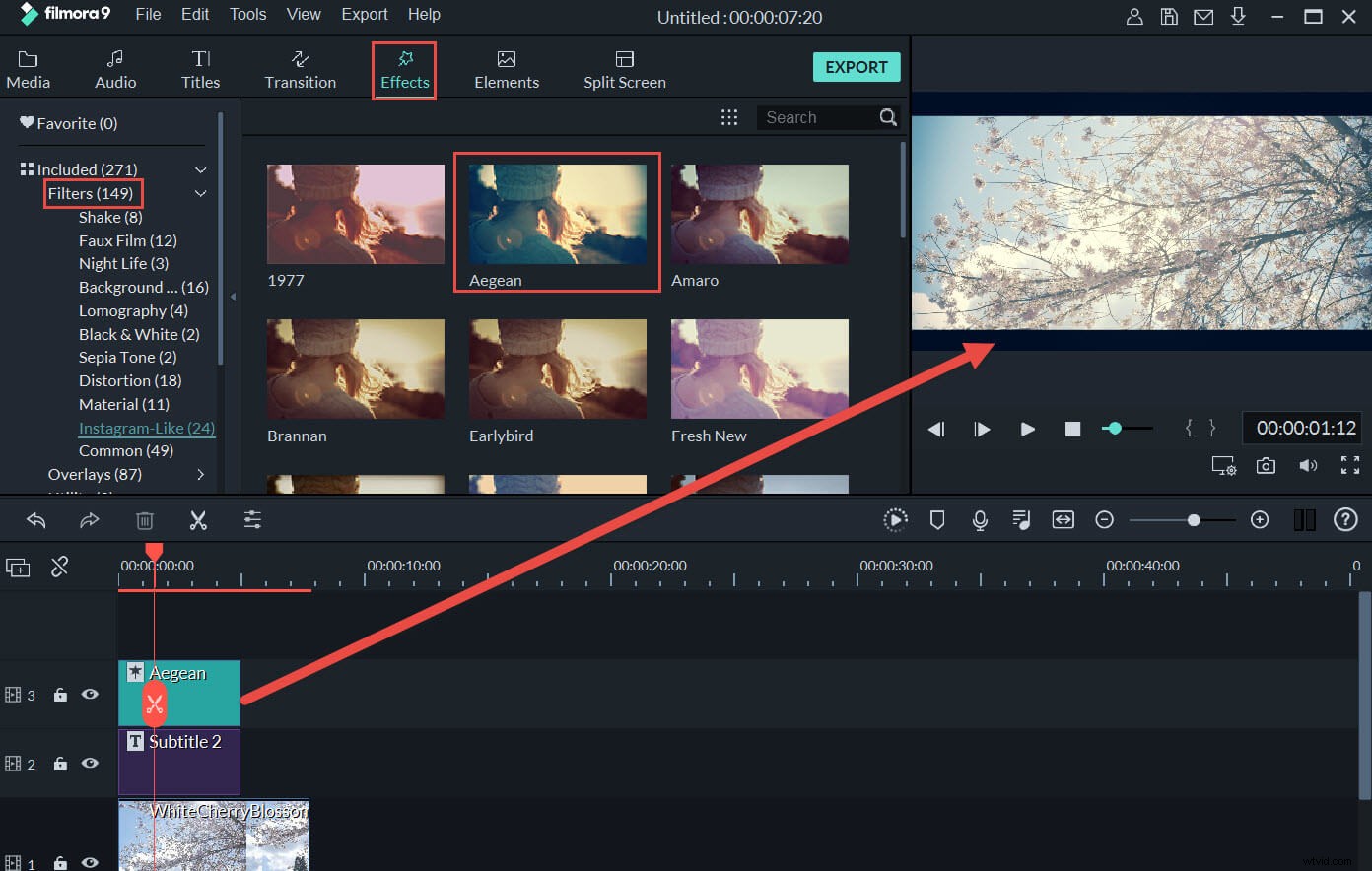
ステップ7: 最後に、[エクスポート]をクリックして、ビデオを保存およびエクスポートします。 Filmoraでは、人気のあるすべてのフォーマットオプションにアクセスできます。つまり、ビデオを好きな形式に変換できます。行ってもいいです。
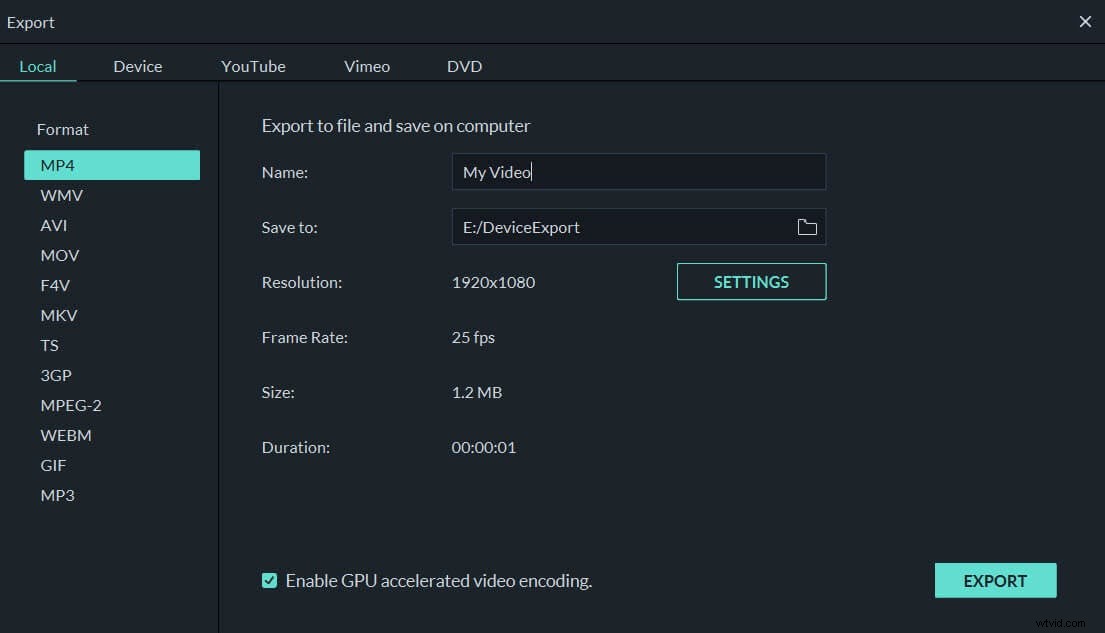
2。 VSDCビデオエディタ
VSDCはプロレベルのビデオ編集ソフトウェアであり、ノンリニア編集技術を提供します。マスキング、アニメーション、色補正などのさまざまな機能が搭載されており、編集を次のレベルに引き上げることができます。 VSDCに黒いバーを追加するには、次の手順に従います。
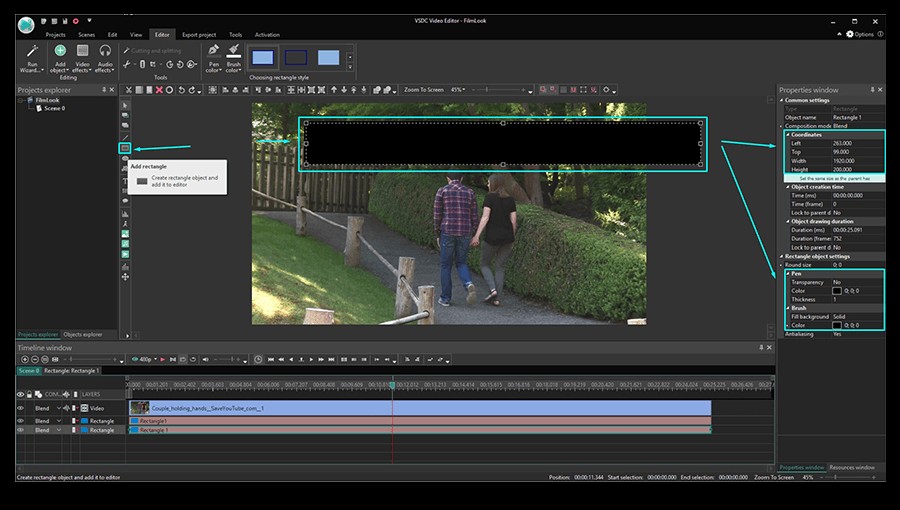
画像ソース:VSDC公式サイト
- プログラムを開き、スタート画面から[コンテンツのインポート]タブをタップして、編集するビデオをインポートします。
- 左側のメニューを使用して、長方形オブジェクトをシーンに追加します
- 次に、上部のメニューから[ブラシの色]タブを使用して、黒色を選択し、それを使用して長方形をペイントします。
- [プロパティ]ウィンドウに移動し、[親と同じサイズを設定]をタップして、黒いバーをビデオシーンの幅まで伸ばします。次に、必要に応じて手動で高さを調整します。
- 1つの黒いバーを作成したら、それを右クリックし、[複製]をタップして同様のバーを作成します。
- 意図したとおりに、シーンの上下に黒い画面をドラッグして配置します。
3。 Adobe Premiere Pro
Adobe Premiere Proは、2003年にAdobe Premiereの後継として発売されました。これは、AdobeSystemsによって開発されたタイムラインに基づくビデオ編集アプリです。これは、WindowsとMacの両方のオペレーティングシステムでビデオ、テレビ、オンラインビデオ、およびコマーシャルを編集するために広く使用されているアプリです。 Adobe Premier Proに黒いバーを追加するには、次の手順に従います。
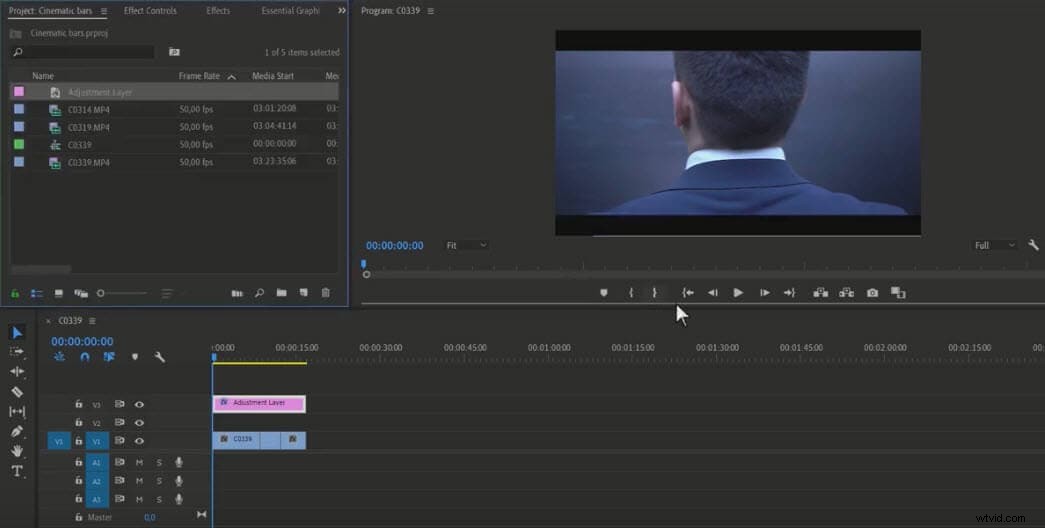
画像ソース:Adobe PremiereProEasyチュートリアル
- AdobePremiereProアプリを起動します
- 編集が必要なビデオをプロジェクトにインポートします(1920 x 1080 HDタイムラインを作成してみてください)
- ビデオをドラッグしてシーケンスタイムラインにドロップします。
- ここで、調整レイヤーを作成して、フッテージ領域の上にドロップする必要があります
- [効果]タブから[切り抜き]オプションを検索します。調整レイヤーにドラッグアンドドロップします。
- 次に、コントロールパネルを開き、[上]と[下]で13%を選択します。
黒いバーはビデオプロジェクト全体に適用されます。
好きなものを選んで魔法をかける
上記の市場で入手可能な最高のビデオ編集ソフトウェアのいくつかをリストアップしました。それぞれに独自のメリットと特別な機能があり、それらを使用してビデオに黒いバーを追加し、独自の魔法を作成することができます!以下にコメントを残して、あなたの経験からあなたがどう思うか教えてください。
