動画に黒いバーを追加する方法
従来、この機能 (技術的には「CinemaScope」と呼ばれます) は、制作時にフッテージの上下に約 10 ~ 13% の黒い領域を追加します。映画業界、特にハリウッド映画で広く使用されており、フッテージに高級な映画のような光沢を与え、視聴者にとってより魅力的に見えるようにしています。
通常、この効果を追加するには、高価なソフトウェアやアプリをダウンロードして購入する必要がありますが、何かをダウンロードする必要なく、無料で完全にオンラインで実行できるという回避策があります!
したがって、ビデオの両側に黒いバーを追加する方法を知りたい場合は、以下の 3 ステップのプロセスに従ってください。
<オール>ムービーをアップロード
開始するには、Clideo のサイズ変更ツールに向かいます。どのブラウザからでもアクセスできます。
ウェルカム ページの中央に、[ファイルを選択] ボタンがあります。これをタップして、映画のような傑作にしたい映画を、作業中のデバイスのストレージから直接アップロードします。
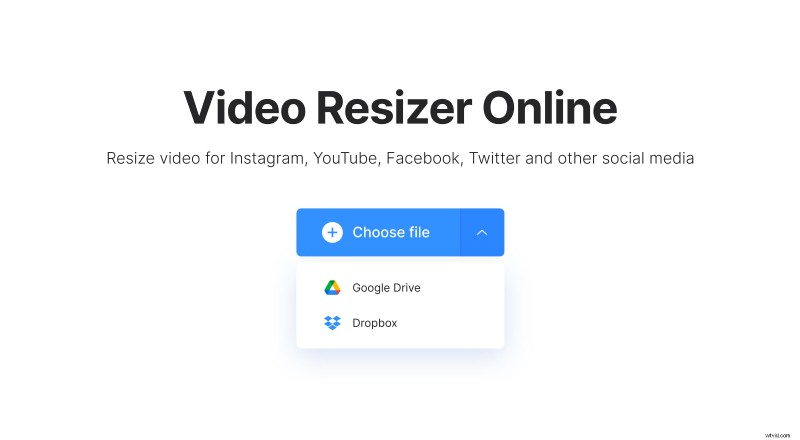
ただし、ボタンの右側にある下向き矢印を押すと、動画ファイルを Dropbox または Google Drive クラウド アカウントからアップロードすることを選択できます。
どちらのオプションを選択しても、ムービーは自動的に読み込まれ、処理が開始されます。
動画に黒いバーを付ける
エディターが読み込まれたら、[サイズ変更] 見出しに移動し、ドロップダウン メニューから [カスタム] を選択します。
ここでは、16:9、4:3、1:1、4:5、9:16 の 5 つのアスペクト比から選択できます。それぞれで異なる黒いバーの幅が得られるので、最も好みの比率を選択してください。
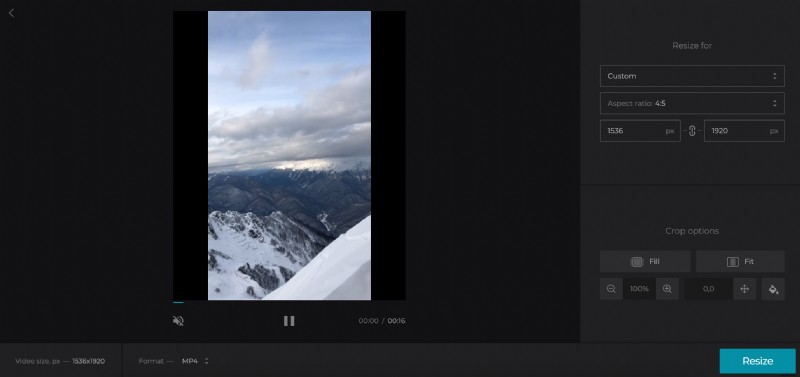
また、Facebook、Snapchat、Twitter など、あらゆるソーシャル メディアの投稿や広告タイプに対応するサイズも用意されています。このツールを使用して、特定の投稿タイプに合わせてムービーのサイズを変更してください。
次に、「Crop Options」で黒いバーのサイズを調整できます。 [フィット] オプションを選択したままにして、下のボタンを使用してフレームの位置をズームおよび変更します。
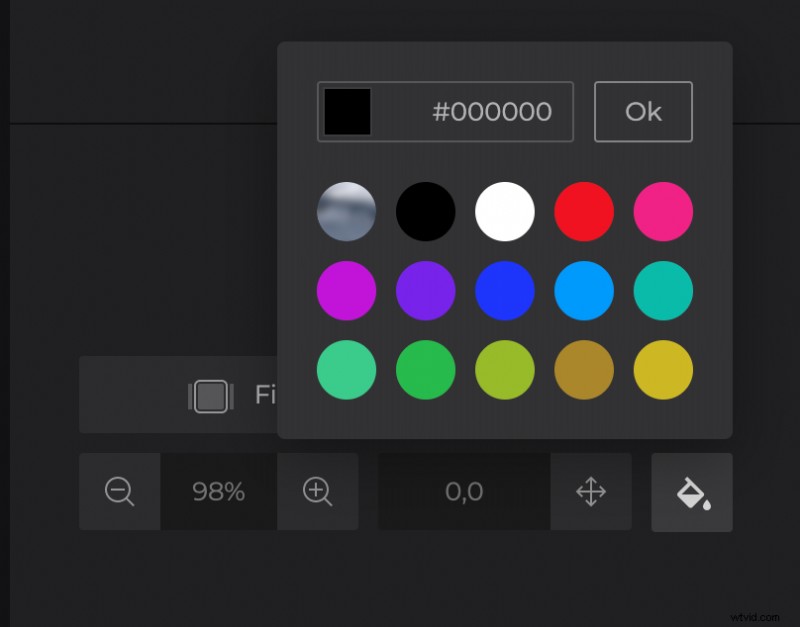
また、必要に応じて黒いバーの色を変更することもできます。塗りつぶしアイコンをタップするだけで、[ぼかし] オプションを使用するか、無地のプリセットを選択して見栄えを良くすることができます。うるさい場合は、16 進コードを使用することもできます。
次に、フォーマットを変更し、[サイズ変更] をタップします。
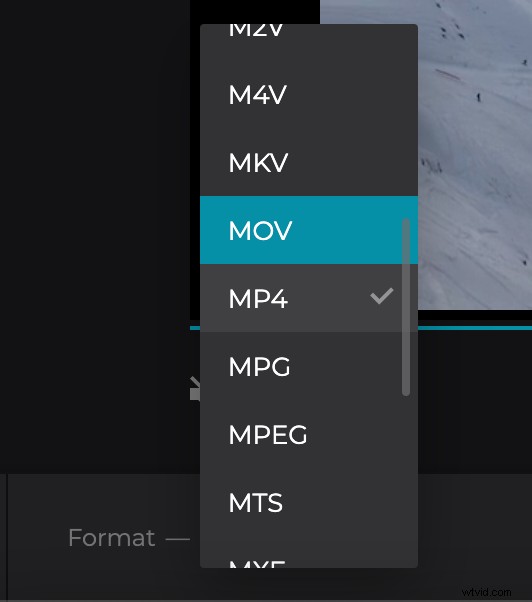
サイズ変更された録画をダウンロード
新しいムービーが処理されたら、ダウンロードします。以前と同様に、[ダウンロード] ボタンをタップしてデバイスに保存するか、下向き矢印を使用してクラウドに保存できます。
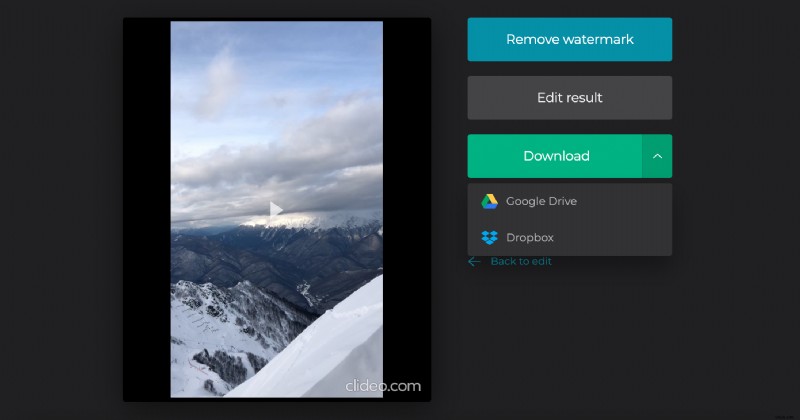
結果に変更を加える必要がある場合は、[編集に戻る] オプションを押すだけで、最初からやり直すことなく前のエディター ページに移動できます。
